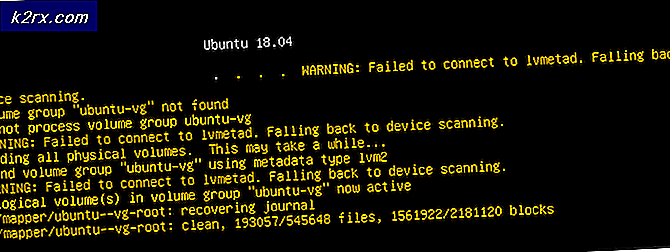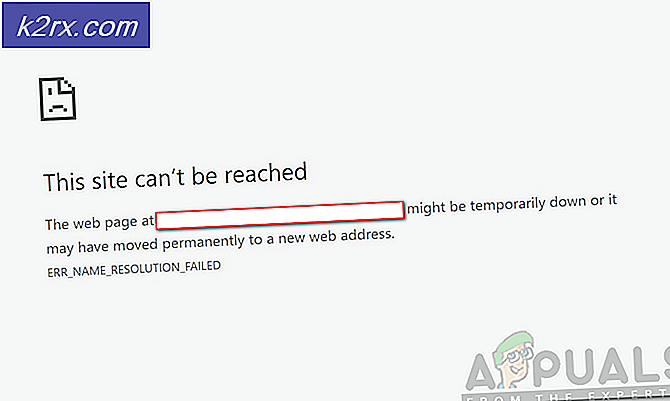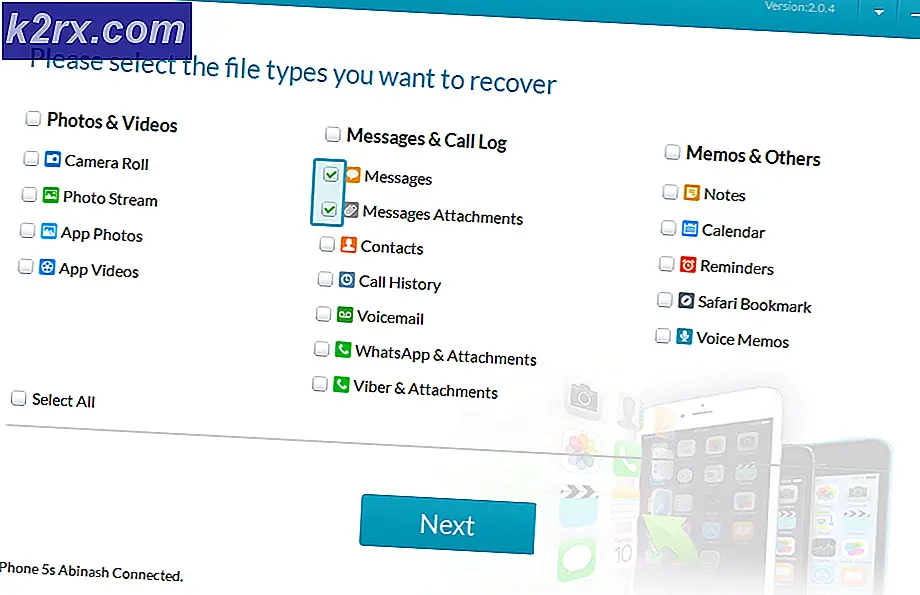Hoe de MBR-fout 1 op Windows te repareren?
MBR staat voor Master Boot Record en is het eerste dat uw computer doormaakt wanneer u hem aanzet. De MBR-fout 1 verschijnt tijdens het opstarten en ze signaleren de beschadiging van het master-opstartrecord. Het probleem is moeilijk op te lossen omdat u geen toegang heeft tot uw besturingssysteem.
Er zijn echter veel verschillende methoden gebruikt om het probleem op te lossen en velen van hen waren in staat om gebruikers te helpen bij het oplossen van de MBR-fout 1. We hebben hieronder stapsgewijze instructies opgesteld, dus zorg ervoor dat u ze volgt om het probleem op te lossen. Bekijk het hieronder!
Wat veroorzaakt de MBR-fout 1 op Windows
Er zijn niet veel bekende oorzaken van dit probleem en dat is zeker. We hebben dit probleem op slechts twee mogelijke oorzaken kunnen achterhalen en we raden u aan deze hieronder te bekijken. Dit kan u wat tijd besparen en u zult sneller genoegen kunnen nemen met een methode!
Oplossing 1: wijzig de opstartvolgorde in BIOS
De MBR-fout 1 geeft vaak aan dat er een wijziging is opgetreden ten opzichte van de standaard opstartvolgorde en dat uw computer nu probeert op te starten vanaf een apparaat waarvoor geen opstartprocedure is gedefinieerd (zoals een schijf die alleen wordt gebruikt om gegevens op te slaan). Als dat inderdaad het geval is, kunt u het probleem eenvoudig oplossen door de standaard opstartvolgorde in BIOS te wijzigen. Volg de stappen die we hieronder hebben voorbereid om dat te doen. Merk op dat de exacte stappen van fabrikant tot fabrikant kunnen verschillen.
- Allereerst moet u uw computer inschakelen of opnieuw opstarten. In sommige van de eerste schermen tijdens het opstarten, zou er een bericht moeten zijn dat aangeeft dat u op een bepaalde toets moet drukken om dit te kunnen doen ga naar SETUP. Druk op de aangegeven toets.
- Als u tijdens dit scherm niet op de knop hebt geklikt, moet u uw computer opnieuw opstarten. Als dit is gelukt, moet u het BIOS Setup-hulpprogramma. Eenmaal binnen kijk je naar het menu bovenaan en zoek je naar het Laars
- Als alternatief kan het item de naam hebben Opstartopties, Opstartvolgorde, of vergelijkbaar. In bepaalde gevallen bevinden de opstartopties zich in een ander menu, zoals: Andere opties, Geavanceerde bios mogelijkheden, of Geavanceerd Opties.
- Hoe dan ook, in het juiste menu zou een lijst met apparaten moeten verschijnen. De volgorde van deze apparaten geeft de volgorde aan waarin het BIOS zoekt naar een besturingssysteem of een herstelschijf om uw computer op te starten.
- Het eerste apparaat in deze lijst zou de . moeten zijn harde schijf waar het besturingssysteem zich bevindt. De balk onder aan het scherm moet instructies bevatten voor het wijzigen van de volgorde. In de onderstaande afbeelding kunt u de ‘-‘ en ‘+’ toetsen om de volgorde te wijzigen.
- Zorg er daarna voor dat u naar het Uitgang tab in het menu hierboven en selecteer het Afsluiten en wijzigingen opslaan De onderste balk kan een sneltoets voor dezelfde optie aangeven. Selecteer het en uw computer zou door moeten gaan met correct opstarten.
Oplossing 2: repareer MBR
Als uw opstartvolgorde correct is ingesteld, is de andere mogelijke oorzaak dat MBR eenvoudigweg is beschadigd en moet worden gerepareerd. Aangezien u geen toegang heeft tot uw besturingssysteem, moet u een Windows-installatie-dvd of USB bij de hand hebben.
Voor oudere versies van Windows is dit het station dat u in de eerste plaats hebt gebruikt om Windows te installeren. Als u Windows 10 gebruikt, is er een manier om een Windows-herstelmedium te maken met de Windows 10 Media Creation Tool. Merk op dat de onderstaande stappen moeten worden uitgevoerd op een werkende computer. Volg de onderstaande stappen om het te maken!
- Download eerst het Tool voor het maken van media rechtstreeks vanaf deze website. Zoek het bestand dat u heeft gedownload (MediaCreationTool.exe) in uw Downloads map en dubbelklik om deze te openen.
- Ga akkoord met de algemene voorwaarden na het lezen ervan door op de onderstaande knop Accepteren te klikken. Selecteer in het volgende scherm de Maak installatiemedia (USB-flashstation, dvd of ISO-bestand) voor een andere pc optie en klik op het De volgende
- Zorg ervoor dat u in het volgende scherm de juiste instellingen kiest voor de computer waarvoor u de installatiemedia maakt. Dit omvat de taal, OS-versie, en architectuur. Klik De volgende nadat u het correct hebt ingesteld.
- Kies daarna een van beide USB stick of ISO -bestand afhankelijk van of u van plan bent de media op een USB-poort of een DVD. Klik De volgende en de tool begint met het downloaden van Windows 10.
- Als je ervoor hebt gekozen om een ISO-bestand te maken, krijg je de Brand het ISO-bestand op een dvd Selecteer het dvd-station dat u wilt gebruiken voordat u op het Af hebben knop.
Als je de Windows-installatiemedia hebt voor de drive die je hebt gekozen, is het tijd om de reparatie van MBR uit te voeren. Deze stappen zullen ook verschillen op basis van het besturingssysteem dat de problematische computer gebruikt, dus zorg ervoor dat u de onderstaande instructies dienovereenkomstig volgt!
Windows 7:
- Steek de Windows 7 installatie-dvd en start uw computer opnieuw op om ervan op te starten. Als je de "Druk op een willekeurige toets om op te starten vanaf cd of dvd" druk op een willekeurige toets.
- Zorg ervoor dat u in het volgende scherm de taal en de toetsenbordindeling selecteert die u wilt gebruiken voordat u klikt De volgende.
- Stel in het volgende scherm het keuzerondje in op Gebruik herstelhulpmiddelen die kunnen helpen bij het oplossen van problemen bij het starten van Windows. Selecteer het besturingssysteem uit de onderstaande lijst voordat u op klikt De volgende. Als het niet wordt weergegeven, klikt u op het Laad stuurprogramma's knop hieronder.
- In de Systeemherstel opties venster, klik op Opdrachtprompt. Zodra de opdrachtprompt is geopend, typt u de onderstaande opdrachten en zorgt u ervoor dat u na elke opdracht op Enter klikt:
bootrec / rebuildbcd bootrec / fixmbr bootrec / fixboot
- Uitgang Opdrachtprompt, verwijder de dvd en start uw computer opnieuw op. Controleer of de MBR-fout 1 nog steeds verschijnt.
Windows 8, 8.1 en 10:
- Start op vanaf je installatie-dvd of USB-poort en klik op de Repareer je computer van de Welkom Navigeren naar Problemen oplossen >> Geavanceerde opties >> Opdrachtprompt om het te openen.
- Zodra de opdrachtprompt is geopend, typt u de onderstaande opdracht en klikt u erop Enter nadien:
bootrec /FixMbr bootrec /FixBoot bootrec /ScanOs bootrec /RebuildBcd
- Verwijder de dvd of het USB-station uit de schijflade / USB-poort en typ “Uitgang” in de opdrachtprompt voordat u op de Enter-toets klikt. Start uw computer opnieuw op en controleer of de MBR-fout 1-fout nog steeds verschijnt.