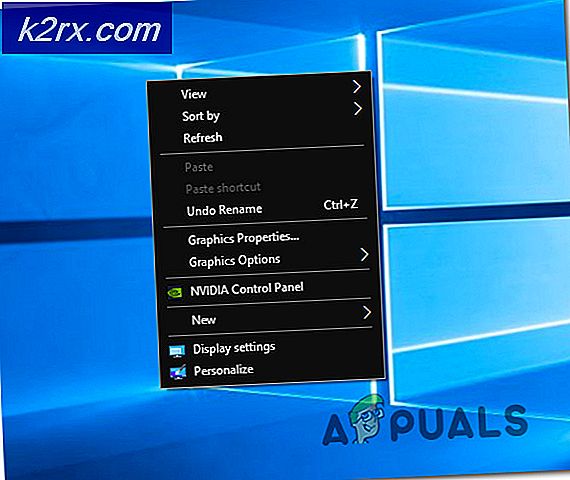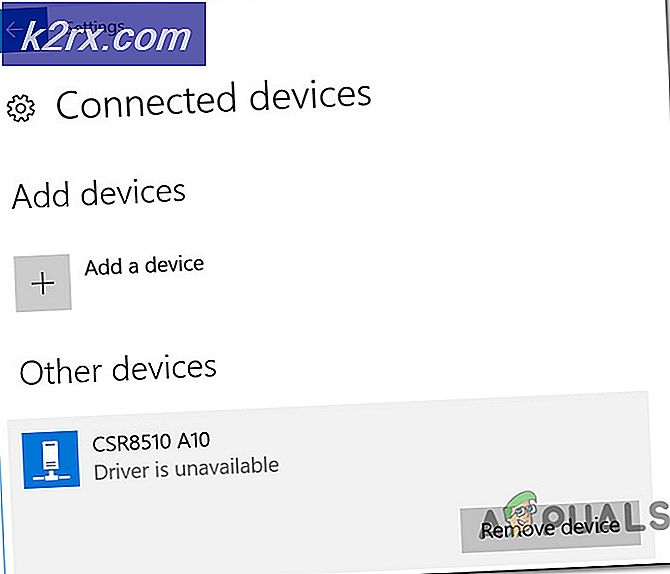Fix: Fout 633 Modem (of een ander verbindingsapparaat) is al in gebruik
Er is een vrij goed gedocumenteerd netwerkprobleem met Windows-computers, waardoor gebruikers een foutmelding met foutcode 633 te zien krijgen wanneer ze verbinding proberen te maken met internet via een modem, wifi of zelfs een vaste Ethernet-verbinding. Verslagen over dit probleem gaan terug tot de tijd van Windows Vista en het probleem heeft de vele versies van het Windows-besturingssysteem die sindsdien zijn vrijgegeven doorleefd, nu zelfs voor Windows 10-gebruikers.
Het foutbericht dat gebruikers hebben die dit probleem ondervinden, wordt weergegeven wanneer u probeert verbinding te maken met internet. Dit leest iets in de trant van:
Fout 633: Het modem (of een ander verbindingsapparaat) is al in gebruik of is niet correct geconfigureerd
In veel gevallen treedt dit probleem op na een gebeurtenis die de instellingen en voorkeuren van de getroffen computer (zoals een Windows-update of -upgrade) wijzigt. Er zijn een aantal verschillende oorzaken van dit probleem, waarbij de meest voorkomende problemen zijn met de stuurprogramma's van het apparaat dat wordt gebruikt om verbinding te maken met internet of met dezelfde TCP-poort die het apparaat probeert te verbinden met internet doordat het wordt gebruikt door een ander programma of apparaat.
Als u dit probleem ondervindt, moet u eerst het internetapparaat dat u gebruikt, loskoppelen of uitschakelen, de computer opnieuw opstarten, wachten tot uw computer opstart, aansluiten of het internetapparaat inschakelen en proberen verbinding te maken met op het internet om te zien of het probleem aanhoudt. Als het probleem zich blijft voordoen, zijn de volgende de meest effectieve oplossingen die u kunt gebruiken om het probleem te verhelpen:
Oplossing 1: installeer alle niet-relevante programma's voor internetapparaten
Veel internetmodems of andere internetapparaten worden geleverd met een soort van software die u op uw computer moet installeren. Als dergelijke programma's of toepassingen op uw computer zijn geïnstalleerd (behalve de internetmodem of het apparaat dat u momenteel gebruikt), moet u deze verwijderen. Om dit te doen, simpelweg:
- Open het Startmenu .
- Zoeken naar toevoegen of verwijderen van programma's .
- Klik op het zoekresultaat getiteld Programma's toevoegen of verwijderen .
- Lokaliseer de betreffende programma's en klik er één voor één met de rechtermuisknop op, klik op Uninstall en doorloop de verwijderingswizard om de installatie ongedaan te maken
Zodra u klaar bent, start u uw computer opnieuw op en controleert u of het probleem is opgelost.
Oplossing 2: schakel uw netwerkverbinding uit en weer in
- Klik met de rechtermuisknop op het pictogram Netwerk in het systeemvak van uw computer en klik op Netwerkcentrum openen in het resulterende contextmenu.
- Klik op Adapterinstellingen wijzigen in het linkerdeelvenster van het Netwerkcentrum .
- Zoek de verbinding die u gebruikt om toegang tot internet te krijgen, klik er met de rechtermuisknop op en klik op Uitschakelen .
- Nadat de verbinding is uitgeschakeld, wacht u enkele minuten en klikt u er met de rechtermuisknop op en klikt u op Inschakelen .
- Wacht tot de verbinding is ingeschakeld. Zodra de verbinding is ingeschakeld, probeert u toegang tot het internet en kijkt u of u dit met succes kunt doen.
Oplossing 3: werk de stuurprogramma's van uw netwerkadapter bij
- Druk op de Windows-logotoets + R om een run te openen
- Type devmgmt. msc in het dialoogvenster Uitvoeren en druk op Enter om Apparaatbeheer te starten.
- Dubbelklik in Apparaatbeheer op het gedeelte Netwerkadapters om dit uit te vouwen.
- Zoek de netwerkadapter die uw computer momenteel gebruikt in het gedeelte Netwerkadapters, klik er met de rechtermuisknop op en klik op Stuurprogramma-update bijwerken .
- Klik op Automatisch zoeken naar bijgewerkte stuurprogramma's en wacht tot Windows de zoekopdracht uitvoert.
Als uw computer bijgewerkte stuurprogramma's voor uw netwerkadapter vindt, worden ze automatisch gedownload en geïnstalleerd. Zodra dat is gebeurd, kunt u proberen toegang tot het internet te krijgen en te kijken of het probleem is verholpen.
PRO TIP: Als het probleem zich voordoet met uw computer of een laptop / notebook, kunt u proberen de Reimage Plus-software te gebruiken die de opslagplaatsen kan scannen en corrupte en ontbrekende bestanden kan vervangen. Dit werkt in de meeste gevallen, waar het probleem is ontstaan door een systeembeschadiging. U kunt Reimage Plus downloaden door hier te klikkenOplossing 4: verwijder uw netwerkadapter en installeer hem vervolgens opnieuw
- Druk op de Windows-logotoets + R om een run te openen
- Type devmgmt. msc in het dialoogvenster Uitvoeren en druk op Enter om Apparaatbeheer te starten.
- Dubbelklik in Apparaatbeheer op het gedeelte Netwerkadapters om dit uit te vouwen.
- Zoek de netwerkadapter die uw computer momenteel gebruikt in het gedeelte Netwerkadapters, klik er met de rechtermuisknop op en klik op Installatie ongedaan maken .
- Schakel de optie De driver van dit apparaat verwijderen uit door het selectievakje ernaast in te schakelen en klik vervolgens op OK .
- Wacht tot de netwerkadapter volledig is verwijderd.
- Nadat de netwerkadapter is verwijderd, klikt u op Actie > Zoeken naar hardwarewijzigingen . Wanneer u dit doet, installeert Windows automatisch de netwerkadapter en de bijbehorende stuurprogramma's opnieuw.
- Nadat de netwerkadapter en de stuurprogramma's opnieuw zijn geïnstalleerd, start u de computer opnieuw op en controleert u of het probleem zich blijft voordoen nadat het is opgestart.
Oplossing 5: reserveer expliciet de TCP-poort die door uw internetapparaat wordt gebruikt
Als u dit probleem ondervindt omdat de TCP-poort die uw internetapparaat probeert te gebruiken om u met internet te verbinden, wordt gebruikt door een ander apparaat of programma, kunt u eenvoudigweg de specifieke TCP-poort voor uw internetapparaat reserveren, waarbij u alles van andere apparaten verbiedt. het gebruiken. Om dit te doen, moet u:
- Druk op de Windows-logotoets + R om een run te openen
- Typ regedit in het dialoogvenster Uitvoeren en druk op Enter om de Register-editor te starten.
- Blader in het linkerdeelvenster van de Register-editor naar de volgende map:
HKEY_LOCAL_MACHINE > SYSTEEM > CurrentControlSet > services > Tcpip
- Klik in het linkerdeelvenster van de Register-editor op de subsleutel Parameters onder de registersleutel Tcpip om de inhoud ervan weer te geven in het rechterdeelvenster.
- Klik in het rechterdeelvenster van de Register-editor met de rechtermuisknop op een lege ruimte, plaats de muisaanwijzer op Nieuw en klik op Multi-reekswaarde .
- Geef de nieuw gecreëerde Multi-String Value ReservedPorts een naam (zonder de aanhalingstekens) en druk op Enter .
- Dubbelklik op de waarde ReservedPorts om te wijzigen
- Vervang wat in het waardegegevensveld van de waarde staat met 1723-1723 en klik op OK .
- Sluit de Register-editor en start uw computer opnieuw op.
Zodra de computer opstart, controleert u of de fix werkt of niet.
Oplossing 6: Bepaal welk proces de betreffende TCP-poort gebruikt en beëindig deze
- Open het Startmenu .
- Zoeken naar cmd .
- Klik met de rechtermuisknop op het zoekresultaat met de naam cmd en klik op Als administrator uitvoeren om een verhoogde opdrachtprompt te starten met beheerdersbevoegdheden.
- Typ netstat -aon in de verhoogde opdrachtprompt en druk op Enter . Als de resultaten groot zijn, typt u netstat -an> C: \ nets.txt en drukt u op ENTER . Open vervolgens het bestand nets.txt vanuit C: \ om de gegevens te bekijken.
- Doorloop de uitvoer die wordt weergegeven nadat de opdracht is uitgevoerd en identificeer de proces-ID (PID) voor het programma dat TCP-poort 1723 gebruikt. Als u een dergelijk programma niet vindt, zal deze oplossing niet voor u werken, dus probeer gewoon een andere.
- Typ het volgende in de verhoogde opdrachtprompt, vervang PID door de proces-ID van het programma dat TCP-poort 1723 op uw computer gebruikt en druk op Enter :
taskkill / PID PID / F
- Nadat de opdracht is uitgevoerd, wordt het betreffende programma geforceerd gesloten en is TCP-poort 1723 vrijgegeven. Sluit op dit moment de verhoogde opdrachtprompt en start uw computer opnieuw op.
Wanneer de computer opstart, zou het schadelijke programma een andere TCP-poort dan 1723 moeten gaan gebruiken, waarbij TCP-poort 1723 open moet blijven voor uw internetapparaat en dit probleem effectief voor u moet oplossen en uw toegang tot internet moet herstellen.
Oplossing 7: Systeemherstel uitvoeren
Als al het andere niet lukt, hebt u nog steeds één laatste redmiddel: een systeemherstel uitvoeren naar een tijdstip waarop uw computer niet door dit probleem werd getroffen. Om dit te laten werken, heb je een systeemherstelpunt nodig dat is gemaakt voordat je computer ten prooi viel aan dit probleem, maar als je dat hebt, zou je goud moeten zijn. Houd er ook rekening mee dat het uitvoeren van een systeemherstel automatisch alle programma's / updates die u hebt geïnstalleerd of gegevens die u op uw computer hebt opgeslagen, heeft verwijderd na het maken van het systeemherstelpunt waar u de computer aan terugzet. Als u niet weet hoe u een systeemherstel op een Windows-computer moet uitvoeren, raadpleegt u het gedeelte Het systeem herstellen met behulp van het punt Systeemherstel in deze handleiding .
PRO TIP: Als het probleem zich voordoet met uw computer of een laptop / notebook, kunt u proberen de Reimage Plus-software te gebruiken die de opslagplaatsen kan scannen en corrupte en ontbrekende bestanden kan vervangen. Dit werkt in de meeste gevallen, waar het probleem is ontstaan door een systeembeschadiging. U kunt Reimage Plus downloaden door hier te klikken