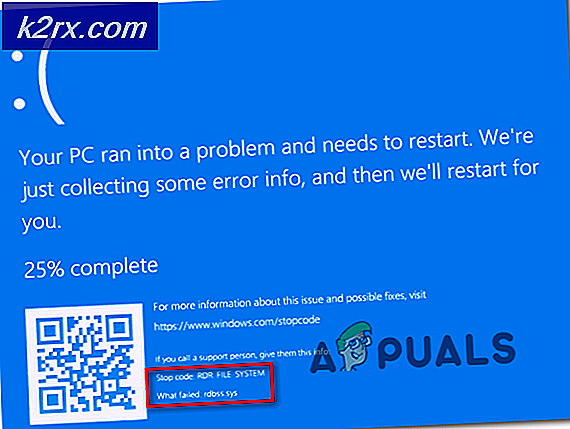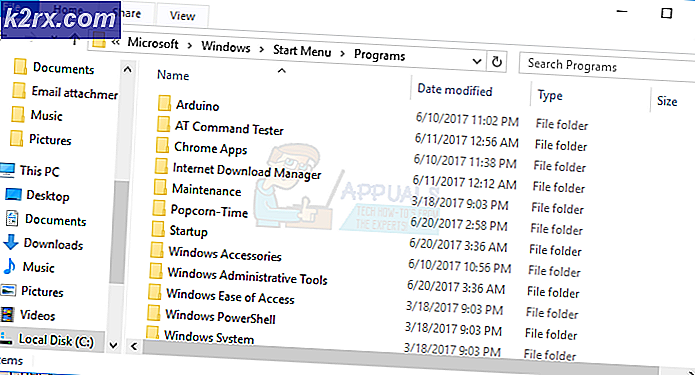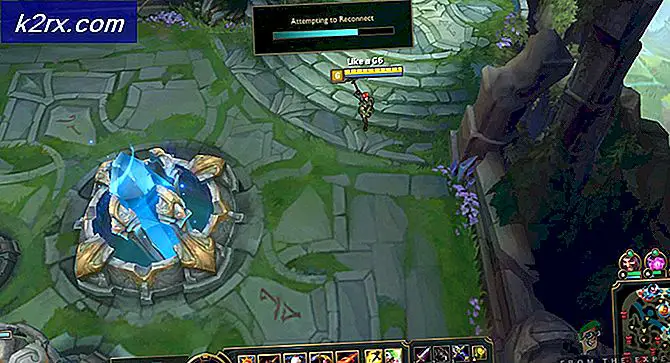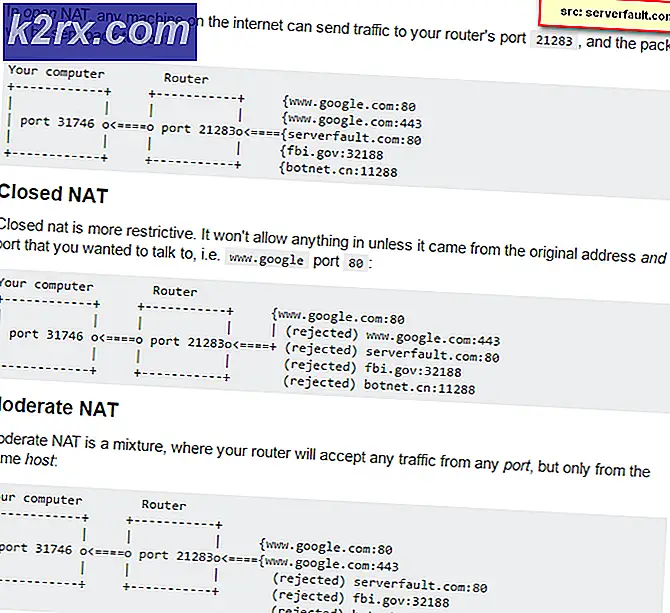Oplossing: Windows Activation Error 0x55601 of 0x44578
Deze foutcode is afkomstig van een malware die voorkomt dat gebruikers hun desktops kunnen bereiken. Wanneer deze fout optreedt, wordt een activeringsscherm van Windows-installatie geïmiteerd en wordt een fout weergegeven met de referentie 0x55601 of 0x44578. Het foutscherm toont ook een apart dialoogvenster waarin de gebruiker wordt gevraagd het wachtwoord in te voeren om door te gaan en geeft een gratis telefoonnummer voor klantenondersteuning.
Deze foutcode wordt geassocieerd met een malware-infectie genaamd Ransomware. Het doel van de malware is om computergebruikers op bedrieglijke wijze te laten betalen voor technische ondersteuning bij het verwijderen van de fout op hun computer. Met de getoonde fout worden gebruikers gevraagd een telefoonnummer te bellen waar ze de betaling voor technische ondersteuning moeten voltooien om het probleem op te lossen.
Uw belangrijkste doel in deze situatie is om toegang te krijgen tot uw computer zodat u deze infectie kunt scannen en verwijderen. Afhankelijk van het type aanval, kunt u echter op bepaalde manieren uw computer niet gebruiken. U kunt bijvoorbeeld Taakbeheer mogelijk niet openen of u kunt zich mogelijk niet aanmelden met de Veilige modus. Dus probeer elke methode die hieronder wordt vermeld om te zien welke voor u werkt.
Methode 1: opstarten in veilige modus met opdrachtprompt
Voer de volgende stappen uit om in de Veilige modus te komen met de opdrachtprompt van waaruit u uw bureaublad kunt openen. Op deze manier hebt u toegang tot uw computer en kunt u vervolgens stappen ondernemen om deze infectie te wissen.
Om dit te laten werken, moet je naar het aanmeldscherm van je Windows kunnen gaan. Dus als de infectie je niet eens het aanmeldingsscherm laat bereiken, probeer dan andere methoden
- Ga naar het aanmeldscherm
- Houd SHIFT ingedrukt en selecteer Power (rechtsonder) en start opnieuw .
- Nadat het systeem opnieuw is opgestart, selecteert u Problemen oplossen
- Selecteer Geavanceerde opties
- Klik op Opstartinstellingen
- Kies Veilige modus met netwerkmogelijkheden
- Klik op Opnieuw opstarten
Nu zal uw pc opnieuw opstarten. U ziet een nieuw scherm met meerdere opties om uit te kiezen. Druk op 6 of F6 om op te starten in Veilige modus met opdrachtprompt.
Als u zich in de Veilige modus met opdrachtprompt bevindt, volgt u de onderstaande stappen om de infectie te verwijderen.
- Typ nu msconfig en druk op Enter in de opdrachtprompt
- Klik op het tabblad Opstarten
- Klik op Taakbeheer
- Selecteer nu een programma dat u niet herkent en klik op Uitschakelen
- Herhaal dit proces voor elk programma dat u niet herkent
- Sluit nu de vensters en typ exe en druk op Enter (In de opdrachtprompt). Dit opent uw Verkenner
Navigeer vanaf hier naar AdwCleaner en voer het uit. Als u AdwCleaner niet hebt, ga dan hierheen en download de AdwCleaner. Als u via de opdrachtprompt geen toegang tot deze website kunt krijgen, gebruikt u een andere computer (die niet is geïnfecteerd) en downloadt u de AdwCleaner. Breng het gedownloade bestand over naar een USB en plaats die USB in deze computer. Nadat u de USB hebt geplaatst, kunt u het USB-station in uw bestandsverkenner zien. Open het USB-station en voer de AdwCleaner vanaf hier uit.
- Als de AdwCleaner is geopend, klikt u op Scannen
- Wacht tot de scan voltooid is.
- Nadat de scan is voltooid, worden de geïnfecteerde bestanden weergegeven die zijn gevonden. Selecteer alle bedreigingen die AdwCleaner heeft gevonden en klik op Opschonen .
- Zodra de AdwCleaner klaar is met het schoonmaken van uw pc, wordt uw computer opnieuw opgestart.
Na een succesvolle herstart zou je computer nu goed moeten werken. Zodra u uw computer heeft ingevoerd, gaat u hierheen en downloadt u de Malwarebytes. Voer de Malwarebytes uit om uw computer te scannen en desinfecteren tegen resterende bedreigingen. Het is ook aangeraden om Malwarebytes Anti-Malware te gebruiken om uw computer te scannen, alleen om er zeker van te zijn dat u veilig bent. Je kunt de Anti-Malware van hier krijgen .
PRO TIP: Als het probleem zich voordoet met uw computer of een laptop / notebook, kunt u proberen de Reimage Plus-software te gebruiken die de opslagplaatsen kan scannen en corrupte en ontbrekende bestanden kan vervangen. Dit werkt in de meeste gevallen, waar het probleem is ontstaan door een systeembeschadiging. U kunt Reimage Plus downloaden door hier te klikkenZodra je klaar bent met al het scannen en schoonmaken, zou je goed moeten zijn om te gaan. U kunt uw computer opnieuw opstarten en de Ransomware zou nu moeten verdwijnen.
Methode 2: Systeemherstel gebruiken
Als de bovenstaande methode niet werkt, moet je meegaan met Systeemherstel. Het gebruik van een systeemherstel brengt uw computer terug naar een bepaald punt (wanneer u het systeemherstelpunt hebt gemaakt). Dus alles wat u na dat punt hebt geïnstalleerd, wordt ook gewist. Het goede ding is dat als je besmet was na het maken van dat herstelpunt, dan zou de infectie ook moeten worden gewist. Maar het slechte is, je kunt geen herstel uitvoeren als je geen herstelpunt hebt aangemaakt voordat je geïnfecteerd bent geraakt of als de infectie het herstelpunt heeft verwijderd. Als u niet zeker weet of u al dan niet een herstelpunt hebt aangemaakt, volgt u gewoon de onderstaande instructie en wordt u automatisch hiervan op de hoogte gesteld.
Als u zich al in de veilige modus bevindt met de opdrachtprompt (vanwege het volgen van methode 1), kunt u vanaf hier een systeemherstel uitvoeren.
- Typ exe en druk op Enter op de opdrachtprompt
- Een nieuw venster opent, klik op Volgende
- Selecteer het herstelpunt waar u naartoe wilt terugkeren. U zult een lijst met tijd en namen kunnen zien. Als u zeker weet wanneer u bent geïnfecteerd, selecteert u het herstelpunt dat vóór die dag is gemaakt. Als u niet zeker weet wanneer u bent geïnfecteerd, is het raadzaam om een herstelpunt te selecteren dat vrij oud is. 2-3 weken zou goed moeten zijn.
- Klik op Volgende nadat u het herstelpunt hebt geselecteerd
- Klik op Voltooien .
Als u zich in het hoofdscherm bevindt waar u de fout ziet, doet u dit:
- Start je computer opnieuw op
- Wanneer u zich in het aanmeldingsscherm bevindt, houd SHIFT- toets ingedrukt en klik op Power (rechts onder in de hoek) en selecteer vervolgens Restart .
- Nadat het systeem opnieuw is opgestart, selecteert u Problemen oplossen
- Selecteer Geavanceerde opties
- Klik op Systeemherstel . Nu zal uw computer opnieuw opstarten
- Nadat de computer opnieuw is opgestart, kiest u uw account en voert u uw wachtwoord in .
- Selecteer nu het herstelpunt . U zult een lijst met tijd en namen kunnen zien. Als u zeker weet wanneer u bent geïnfecteerd, selecteert u het herstelpunt dat vóór die dag is gemaakt. Als u niet zeker weet wanneer u bent geïnfecteerd, is het raadzaam om een herstelpunt te selecteren dat vrij oud is. 2-3 weken zou goed moeten zijn. Nadat u het herstelpunt hebt geselecteerd, volgt u de instructies op het scherm.
Nadat het herstel is voltooid, zou het goed moeten zijn en zou je zonder problemen kunnen inloggen op Windows.
Methode 3: Systeemherstel via Hard Shut Down
Als u om de een of andere reden geen toegang hebt tot het aanmeldingsscherm, is het echt moeilijk om de hierboven vermelde methoden te volgen. In dit geval kunt u harde uitschakelingen van uw computer uitvoeren, wat een kans zou kunnen bieden om Systeemherstel uit te voeren.
- Zet je computer aan
- Wanneer het fabrikantenlogo verdwijnt, houdt u de aan / uit-knop van uw pc gedurende 5-10 seconden ingedrukt.
- Herhaal stap 2 twee keer
- Bij de derde keer opstarten van uw computer moet u zich in Windows Herstelomgeving bevinden
- Klik op Problemen oplossen
- Klik op Geavanceerde opties
- Klik op Systeemherstel . Nu zal uw computer opnieuw opstarten
- Nadat de computer opnieuw is opgestart, kiest u uw account en voert u uw wachtwoord in .
- Selecteer nu het herstelpunt . U zult een lijst met tijd en namen kunnen zien. Als u zeker weet wanneer u bent geïnfecteerd, selecteert u het herstelpunt dat vóór die dag is gemaakt. Als u niet zeker weet wanneer u bent geïnfecteerd, is het raadzaam om een herstelpunt te selecteren dat vrij oud is. 2-3 weken zou goed moeten zijn. Nadat u het herstelpunt hebt geselecteerd, volgt u de instructies op het scherm.
Nadat het herstel is voltooid, zou het goed moeten zijn en zou je zonder problemen kunnen inloggen op Windows.
Opmerking: u kunt ook naar uw bureaublad gaan via Veilige modus met opdrachtprompt. Voer eerst de stappen 1-4 uit in deze methode. Als u zich eenmaal in de Windows-herstelomgeving bevindt, kunt u methode 1 vanaf het begin volgen.
PRO TIP: Als het probleem zich voordoet met uw computer of een laptop / notebook, kunt u proberen de Reimage Plus-software te gebruiken die de opslagplaatsen kan scannen en corrupte en ontbrekende bestanden kan vervangen. Dit werkt in de meeste gevallen, waar het probleem is ontstaan door een systeembeschadiging. U kunt Reimage Plus downloaden door hier te klikken