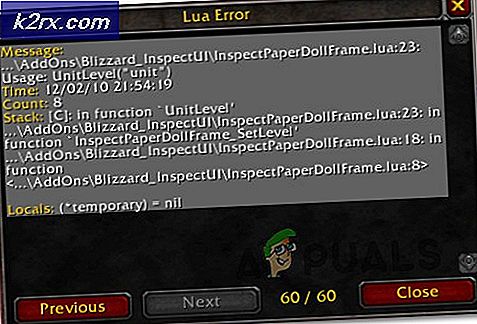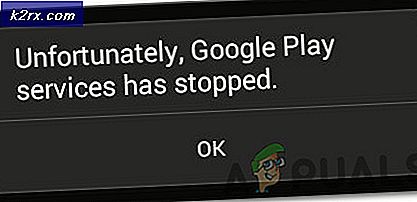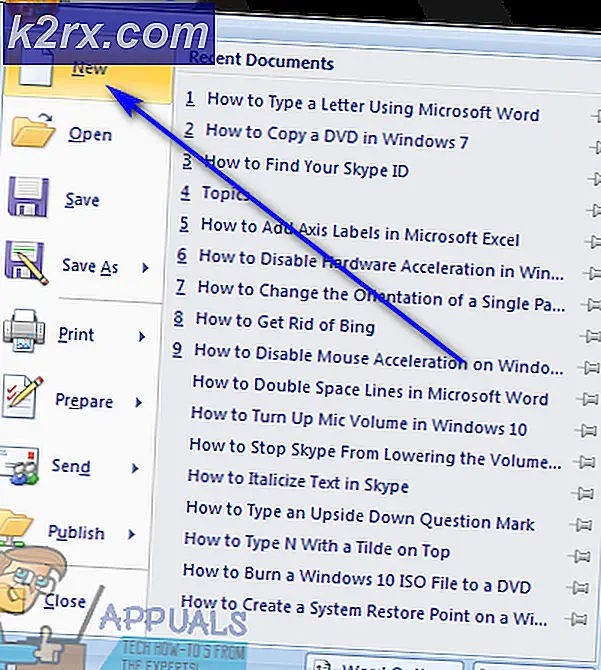Herstel de fout ‘OneNote heeft een wachtwoord nodig om dit notitieblok te synchroniseren’
De 'Onenote heeft een wachtwoord nodig om deze notebook te synchroniseren‘Foutmelding verschijnt wanneer de gebruiker de OneNote-applicatie opent. Telkens wanneer dit gebeurt, wordt de synchronisatie effectief gestopt en worden eventuele wijzigingen in notities niet weergegeven op andere apparaten.
Wat is de oorzaak van de fout ‘OneNote heeft een wachtwoord nodig om dit notitieblok te synchroniseren’?
Methode 1: meld u opnieuw aan met uw OneNote-account
Het blijkt dat in de meeste gevallen de ‘OneNote heeft een wachtwoord nodig om deze notebook te synchroniseren’ zal optreden als gevolg van een generieke storing die eenvoudig kan worden opgelost door uit te loggen en terug te gaan naar de OneNote-toepassing. In de meeste gevallen treedt dit probleem op nadat een grote Windows 10-update is geïnstalleerd.
Houd er echter rekening mee dat deze methode eerder als een tijdelijke oplossing dan als een goede oplossing moet worden beschouwd, aangezien hiermee niet het onderliggende probleem wordt opgelost dat de foutmelding in de eerste plaats heeft veroorzaakt. Bovendien hebben sommige gebruikers gemeld dat het probleem een paar dagen nadat de correctie oorspronkelijk was toegepast, terugkeerde.
Hier is een korte handleiding voor het opnieuw ondertekenen met uw OneNote-account om het 'Onenote heeft een wachtwoord nodig om deze notebook te synchroniseren' fout:
- Open de OneNote-applicatie rechtstreeks (open geen lokaal opgeslagen notitiebestand).
- Zodra de applicatie volledig is geopend en geladen, klikt u op uw naam in de rechterbovenhoek en kiest u Afmelden.
- Bij de Verwijder de accountprompt, Klik op Ja om uw account te verwijderen en u af te melden bij deze Office-toepassing.
- Zodra het proces is voltooid, keert u terug naar de rechterbovenhoek van het OneNote-venster en klikt u op Log in.Voeg vervolgens vanuit het nieuw verschenen venster uw Microsoft-e-mailadres, telefoonnummer of Skype toe en voeg vervolgens het wachtwoord toe om u weer aan te melden bij de OneNote-toepassing.
- Zodra het proces is voltooid, kijkt u of u nog steeds het ‘OneNote heeft een wachtwoord nodig om deze notebook te synchroniseren’ fout.
Als dit niets heeft opgelost en de synchronisatiefunctie nog steeds niet werkt, ga dan naar de volgende mogelijke oplossing hieronder.
Methode 2: Account verwijderen via Credential Manager
Een andere situatie waarin dit probleem zich blijft voordoen, zelfs nadat u zich op de conventionele manier probeert af te melden, is een scenario waarin Windows-referenties beschadigde gegevens bevatten die problemen met uw Microsoft-account veroorzaken. In dit geval is de kans groot dat u soortgelijke problemen zult ondervinden met andere Office-apps dan OneNote.
Als dit scenario van toepassing is, kunt u dit probleem oplossen door de klassieke interface van het Configuratiescherm te gebruiken om toegang te krijgen tot de Credentials Manager en alle algemene referenties te verwijderen die bij uw Microsoft-account horen.
Hier is een korte handleiding over hoe u dit kunt doen:
- druk op Windows-toets + R om een dialoogvenster Uitvoeren te openen. Als je eenmaal in het uitvoeringsvenster bent, typ je ‘Control.exe9’ in het tekstvak en druk op Enter om de klassieke interface van het Configuratiescherm te openen.
- Als u zich eenmaal in de klassieke interface van het Configuratiescherm bevindt, gebruikt u de zoekfunctie in de rechterbovenhoek om te zoeken naar ‘Gebruikersaccounts‘. Klik vervolgens in de lijst met resultaten op Gebruikersaccounts (linker gedeelte).
- Als je eenmaal binnen bent Gebruikersaccounts menu, kijk aan de linkerkant en klik op Beheer uw inloggegevens uit de lijst met verticale opties.
- Zodra u zich in Credential Manager bevindt, selecteert u Windows-referenties in het menu aan de rechterkant. Kijk dan hieronder naar beneden en klik op het item dat begint met Microsoft account. Klik vervolgens in het uitgevouwen vervolgkeuzemenu op Verwijderen en bevestig vervolgens om de integratie van de Microsoft-accountreferenties globaal te verwijderen.
Opmerking: Houd er rekening mee dat als u dit eenmaal doet, elke toepassing die deze algemene inloggegevens gebruikte, opnieuw moet worden aangemeld.
- Zodra u dit heeft gedaan, start u uw computer opnieuw op. Open bij de volgende keer opstarten OneNote opnieuw en klik op de Log in knop (rechterbovenhoek). Meld u hierna opnieuw aan met uw account en kijk of het probleem is opgelost.
Als je de ‘OneNote heeft een wachtwoord nodig om deze notebook te synchroniseren’ fout, zelfs nadat u de bovenstaande stappen hebt uitgevoerd, gaat u naar de volgende mogelijke oplossing.
Methode 3: een SharePoint-URL toevoegen aan vertrouwde sites (indien van toepassing)
Als u de ‘OneNote heeft een wachtwoord nodig om deze notebook te synchroniseren’ fout met notebooks die worden gehost op een lokale SharePoint-site, is het mogelijk dat naast dit probleem, u nog steeds wordt gevraagd om de Sharepoint-login te voltooien elke keer dat u OneNote probeert te openen.
In dit geval is de enige haalbare oplossing om het venster Internetopties te openen en de Sharepoint-URL toe te voegen aan de lijst met vertrouwde sites. Door deze bewerking kan de machine er meteen doorheen gaan, waardoor de herhaalde wachtwoordvraag en de ‘OneNote heeft een wachtwoord nodig om deze notebook te synchroniseren' fout.
Hier is een korte handleiding over hoe u dit kunt doen:
Opmerking: De bewerking werkt op elke recente Windows-versie (Windows 7, Windows 8.1 en Windows 10).
- Open een Rennen dialoogvenster door op te drukken Windows-toets + R. Typ vervolgens ‘ iexplore ' in het tekstvak en druk op Enter om Internet Explorer te openen. Als u daarom wordt gevraagd door het UAC (gebruikersaccountbeheer), Klik Ja om beheerdersrechten toe te kennen.
- Zodra u zich in Internet Explorer (IE) bevindt, gaat u naar de rechterbovenhoek en klikt u op het tandwielpictogram om het menu Instellingen te openen.
- Klik in het nieuw verschenen contextmenu op internet Opties.
- Nadat u erin bent geslaagd om in het menu Internetopties te komen, selecteert u het Veiligheid tabblad. Klik vanaf daar op Vertrouwde sitesen klik vervolgens op Sites om de lijst met vertrouwde websites te openen die Internet Explorer mogen passeren.
- Zodra u hier bent, gebruikt u het vak onder ‘Deze website aan de zone toevoegen’ om de SharePoint-URL die u gebruikt toe te voegen. Bijvoorbeeld, https://bedrijfsnaam.sharepoint.com. Klik op Toevoegen om de Sharepoint-URL toe te voegen aan de lijst met vertrouwde sites.
Opmerking: Houd er rekening mee dat in dit geval *https://bedrijfsnaam.sharepoint.com* is gewoon een tijdelijke aanduiding. Vervang het door uw eigen SharePoint-server. - Sluit het venster Vertrouwde websites en druk op Van toepassing zijn om de wijzigingen op te slaan.
- Herhaal de handeling die eerder het probleem veroorzaakte en kijk of het probleem zich nog steeds voordoet.
Als hetzelfde ‘OneNote heeft een wachtwoord nodig om deze notebook te synchroniseren’ fout treedt nog steeds op wanneer u OneNote start, ga naar de volgende methode hieronder.
Methode 4: VPN / proxyserver uitschakelen (indien van toepassing)
Omdat verschillende betrokken gebruikers het al hebben bevestigd, houdt Windows niet van authenticatie via een privé-internetverbinding. Dit is een groter probleem dat van invloed is op elke Office-toepassing (niet alleen OneNote).
Als u een VPN- of proxy-oplossing gebruikt, is de kans groot dat deze in strijd is met de Windows-verificatieclient, waardoor de app de ‘OneNote heeft een wachtwoord nodig om deze notebook te synchroniseren’ fout. Als dit scenario van toepassing is op uw huidige situatie, kunt u het probleem niet oplossen, tenzij u de VPN-client of proxyserver die u gebruikt uitschakelt, wijzigt of verwijdert.
Dit betekent niet dat u er volledig vanaf moet, maar u moet op zijn minst alternatieven gebruiken. Verschillende getroffen gebruikers hebben bevestigd dat ze erin geslaagd zijn het probleem op te lossen nadat ze hun proxy- of VPN-client hadden uitgeschakeld en hun computer opnieuw hadden opgestart. Zodra ze dit deden, werd het ‘OneNote heeft een wachtwoord nodig om deze notebook te synchroniseren’ fout is gestopt.
Om u hierbij te helpen, hebben we twee afzonderlijke handleidingen gemaakt: een voor het verwijderen van een VPN-client en een voor het uitschakelen van een proxyserver. Voel je vrij om degene te volgen die van toepassing is op jouw huidige situatie.
Een VPN-client verwijderen
- druk op Windows-toets + R om een dialoogvenster Uitvoeren te openen. Typ vervolgens ‘Appwiz.cpl’ en druk op Enter om het Programma's en functie venster. Als u daarom wordt gevraagd door het UAC (gebruikersaccountbeheer) prompt, klik Ja om beheerdersrechten toe te kennen.
- Als je eenmaal binnen bent Programma's en onderdelen scherm, scrol omlaag door de lijst met geïnstalleerde applicaties en zoek de externe VPN-clientoplossing die u momenteel gebruikt. Als je het eenmaal hebt gevonden, klik je er met de rechtermuisknop op en kies je Verwijderen vanuit het nieuw verschenen contextmenu.
- Wanneer u bij het verwijderingsscherm komt, volgt u de instructies op het scherm om het verwijderen te voltooien. Nadat de procedure is voltooid, start u uw computer opnieuw op en kijkt u of het probleem is opgelost bij de volgende opstartvolgorde.
Als deze methode niet van toepassing was of het probleem niet kon worden verholpen, begint u met de volgende gids hieronder.
Methode 5: de Office-installatie herstellen
Als geen van de bovenstaande methoden u in staat heeft gesteld het probleem op te lossen, is de kans groot dat u daadwerkelijk te maken heeft met een of ander corruptieprobleem dat afkomstig is van uw Office-installatie.
Als dit scenario van toepassing is, kunt u het probleem waarschijnlijk oplossen door een reeks instructies te volgen waarmee u uw Office-installatie kunt herstellen en het probleem kunt oplossen. ‘OneNote heeft een wachtwoord nodig om deze notebook te synchroniseren’ fout. Verschillende getroffen gebruikers hebben bevestigd dat het probleem is opgelost nadat ze dit hebben gedaan.
Dit is wat u moet doen om uw Office-installatie te herstellen:
- Open een dialoogvenster Uitvoeren door op te drukken Windows-toets + R. Typ in het nieuw geopende venster Uitvoeren ‘Appwiz.cpl’ en druk op Enter om het Programma's en onderdelen venster.
- Als u zich eenmaal in het venster Programma's en onderdelen bevindt, scrolt u omlaag door de lijst met geïnstalleerde applicaties en zoekt u uw Office-installatie. Als je het eenmaal hebt gevonden, klik je er met de rechtermuisknop op en kies je Verandering vanuit het nieuw verschenen contextmenu.
- Wacht tot het eerste onderzoek is voltooid en selecteer vervolgens Snelle reparatie uit de lijst met beschikbare opties. Bevestig vervolgens en start het proces door op te klikken Reparatie.
- Wacht geduldig tot het proces is voltooid. Zodra dit het geval is, start u uw computer opnieuw op en wacht u tot de volgende keer dat u opstart om te zien of het probleem nu is opgelost.