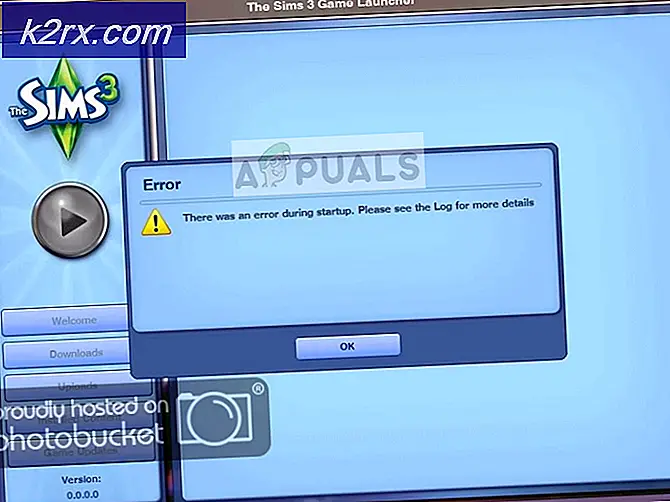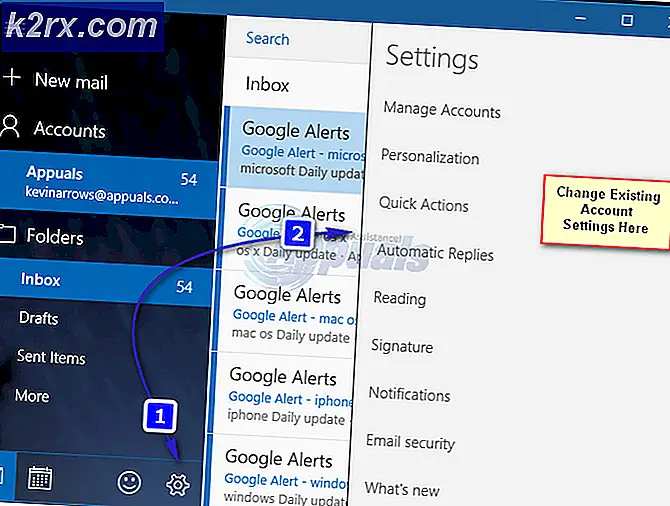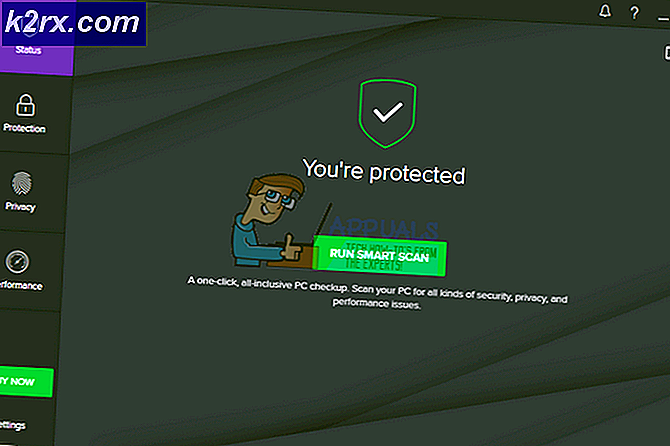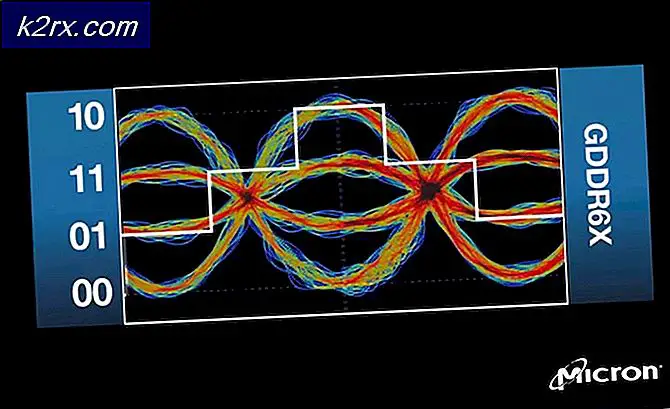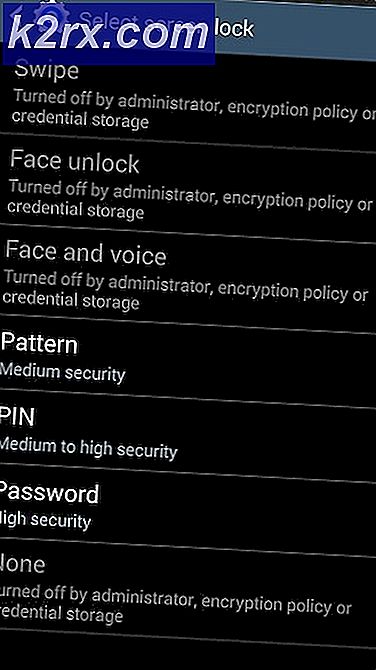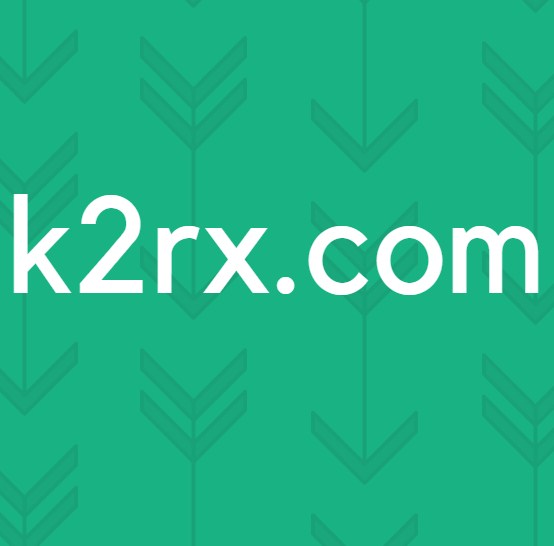De productcode van Windows 10 wijzigen
Het is heel goed mogelijk voor een persoon om Windows 10 te installeren op een computer zonder productsleutel. Als u een upgrade uitvoert van een oudere, reeds geactiveerde versie van Windows, kunt u ervoor kiezen om de productsleutelstap over te slaan tijdens de installatie van Windows 10 en uw exemplaar van het besturingssysteem automatisch online te laten activeren. Soms kan de knop Overslaan echter niet werken of is deze nergens te vinden op de pagina die u om uw productcode vraagt bij het installeren of upgraden naar Windows 10. In dat geval kunt u de installatie voltooien en met succes installeren Windows 10 door een generieke Windows 10-productsleutel in te voeren in plaats van uw echte productsleutel.
U kunt Windows 10 ook met een generieke productcode installeren als u eenvoudigweg een paar dagen Windows 10 wilt proeven, zodat u kunt beslissen of het kopen van een product een goed idee is. Het probleem met het installeren van Windows 10 met een generieke productcode is echter dat een dergelijk exemplaar van Windows 10 slechts een beperkt aantal dagen bruikbaar blijft, waarna u de Windows 10-installatie bent afgesloten.
De meeste mensen denken dat de enige manier om een exemplaar van Windows 10 dat is geïnstalleerd met behulp van een generieke productcode permanent te activeren, Windows 10 opnieuw te installeren met behulp van een echte productcode die u hebt gekocht. Dat is echter niet het geval als een veel, veel betere manier om een exemplaar van Windows 10 dat is geïnstalleerd met behulp van een generieke sleutel permanent te activeren en dat is eenvoudigweg de generieke Windows 10-sleutel vervangen door een legitieme Windows 10-sleutel waarvan u de eigenaar bent . Dit klinkt misschien een beetje ingewikkeld in theorie, maar dit is een uiterst eenvoudig proces in de toepassing. Om uw productsleutel voor Windows 10 te wijzigen, moet u:
Druk op de Windows-logotoets + X terwijl u op uw bureaublad bent om het WinX-menu te openen.
Klik op Opdrachtprompt (Beheerder) om een verhoogde Opdrachtprompt te starten.
PRO TIP: Als het probleem zich voordoet met uw computer of een laptop / notebook, kunt u proberen de Reimage Plus-software te gebruiken die de opslagplaatsen kan scannen en corrupte en ontbrekende bestanden kan vervangen. Dit werkt in de meeste gevallen, waar het probleem is ontstaan door een systeembeschadiging. U kunt Reimage Plus downloaden door hier te klikkenTyp het volgende in de verhoogde opdrachtprompt, vervang XXXXX-XXXXX-XXXXX-XXXXX-XXXXX door uw huidige Windows 10-productsleutel en druk op Enter :
slmgr.vbs -ipk XXXXX-XXXXX-XXXXX-XXXXX-XXXXX
Nadat deze opdracht is uitgevoerd, is uw werkelijke Windows 10-productsleutel op het besturingssysteem geïnstalleerd.
Vervolgens typt u het volgende in de verhoogde opdrachtprompt en drukt u vervolgens op Enter om uw exemplaar van Windows 10 te activeren met de nieuwe productcode die u zojuist hebt geïnstalleerd:
slmgr.vbs -ato
Wacht een paar minuten en ga vervolgens naar Systeemeigenschappen in Configuratiescherm > Systeem of Beveiliging > Systeem . In Systeemeigenschappen zou u moeten zien dat uw exemplaar van Windows 10 is geactiveerd en dat de generieke productsleutel is vervangen door uw werkelijke productsleutel.
Opmerking: de stappen in deze handleiding zijn ook van toepassing op Windows Vista, Windows 7, Windows 8 en Windows 8.1.
PRO TIP: Als het probleem zich voordoet met uw computer of een laptop / notebook, kunt u proberen de Reimage Plus-software te gebruiken die de opslagplaatsen kan scannen en corrupte en ontbrekende bestanden kan vervangen. Dit werkt in de meeste gevallen, waar het probleem is ontstaan door een systeembeschadiging. U kunt Reimage Plus downloaden door hier te klikken