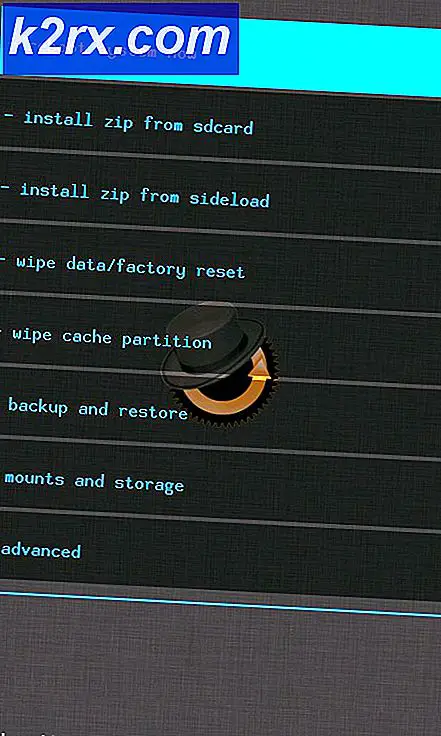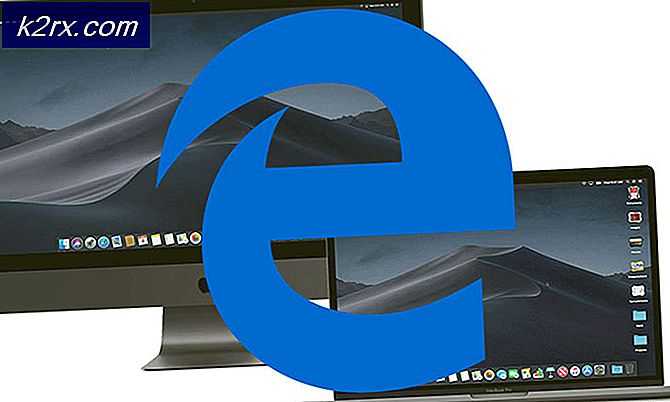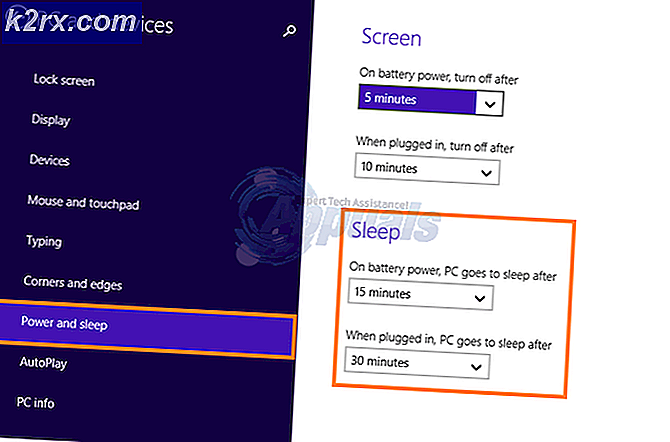SOLVED: Strikte NAT-problemen op Xbox
Laten we beginnen met begrijpen wat NAT is, staat voor Network Address Translation en er zijn drie soorten NAT's. Open NAT, Closed NAT en Moderate NAT. Bedrijven, organisaties gebruiken ze op basis van hun vereisten. De meeste netwerken, thuis, zijn zodanig opgezet dat een ISP een modem of router heeft geïnstalleerd en u deze op uw computer of andere apparaten hebt aangesloten. Nu zijn de apparaten die op uw router zijn aangesloten voortdurend bezig met het verzenden en ontvangen van pakketten naar de router, zodat deze heen en weer kan communiceren met de binnen- en de buitenwereld, waarbinnen zich het netwerk achter de router bevindt en buiten het netwerk voorbij de router ( internet). Wanneer uw computer een verzoek indient, stel dat u uw browser opent en naar www.google.com gaat . Dit is wat er gebeurt tussen de computer en de router.
Computer: Hey, ik wil naar Google.com gaan.
Router: Oké, ik spreek namens jou met Google.com en ik ga je verzoek een tag toewijzen zodat ik, wanneer ik een reactie ontvang van Google.com, je kan identificeren en je het antwoord kan doorsturen.
De router ontvangt een reactie van Google en controleert de tag. Het ziet dat deze tag aan jou is toegewezen, dus het geeft je het verzoek door. Terwijl het dit deed, wilde een andere computer in je netwerk ook Google.com. De router deed hetzelfde proces en gaf een andere tag aan de andere computer zodat deze kon achterhalen voor wie het was.
Dit tagproces is NAT. In werkelijkheid is tag = poort. Ik heb het woordtag alleen gebruikt om het gemakkelijk te begrijpen te maken. Nu zijn de drie soorten NAT's:
Nu je algemeen begrijpt wat NAT is, zou het probleem veel duidelijker moeten zijn. In Strict NAT of Closed NAT staat je router / apparaat de Xbox niet toe om te communiceren. De meeste toepassingen en live aangesloten games maken gebruik van dynamische poorten. Dus het is logisch om strict natural uit te schakelen om communicatieproblemen te verwijderen. Nu zijn er twee manieren om dit te doen, zowel bij de methoden die je nodig hebt om eerst je Xbox in te stellen om een handmatig / statisch IP-adres te gebruiken, zodat het niet verandert.
Een statisch / handmatig IP-adres instellen op een Xbox
Ga op je Xbox naar Instellingen -> en kies Netwerk. Onder het huidige type netwerkstatus zult u zien of uw NAT Open is of dat het strikt is, als het strikt is, dan moet u doorgaan met deze handleiding. Als het niet strikt is, is uw probleem niet nat gerelateerd. Nadat u het NAT-type hebt geïdentificeerd, kiest u Geavanceerde instellingen.
PRO TIP: Als het probleem zich voordoet met uw computer of een laptop / notebook, kunt u proberen de Reimage Plus-software te gebruiken die de opslagplaatsen kan scannen en corrupte en ontbrekende bestanden kan vervangen. Dit werkt in de meeste gevallen, waar het probleem is ontstaan door een systeembeschadiging. U kunt Reimage Plus downloaden door hier te klikkenZodra u zich in de geavanceerde instellingen bevindt, ziet u de informatie over netwerk-IP / DNS / gateway en subnetmasker in het rechterdeelvenster. Noteer deze informatie, precies zoals het is.
Ga vervolgens naar IP-instellingen en kies Handmatig. Typ de informatie die u hebt genoteerd en ga vervolgens naar DNS-instellingen, kies Handmatig en typ de DNS-instellingen .
Schrijf je IP-adres op zodra je klaar bent. Nu hebben we in dit stadium twee opties om de NAT op router te openen.
Optie 1: plaats het IP-adres van de Xbox in de DMZ-zone
DMZ zal alles van en naar de Xbox op elke poort toestaan. Dit gebeurt vanaf je router, je moet je hier aanmelden, de DMZ-sectie vinden, het IP-adres dat je hebt genoteerd toevoegen en inschakelen. Zo ziet het eruit als op mijn router.
DMZ vormt een beveiligingsrisico, omdat het bijna alles en nog wat opent van en naar het IP-adres van de Xbox. Gebruik deze optie echter als je je niet zorgen maakt omdat dit het gemakkelijkst is.
Optie 2: poorten doorsturen naar het IP-adres van de Xbox
Stuur de volgende poorten door naar het IP-adres van de Xbox. U moet inloggen op uw router en de port forwarding-secties zoeken. Dit zou in de handleiding moeten staan.
Poort 88 (UDP) Poort 3074 (UDP en TCP) Poort 53 (UDP en TCP) Poort 80 (TCP) Poort 500 (UDP) Poort 3544 (UDP) Poort 4500 (UDP)
PRO TIP: Als het probleem zich voordoet met uw computer of een laptop / notebook, kunt u proberen de Reimage Plus-software te gebruiken die de opslagplaatsen kan scannen en corrupte en ontbrekende bestanden kan vervangen. Dit werkt in de meeste gevallen, waar het probleem is ontstaan door een systeembeschadiging. U kunt Reimage Plus downloaden door hier te klikken