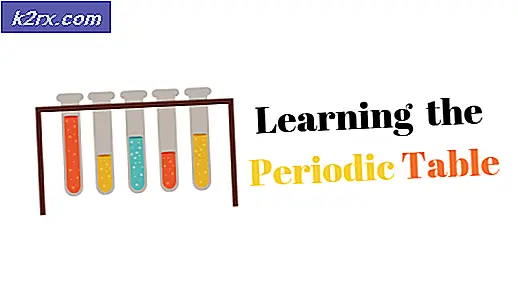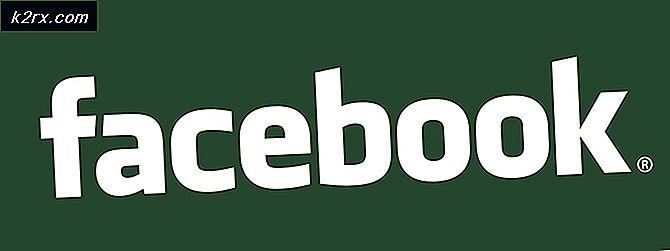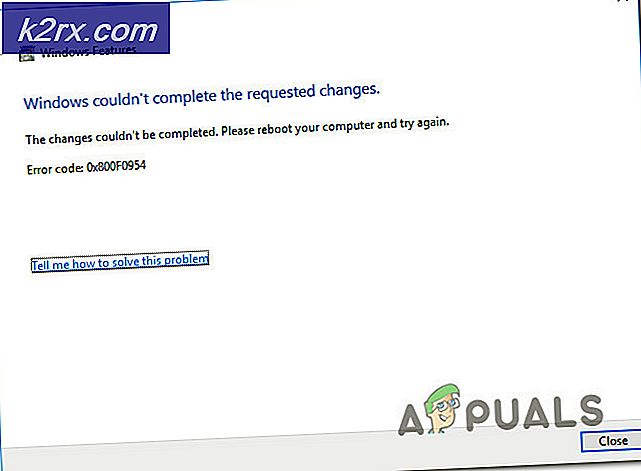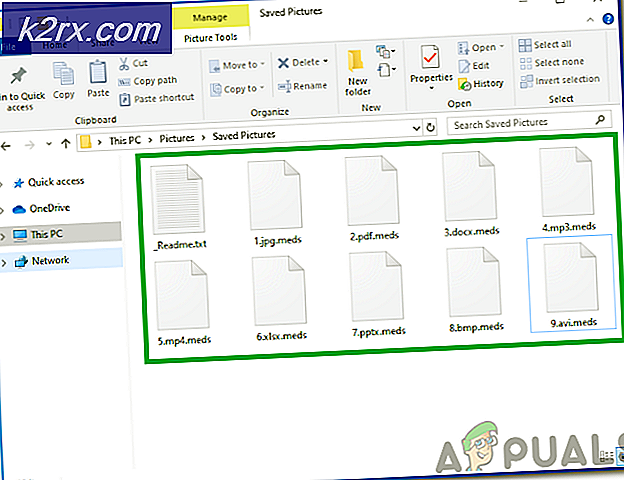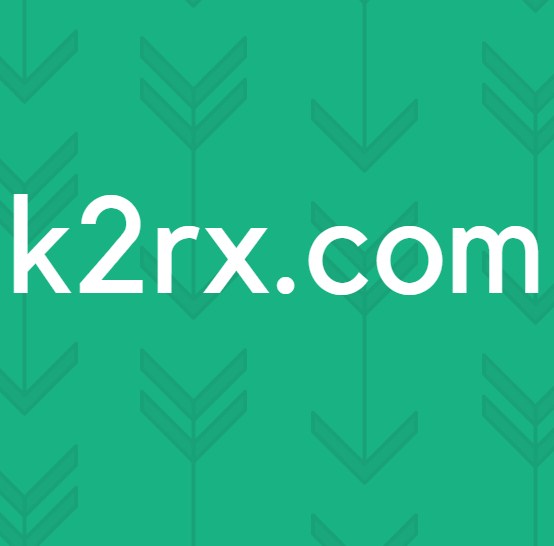Fix: Windows Application Error Code 0x0000022
Als u een Windows-gebruiker bent, ziet u mogelijk de fout 0xc0000022 bij het openen van bepaalde apps. De foutcode is mogelijk De toepassing kan niet correct worden gestart. Voor sommige gebruikers kunnen ze dit foutbericht ook zien wanneer ze proberen ook Windows te activeren. Wanneer u het foutbericht ziet terwijl u Windows activeert, heeft de foutcode meestal de omschrijving Toegang geweigerd.
Het foutbericht wordt meestal naar voren gebracht vanwege problemen met de systeembestanden. Veel van de tijd dat de systeembestanden beschadigd raken, veroorzaakt dit soort problemen. Voor mensen die dit probleem ondervinden tijdens het activeren van de vensters, zal het probleem hoogstwaarschijnlijk worden veroorzaakt door een probleem met Software Protection Service. In sommige gevallen kan het probleem eenvoudigweg te wijten zijn aan uw beveiligingsapplicatie.
Methode 1: Installatie repareren
Deze oplossing is bedoeld voor mensen die het foutbericht zien met de Adobe-applicaties, bijvoorbeeld bij het openen van een pdf via Adobe Acrobat Reader. Als u de fout ziet in Adobe Acrobat Reader, zal het repareren van de installatie het probleem voor u oplossen.
- Open de pdf in Adobe
- U krijgt het foutbericht te zien, klik op OK
- Klik op Help vanaf de top
- Blader naar beneden en selecteer Installatie repareren . Volg eventuele aanvullende instructies op het scherm.
Als je klaar bent, zou je goed moeten zijn om te gaan.
Methode 2: CA of een andere AV verwijderen
Voor sommigen kan het probleem worden veroorzaakt door hun antivirusprogramma, vooral als ze het CA-antivirusprogramma op Windows 7 hebben. Het verwijderen van de antivirustoepassing in de veilige modus heeft voor veel gebruikers gewerkt. Als het verwijderen van de antivirusprogramma het probleem verhelpt, is het tijd om uw beveiligingsprogramma te wijzigen.
Dit zijn de stappen om in de Veilige modus te komen en de beveiligingsapplicatie te verwijderen.
- Houd de Windows-toets ingedrukt en druk op R
- Typ msconfig en druk op Enter
- Selecteer het tabblad Opstarten
- Vink de optie Veilig opstarten aan in het gedeelte Bootopties
- Selecteer de optie Minimal onder de optie Safe Boot
- Klik op OK
- Windows vraagt u om opnieuw te starten. Klik op Opnieuw opstarten
- Zodra het systeem opnieuw is opgestart, bevindt u zich in de Veilige modus. Verwijder de problematische applicatie. Houd de Windows-toets ingedrukt en druk op R
- Typ appwiz.cpl en druk op Enter
- Lokaliseer de antivirus-applicatie en selecteer deze
- Klik op Installatie ongedaan maken en volg de instructies op het scherm
- Nadat de toepassing is verwijderd, moet u de optie Veilige modus uitschakelen.
- Houd de Windows-toets ingedrukt en druk op R
- Typ msconfig en druk op Enter
- Selecteer het tabblad Opstarten
- Schakel het selectievakje Veilig opstarten in het gedeelte Bootopties uit
- Klik op OK
- Windows vraagt u om opnieuw te starten. Klik op Opnieuw opstarten
Controleer of het probleem is opgelost of niet. Als u het foutbericht niet meer ziet, is het probleem veroorzaakt door uw antivirusprogramma. Download een ander antivirusprogramma omdat deze programma's essentieel zijn voor de beveiliging van uw systeem.
Methode 3: Windows-functies in- of uitschakelen
Veel gebruikers hebben het probleem opgelost door de optie Direct afspelen uit de Windows-functie Aan of Uit zetten in te schakelen. Dit zijn de stappen om Direct Play aan te zetten.
- Houd de Windows-toets ingedrukt en druk op R
- Typ appwiz.cpl en druk op Enter
- Klik op Windows-functies in- of uitschakelen
- Blader naar beneden en vind de optie Legacy-componenten
- Klik op het + -teken aan de linkerkant van Legacy-componenten
- U zou een optie genaamd Direct Play onder Legacy Components moeten zien. Zorg ervoor dat de Direct Play-optie is aangevinkt
- Klik op OK
- reboot
Je moet goed zijn om te gaan.
Methode 4: uitvoeren in compatibiliteitsmodus
Als u het probleem met slechts één toepassing ondervindt, zal het probleem waarschijnlijk worden opgelost door de toepassing uit te voeren in de compatibiliteitsmodus voor Windows XP of Windows 7. Volg de onderstaande stappen om de compatibiliteitsmodus voor uw toepassing in te schakelen.
- Zoek het uitvoerbare bestand van de problematische applicatie. U kunt ook naar de snelkoppeling van de toepassing op het bureaublad gaan
- Klik met de rechtermuisknop op het uitvoerbare bestand / snelkoppelingsbestand en selecteer Eigenschappen
- Selecteer het tabblad Compatibiliteit
- Selecteer de optie Dit programma uitvoeren in compatibiliteitsmodus voor . Deze optie moet in de sectie Compatibiliteitsmodus staan
- Selecteer Windows XP of Windows 7 in het vervolgkeuzemenu
- Klik op Toepassen en selecteer vervolgens OK
Uw probleem moet worden opgelost.
Methode 5: Verkrijg machtigingen voor Software Protection Service
Als u deze fout ziet tijdens het activeren van Windows, is het probleem mogelijk met de Software Protection Service. Het grootste probleem is dat de Software Protection Service niet start. U kunt proberen de Software Protection Service te starten en vervolgens opnieuw Windows proberen te activeren. Hier zijn de stappen voor het inschakelen van Software Protection Service
PRO TIP: Als het probleem zich voordoet met uw computer of een laptop / notebook, kunt u proberen de Reimage Plus-software te gebruiken die de opslagplaatsen kan scannen en corrupte en ontbrekende bestanden kan vervangen. Dit werkt in de meeste gevallen, waar het probleem is ontstaan door een systeembeschadiging. U kunt Reimage Plus downloaden door hier te klikken- Houd de Windows-toets ingedrukt en druk op R
- Typ services.msc en druk op Enter
- Zoek en dubbelklik op Software Protection
- Klik op Automatisch in het vervolgkeuzemenu in Opstarttype
- Klik op de knop Start en klik op OK
Als de service is gestart, probeer dan Windows opnieuw te activeren en kijk of het werkt. Als het niet werkt, start u opnieuw op en controleert u opnieuw. Als het nog steeds niet werkt, ziet u mogelijk het foutbericht Toegang geweigerd. Dit betekent dat de Software Protection Service niet kan starten vanwege een aantal machtigingen of problemen met bestanden. Volg de onderstaande stappen om dit probleem op te lossen.
- Druk één keer op de Windows-toets
- Typ de opdrachtprompt in het vak Zoekopdracht starten
- Klik met de rechtermuisknop op Command Prompt in de zoekresultaten en selecteer Als administrator uitvoeren
- Typ de onderstaande regels en druk op Enter . Opmerking: de onderstaande opdracht is slechts één opdracht, kopieer hem gewoon en druk op Enter.
Icacls% windir% \ ServiceProfiles \ NetworkService \ AppData \ Roaming \ Microsoft \ SoftwareProtectionPlatform / grant BUILTIN \ Beheerders: (OI) (CI) (F) NT AUTHORITY \ SYSTEM: (OI) (CI) (F) NT Service \ sppsvc: (OI) (CI) (R, W, D) NETWERKSERVICE: (OI) (CI) (F)
- Sluit nu de opdrachtprompt
- Houd de Windows-toets ingedrukt en druk op R
- Typ % windir% \ System32 en druk op Enter
- Klik op Bekijken en vink de optie Verborgen items aan
- Zoek een map met de naam 7B296FB0-376B-497e-B012-9C450E1B7327-5P-0.C7483456-A289-439d-8115-601632D005A0 . Klik met de rechtermuisknop op deze map, selecteer Verwijderen en klik op Ja bij bevestigingsdialogen. Mogelijk ziet u meerdere mappen of bestanden met deze naam. Dus, verwijder elk bestand of map met deze naam.
- Sluit de Windows Explorer
- Houd de Windows-toets ingedrukt en druk op R
- Typ % windir% \ ServiceProfiles \ NetworkService \ AppData \ Roaming \ Microsoft \ SoftwareProtectionPlatform \ en druk op Enter
- Zoek en klik met de rechtermuisknop op de bestandsnaam. Selecteer Hernoemen en hernoem het bestand in tokens.bak en druk op Enter
- Dit zou de problemen met de Software Protection Service moeten oplossen.
- Houd de Windows-toets ingedrukt en druk op R
- Typ services.msc en druk op Enter
- Zoek Software Protection Service en dubbelklik erop
- Selecteer Automatisch in het vervolgkeuzemenu in Opstarttype
- Klik op de knop Start en klik op OK
- De service zou nu normaal moeten beginnen. Start de computer opnieuw op en probeer Windows nu te activeren
Methode 6: Scannen van SFC
SFC staat voor System File Checker. Dit is eigenlijk een Windows-tool voor het repareren van Windows-gerelateerde corrupte bestanden. U kunt deze tool gebruiken om corrupte bestanden op te lossen die het probleem mogelijk veroorzaken. Aangezien dit probleem kan worden veroorzaakt door een beschadigd Windows-bestand, is het uitvoeren van SFC een goede manier om dit probleem op te lossen.
Dit zijn de stappen voor het uitvoeren van SFC
- Druk één keer op de Windows-toets
- Typ de opdrachtprompt in de Zoekopdracht starten
- Klik met de rechtermuisknop op de opdrachtprompt in de zoekresultaten en selecteer Uitvoeren als beheerder
- Typ sfc / scannow en druk op Enter . Er is een spatie na sfc-gedeelte. Veel mensen missen die ruimte. Opmerking: als dit foutbericht wordt weergegeven, kan Windows Resource Protection de reparatieservice niet starten. Dit betekent dat de Windows Modules Installer-service is uitgeschakeld of gestopt. Typ net start trustedinstaller en druk op Enter en typ opnieuw sfc / scannow
- Wacht nu totdat de scan is voltooid. Het kan een tijdje duren
- Nadat de scan is voltooid, geeft SFC u ook de resultaten weer.
- Er zijn 4 soorten resultaten die u zult krijgen
- Windows Resource Protection heeft geen integriteitsschendingen geconstateerd. Dit betekent dat alles goed gaat
- Windows Resource Protection heeft corrupte bestanden gevonden en deze met succes gerepareerd. Dit betekent dat er een probleem was maar nu is het probleem opgelost
- Windows Resource Protection kan de gevraagde bewerking niet uitvoeren. Dit betekent dat er een probleem was in het proces. Zorg ervoor dat u de opdrachtprompt met beheerdersbevoegdheden hebt gestart of typ net start trustedinstaller en druk op Enter in de opdrachtprompt.
- Windows Resource Protection vond corrupte bestanden, maar kon sommige ervan niet repareren . Als u dit bericht ziet, gaat u hier naartoe en analyseert u het logbestand dat door SFC is gemaakt.
- Nu u klaar bent met de scan, adviseren wij u om stap 4 (Type sfc / scannow en druk op Enter) nog 3 keer te herhalen om ervoor te zorgen dat alles wordt gecontroleerd en gerepareerd. 3-4 keer scannen is een goede oefening en het zorgt voor de beste resultaten
Als u klaar bent, start u uw computer opnieuw op en controleert u of het probleem aanhoudt of niet.
PRO TIP: Als het probleem zich voordoet met uw computer of een laptop / notebook, kunt u proberen de Reimage Plus-software te gebruiken die de opslagplaatsen kan scannen en corrupte en ontbrekende bestanden kan vervangen. Dit werkt in de meeste gevallen, waar het probleem is ontstaan door een systeembeschadiging. U kunt Reimage Plus downloaden door hier te klikken