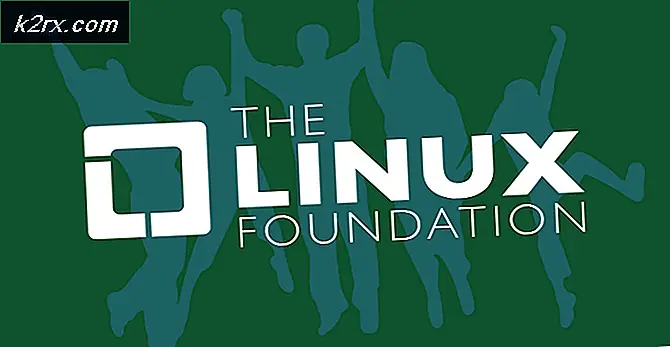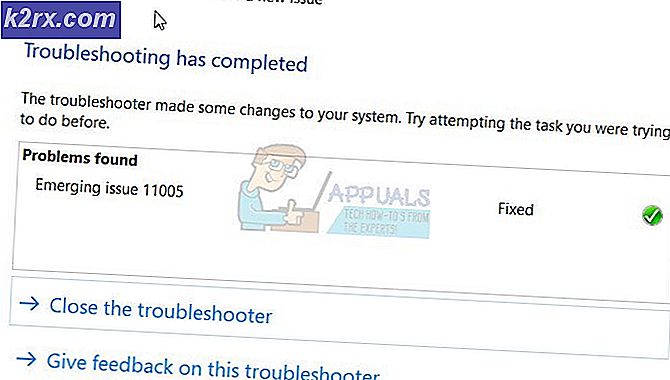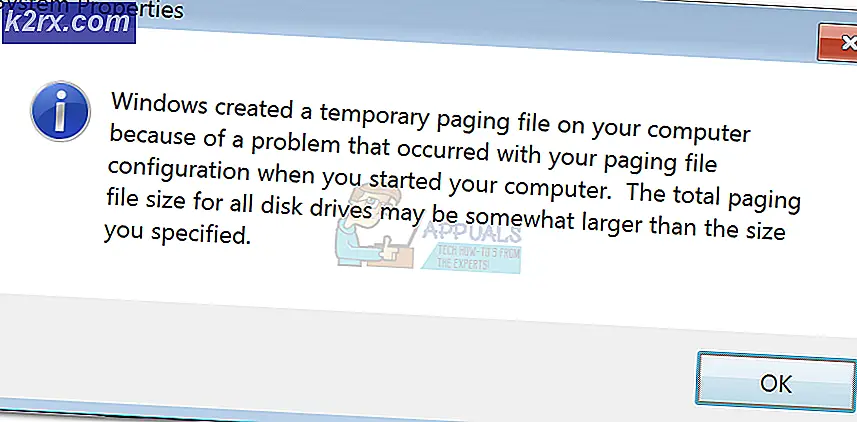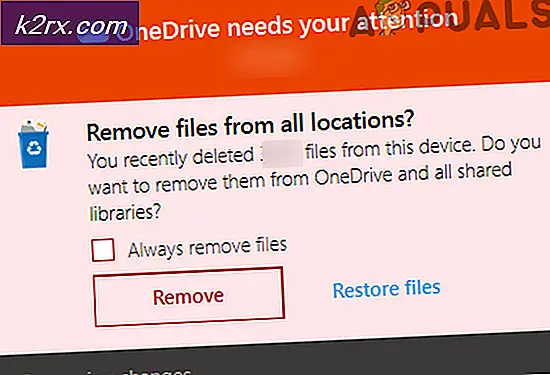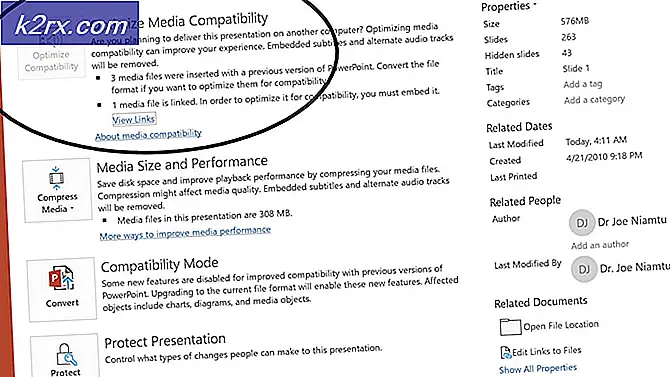Procedure: Handtekening toevoegen / wijzigen in Outlook 2013/2016 en 365
Voor sommige gebruikers kunnen e-mailhandtekeningen lange tijd hetzelfde blijven, MAAR soms moet u de handtekening wijzigen of wijzigen, om bijgewerkte informatie weer te geven OF moet u wellicht opnieuw een handtekening maken vanwege een update van uw systeem of als je een nieuwe computer hebt gekocht.
Het wijzigen of bewerken van een handtekening is eenvoudig als u weet hoe u dit moet doen. En die methode is hetzelfde voor Microsoft Outlook 2013, 2016 en 365.
Open Microsoft Outlook . Klik op Bestand in de linkerbovenhoek. Klik in het linkerdeelvenster op Opties .
Klik in het Outlook-optievenster op E-mail in het linkerdeelvenster en klik op de knop Handtekeningen rechts in het grotere deelvenster.
Een venster met de naam Handtekeningen en briefpapier wordt geopend. Daarin selecteert u onder de te bewerken handtekening de handtekening die u wilt bewerken. Nu in het tekstvak onder Handtekening bewerken, verschijnt uw huidige handtekening. Breng de gewenste wijzigingen in de handtekening aan zoals u elke willekeurige tekst ergens anders zou bewerken. Als u klaar bent met bewerken, klikt u op de knop Opslaan hierboven om het op te slaan.
Uw handtekening wordt nu bijgewerkt en klaar voor gebruik.
PRO TIP: Als het probleem zich voordoet met uw computer of een laptop / notebook, kunt u proberen de Reimage Plus-software te gebruiken die de opslagplaatsen kan scannen en corrupte en ontbrekende bestanden kan vervangen. Dit werkt in de meeste gevallen, waar het probleem is ontstaan door een systeembeschadiging. U kunt Reimage Plus downloaden door hier te klikkenHoe een nieuwe handtekening toevoegen / maken in Outlook 2016/2013 en 365
Handtekeningen worden tegenwoordig vaak in e-mails gebruikt om ze te personaliseren of een professionele uitstraling aan uw e-mails te geven. Het toevoegen van een handtekening kan echter een beetje ingewikkeld worden als een gebruiker de weg niet kent. Vooral in Microsoft Outlook, wanneer de Signature-opties iets moeilijker te vinden zijn. Maar door de eenvoudige stappen hieronder te volgen, kunt u gemakkelijk handtekeningen toevoegen aan uw e-mails, automatisch of handmatig, terwijl u onderweg bent.
Via de versies van Microsoft Outlook 2013 tot 2016 en 365 hebben wijzigingen die zijn aangebracht via de versie, geen invloed kunnen hebben op de manier waarop handtekeningen in deze versies worden toegevoegd. Dus de methode is hetzelfde voor iedereen.
De hierboven gebruikte afbeeldingen zijn ook van toepassing op de onderstaande instructies.
Begin nu met het toevoegen van een handtekening om Microsoft Outlook te openen .
Als u meerdere accounts hebt ingesteld, opent u het e-mailaccount waaraan u een handtekening wilt toevoegen.
Klik op Bestand in de linkerbovenhoek. Klik op Opties in het linkerdeelvenster. Klik in het Outlook-optievenster op Mail .
Als Mail is geselecteerd, klik je op Handtekeningen in het grotere rechterdeelvenster. Handtekeningen en briefpapiervenster worden nu geopend.
Klik daarin op Nieuw om een nieuwe handtekening te maken. Geef het een zinvolle naam.
Typ in het onderstaande tekstvak Handtekening bewerken alle tekst en informatie die u wilt als uw e-mailhandtekening. U kunt de bovenstaande opmaakhulpmiddelen gebruiken om het lettertype, de tekengrootte en de stijl te wijzigen.
Als u uw accountgegevens al in Outlook hebt opgeslagen en deze als uw handtekening wilt gebruiken, klikt u op Visitekaartje om deze als uw handtekening te gebruiken.
Als u klaar bent met het samenstellen van uw handtekening, klikt u op de knop Opslaan hierboven om de handtekening op te slaan.
Als u een afzonderlijke handtekening voor persoonlijke of officiële e-mails wilt maken, klikt u opnieuw op Nieuw, geeft u het een andere naam om het te onderscheiden van andere handtekeningen en stelt u het dienovereenkomstig samen. U kunt zoveel handtekeningen maken als u maar wilt en kunt een van deze kiezen terwijl u de e-mail on-the-fly samenstelt.
Als u nu een handtekening wilt instellen als uw standaard, selecteert u uw e-mailaccount naast e-mailaccount in de sectie Kies standaardhandtekening .
Selecteer naast Nieuwe berichten de handtekening in de vervolgkeuzelijst die u als standaard wilt gebruiken wanneer u een nieuwe e-mail opstelt.
Selecteer ook de handtekening voor Antwoorden / forwards als u uw handtekening wilt toevoegen wanneer u op een e-mail antwoordt of doorstuurt.
Klik op OK om de wijzigingen op te slaan. Wanneer u nu een nieuwe e-mail maakt, verschijnt de standaard ingestelde handtekening aan het einde van de e-mail.
U kunt ook andere handtekeningen die u in realtime hebt gemaakt toevoegen door op het pictogram Handtekening te klikken terwijl u een nieuwe e-mail opstelt en de gewenste naam voor de handtekening in het vervolgkeuzemenu te selecteren.
PRO TIP: Als het probleem zich voordoet met uw computer of een laptop / notebook, kunt u proberen de Reimage Plus-software te gebruiken die de opslagplaatsen kan scannen en corrupte en ontbrekende bestanden kan vervangen. Dit werkt in de meeste gevallen, waar het probleem is ontstaan door een systeembeschadiging. U kunt Reimage Plus downloaden door hier te klikken