Oplossing: Windows heeft geen toegang tot het opgegeven apparaat, pad of bestand
Veel van ons gebruiken CD's / DVD's voor het afspelen van films of het installeren van games. Er zijn echter gevallen waarin u een foutmelding krijgt bij het afspelen van een CD / DVD. De fout verschijnt telkens wanneer u met de rechtermuisknop op het pictogram van de cd / dvd klikt en de optie Afspelen selecteert. Dit is het foutbericht dat mogelijk wordt weergegeven
Windows heeft geen toegang tot het opgegeven apparaat, pad of bestand
U heeft mogelijk niet de juiste rechten om toegang tot het item te krijgen
Dit bericht voorkomt dat u uw CD / DVD afspeelt. Maar het zal via andere methoden spelen. De CD / DVD werkt bijvoorbeeld als u de Windows Media Player uitvoert en de CD / DVD selecteert via de optie Afspelen. Uw CD / DVD kan ook worden afgespeeld als u met de rechtermuisknop op het pictogram klikt en de optie AutoPlay selecteert. Het is ook vermeldenswaard dat uw CD / DVD-pictogram verschijnt en dat dit ook het juiste pictogram is. Dus alles zal normaal zijn, behalve het spelgedeelte. U blijft dit foutbericht zien wanneer u de CD / DVD probeert af te spelen via het snelmenu of door erop te dubbelklikken. Sommige gebruikers hebben ook gemerkt dat uw CD / DVD niet automatisch wordt afgespeeld, zelfs als de AutoPlay-optie is ingeschakeld.
De meest voorkomende reden voor dit probleem is een onjuiste waarde in de associatie-instellingen voor de cd / dvd of het onjuiste waardetype in de registereditor. Dus, de meest voorkomende oplossing vereist dat je toegang hebt tot de register-editor. Maar het goede hieraan is dat de registeroplossing voor bijna elke gebruiker werkt. Volg dus de stappen in methode 1.
Methode 1: Fixeer CD / DVD-associatie-instellingen via Register-editor
In deze methode zullen we het waardetype van een specifieke registersleutel wijzigen. Hier zijn de stappen voor het lokaliseren en het vaststellen van de registersleutelwaarde voor de CD / DVD-koppelingsinstellingen.
- Houd de Windows-toets ingedrukt en druk op R
- Typ regedit en druk op Enter
- Ga nu naar dit adres HKEY_CLASSES_ROOT \ DVD \ shell \ play \ command . Als u niet weet hoe u daar naartoe moet navigeren, volgt u de onderstaande stappen
- Lokaliseer en dubbelklik HKEY_CLASSES_ROOT in het linkerdeelvenster
- Zoek en dubbelklik op DVD in het linkerdeelvenster
- Zoek en dubbelklik op shell in het linkerdeelvenster
- Lokaliseer en dubbelklik op afspelen in het linkerdeelvenster
- Lokaliseer en selecteer de opdracht in het linkerdeelvenster
- Dubbelklik op het standaarditem in het rechterdeelvenster
- Selecteer de inhoud van het gedeelte Waardegegevens en kopieer deze
- Klik op Annuleren
- Klik met de rechtermuisknop op een lege plaats (in het rechterdeelvenster) en selecteer Nieuw
- Selecteer Uitbreidbare reekswaarde en geef deze de naam die u maar wilt. Als je klaar bent, druk je op Enter
- Dubbelklik nu op het nieuw gemaakte item in het rechterdeelvenster
- Plak de inhoud in de waardegegevens. Dit moet de inhoud zijn die u in stap 6 hebt gekopieerd. Klik op OK
- Klik nu met de rechtermuisknop op de opdrachtmap in het linkerdeelvenster en selecteer Exporteren
- Navigeer naar de locatie waar u het bestand wilt exporteren en klik op Opslaan. Deze locatie moet iets zijn dat gemakkelijk toegankelijk is voor u. Als u niet weet waar het bestand moet worden geëxporteerd, navigeert u eenvoudig naar het bureaublad en selecteert u die locatie. Geef het bestand een naam, klik op Opslaan
- Sluit de register-editor
- Navigeer naar de locatie waar u het bestand hebt geëxporteerd
- Klik met de rechtermuisknop op het geëxporteerde bestand en selecteer Bewerken . Dit zou het bestand moeten openen in Kladblok of een andere teksteditor. Als u echter wordt gevraagd om een toepassing te kiezen, selecteert u Kladblok.
- Nu zou de inhoud van het bestand ongeveer zo moeten zijn:
@ = \ C: \\ Program Files (x86) \\ InterVideo \\ WinDVD \\ WinDVD.exe \% 1 "
Nieuwe waarde # 1 "= hex (2): 22, 00, 43, 00, 3a, 00, 5c, 00, 50, 00, 72, 00, 6f, 00, 67, 00, 72, 00, 61, \
00, 6d, 00, 20, 00, 46, 00, 69, 00, 6c, 00, 65, 00, 73, 00, 20, 00, 28, 00, 78, 00, 38, 00, 36, 00, \
29, 00, 5c, 00, 49, 00, 6e, 00, 74, 00, 65, 00, 72, 00, 56, 00, 69, 00, 64, 00, 65, 00, 6f, 00, 5c, \
00, 57, 00, 69, 00, 6e, 00, 44, 00, 56, 00, 44, 00, 5c, 00, 57, 00, 69, 00, 6e, 00, 44, 00, 56, 00, \
44, 00, 2e, 00, 65, 00, 78, 00, 65, 00, 22, 00, 20, 00, 25, 00, 31, 00, 00, 00
- Verwijder de eerste regel @ = \ C: \\ Program Files (x86) \\ InterVideo \\ WinDVD \\ WinDVD.exe \% 1 "
- Schrap in de tweede regel de nieuwe waarde # 1 en vervang deze door @ (zonder aanhalingstekens)
- Aan het eind zou je bestandsinhoud er zo uit moeten zien
@ = Hex (2): 22, 00, 43, 00, 3a, 00, 5c, 00, 50, 00, 72, 00, 6f, 00, 67, 00, 72, 00, 61, \
00, 6d, 00, 20, 00, 46, 00, 69, 00, 6c, 00, 65, 00, 73, 00, 20, 00, 28, 00, 78, 00, 38, 00, 36, 00, \
29, 00, 5c, 00, 49, 00, 6e, 00, 74, 00, 65, 00, 72, 00, 56, 00, 69, 00, 64, 00, 65, 00, 6f, 00, 5c, \
00, 57, 00, 69, 00, 6e, 00, 44, 00, 56, 00, 44, 00, 5c, 00, 57, 00, 69, 00, 6e, 00, 44, 00, 56, 00, \
44, 00, 2e, 00, 65, 00, 78, 00, 65, 00, 22, 00, 20, 00, 25, 00, 31, 00, 00, 00
- Houd de CTRL-toets ingedrukt en druk op S om het bestand op te slaan
- Sluit het Kladblok
- Dubbelklik op het bestand dat u zojuist hebt opgeslagen. Mogelijk ziet u een waarschuwing die u moet bevestigen dat u wijzigingen gaat aanbrengen. Ga gewoon verder door op Ja te klikken
- U zou een dialoog moeten kunnen zien waarin staat dat u waarden aan het register hebt toegevoegd. Dit betekent dat u de waarden met succes hebt bijgewerkt
- Ga als volgt te werk om te bevestigen dat u de waarde van het register met succes hebt gewijzigd
- Houd de Windows-toets ingedrukt en druk op R
- Typ regedit en druk op Enter
- Je zou al op dezelfde plek moeten zijn waar je was gebleven. Maar als je niet op dezelfde plaats bent, ga dan naar deze locatie HKEY_CLASSES_ROOT \ DVD \ shell \ play \ command . Dit werd gedaan in stap 3
- Dubbelklik nu op het Default-item in het rechterdeelvenster en het zou dezelfde waarde moeten hebben als hiervoor. Klik op Annuleren
- Kijk naar de kolom Type voor het standaarditem. Het mag geen REG_EXPAND_SZ zijn in plaats van REG_SZ
- Dit bevestigt dat je de stappen met succes hebt gevolgd
- Sluit de register-editor
Probeer de CD / DVD te plaatsen en controleer of deze werkt of niet.
PRO TIP: Als het probleem zich voordoet met uw computer of een laptop / notebook, kunt u proberen de Reimage Plus-software te gebruiken die de opslagplaatsen kan scannen en corrupte en ontbrekende bestanden kan vervangen. Dit werkt in de meeste gevallen, waar het probleem is ontstaan door een systeembeschadiging. U kunt Reimage Plus downloaden door hier te klikken


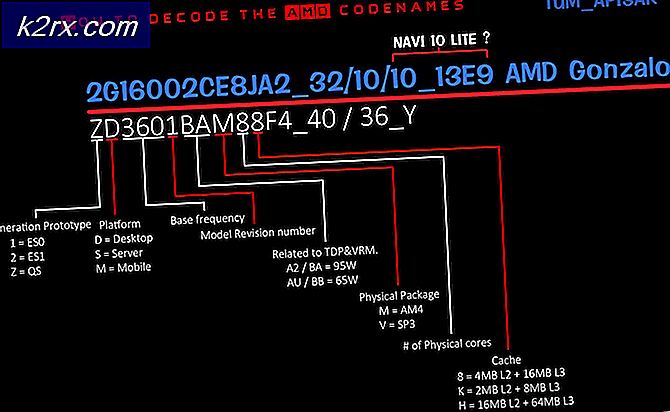
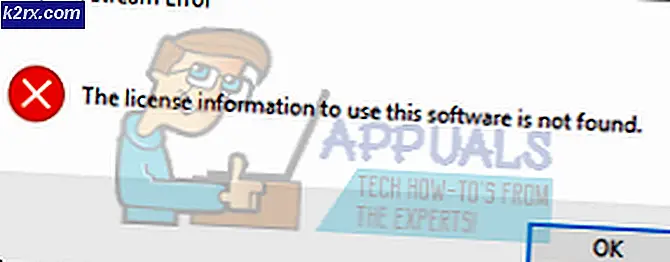
![OneDrive-connectiviteitsproblemen op Windows 7 en 10 [repareren]](http://k2rx.com/img/102051/onedrive-connectivity-issues-on-windows-7-and-10-fix-102051.png)


