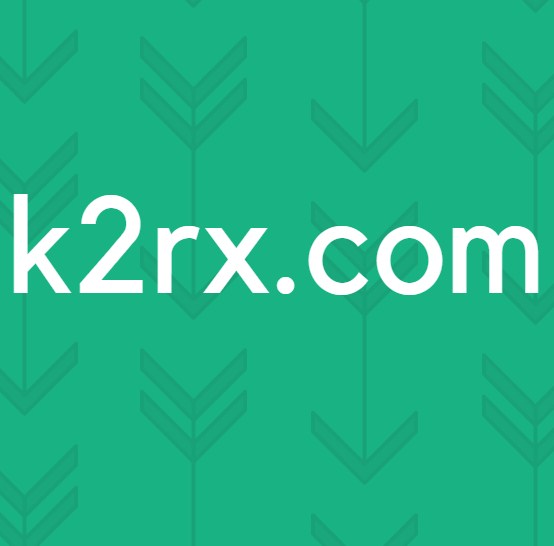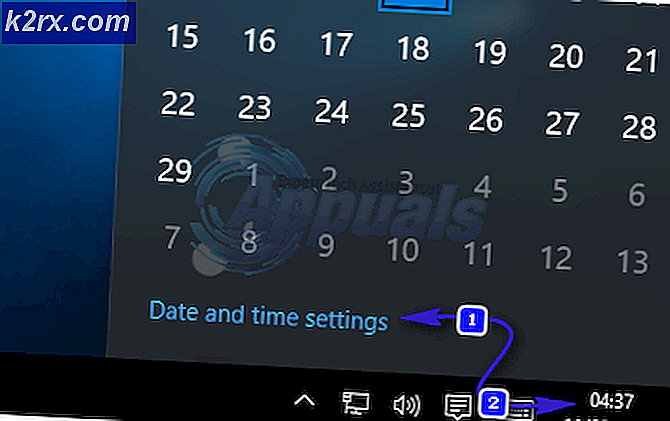Oplossing: Windows kan het apparaatstuurprogramma voor deze hardware niet laden omdat een vorig exemplaar van het apparaatstuurprogramma zich nog in het geheugen bevindt (code 38)
Deze fout wordt over het algemeen geassocieerd met een extern apparaat dat u onlangs hebt geïnstalleerd en het foutbericht gaat gepaard met prestatieproblemen met betrekking tot het apparaat. De fout zelf is te vinden in Apparaatbeheer bij het openen van de eigenschappen voor het problematische apparaat.
Meestal zijn de problematische apparaten aangesloten via USB en kan het probleem worden opgelost door die poorten te beheren. We hebben verschillende handige methoden voorbereid die voor andere gebruikers hebben gewerkt en we hopen dat u hiermee het probleem kunt oplossen!
Wat veroorzaakt de foutmelding 'Windows kan het apparaatstuurprogramma voor deze hardware niet laden omdat een vorig exemplaar van het apparaatstuurprogramma zich nog in het geheugen bevindt (code 38)'?
De lijst met mogelijke oorzaken is niet erg lang, maar het leidt vrijwel af welke oplossing u moet gebruiken om het probleem op te lossen. Laten we eens kijken!
Oplossing 1: Houd Shift ingedrukt tijdens het afsluiten
Deze verbazingwekkend eenvoudige methode verdient absoluut zijn plek bovenaan onze lijst vanwege zijn pure eenvoud en vanwege het feit dat het talloze gebruikers heeft kunnen helpen die worstelden met de "Windows kan het apparaatstuurprogramma voor deze hardware niet laden omdat een eerder exemplaar van het apparaatstuurprogramma is nog steeds in het geheugen (code 38) "fout.
Deze methode is het handigst voor laptops. Houd gewoon de Verschuiving knop terwijl u op de klikt Uitschakelen optie in het menu Start of de fysieke knop. Hierdoor wordt je laptop volledig uitgeschakeld en wordt alles leeggemaakt, waardoor de volgende keer opstarten een soort nieuw begin wordt. Controleer of dit uw probleem oplost!
Oplossing 2: installeer USB-apparaten opnieuw in Apparaatbeheer
Deze oplossing is over het algemeen eenvoudig, hoewel het een paar minuten langer kan duren dan andere oplossingen, afhankelijk van het aantal USB-apparaten onder Apparaatbeheer. Deze methode heeft verreweg de meeste gebruikers geholpen en we raden u ten zeerste aan deze methode voor de rest uit te proberen!
- Allereerst moet u het stuurprogramma verwijderen dat u momenteel op uw computer hebt geïnstalleerd.
- Typ "Apparaat beheerder” in het zoekveld naast de menuknop Start om het venster Apparaatbeheer te openen. U kunt ook de Windows-toets + R toetscombinatie om het dialoogvenster Uitvoeren te openen. Type devmgmt.msc in het vak en klik op OK of Enter-toets.
- Vouw de "Universal Serial Bus-controllers" sectie. Hiermee worden alle geïnstalleerde USB-apparaten weergegeven die uw machine momenteel heeft.
- Klik met de rechtermuisknop op elk item in de lijst en kies de Verwijder het apparaat optie uit het contextmenu. Zorg ervoor dat u hetzelfde proces herhaalt voor alle vermeldingen in de lijst.
- Bevestig eventuele dialoogvensterprompts, sluit Apparaatbeheer en start je computer opnieuw op. Windows zal de apparaten die u zojuist hebt verwijderd automatisch opnieuw installeren en de fout zou nu verdwenen moeten zijn!
Oplossing 3: zorg ervoor dat de harde schijf nooit is uitgeschakeld
Dit is nog een andere geweldige oplossing die gemakkelijk kan worden uitgevoerd en die veel mensen heeft geholpen die met hetzelfde probleem hebben geworsteld. Deze methode zorgt ervoor dat uw harde schijf nooit wordt uitgeschakeld wanneer uw computer niet actief is. Dit lijkt misschien een drastische verandering, maar het is klein in vergelijking met het feit dat je apparaat eindelijk goed zal gaan werken!
- Klik met de rechtermuisknop op het batterijpictogram in het systeemvak en klik op Energiebeheer. Als u Windows 10 niet gebruikt, klikt u op het menu Start en zoekt u naar Controlepaneel. Verander de Bekijken door optie om Grote iconen en klik op de Energiebeheer
- Kies het energieplan dat u momenteel gebruikt (meestal Gebalanceerd of Energiebesparing) en klik op de Abonnementsinstellingen wijzigen Klik in het nieuwe venster dat wordt geopend op Geavanceerde energie-instellingen wijzigen.
- Klik in dit venster op de kleine plusknop naast de Harde schijf vermelding op de lijst om deze uit te breiden. Doe hetzelfde voor de Zet de harde schijf uit na Wijzig de instellingsoptie in Nooit door erop te klikken.
- Doe hetzelfde voor alle actieve batterijplannen, aangezien uw computer er soms automatisch tussen schakelt. Controleer of de code 38 verschijnt nog steeds op uw computer.
Oplossing 4: voer de probleemoplosser voor hardware en apparaten uit
Deze probleemoplosser is het standaardonderdeel van de Windows-suite voor probleemoplossing in het Configuratiescherm. Aangezien Apparaatbeheer de probleemoplosser niet in de eigenschappen van het apparaat biedt, is deze waarschijnlijk de handigste die u kunt uitproberen om de klus te klaren. Dit heeft veel mensen geholpen en we hopen dat het jou ook zal helpen.
- Opstarten Controlepaneel door te zoeken naar het hulpprogramma in de Start-knop of door te klikken op de knop Zoeken (Cortana) aan de linkerkant van uw taakbalk (linksonder op uw scherm.
- U kunt ook de Windows-toets + R toetsencombinatie waar je moet typen "control.exe” en klik op Uitvoeren, waardoor het Configuratiescherm ook rechtstreeks wordt geopend.
- Nadat het Configuratiescherm is geopend, wijzigt u de weergave in Categorie en klikt u op Apparaten en printers bekijken onder Hardware en geluid om dit gedeelte te openen.
- Zoek in het centrale gedeelte het problematische apparaat, klik er eenmaal met de linkermuisknop op en klik op de Problemen oplossen knop in het bovenste menu. Als u uw problematische apparaat niet kunt vinden, klikt u op het pictogram van uw computer.
- Wacht tot de probleemoplosser klaar is met proberen het probleem te detecteren en op te lossen en volg de instructies op het scherm om het probleem op te lossen. Controleer of de "Windows kan het apparaatstuurprogramma voor deze hardware niet laden, omdat een eerder exemplaar van het apparaatstuurprogramma zich nog in het geheugen bevindt (code 38)” foutmelding verschijnt nog steeds.
Oplossing 5: schoon opstarten
Schoon opstarten om met succes een service of een proces te detecteren dat opstart met uw computer, is absoluut de beste oplossing. Sommige andere services of programma's zijn gewoon problematisch en dit kan u helpen ze te lokaliseren.
- Gebruik de Windows + R toetsencombinatie op uw toetsenbord. Typ in het dialoogvenster 'Uitvoeren' 'msconfig' en klik op ‘OK’.
- Klik op het tabblad Algemeen in hetzelfde venster om de Selectieve opstart optie, en klik vervolgens op om de Opstartitems laden selectievakje om er zeker van te zijn dat het niet is aangevinkt.
- Klik op het tabblad Services om de . te selecteren Verberg alle Microsoft diensten selectievakje en klik vervolgens op 'Alles uitschakelen’.
- Klik op het tabblad Opstarten op 'Taakbeheer openen'. Klik in het venster Taakbeheer onder het tabblad Opstarten met de rechtermuisknop op elk opstartitem dat is ingeschakeld en selecteer 'Uitschakelen'.
- Hierna moet u de opstartitems één voor één inschakelen en uw computer opnieuw opstarten. Daarna moet u controleren of de fout opnieuw verschijnt.
- Zodra u het problematische opstartitem of de problematische service hebt gevonden, kunt u actie ondernemen om het probleem op te lossen. Als het een programma is, kunt u: opnieuw installeren het of reparatie Als het een dienst is, kan dat uitschakelen het, enz.

![[Fix] Bestanden in Windows 10 worden automatisch gecomprimeerd](http://k2rx.com/img/102742/fix-files-in-windows-10-automatically-compressing-102742.png)