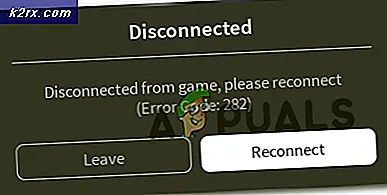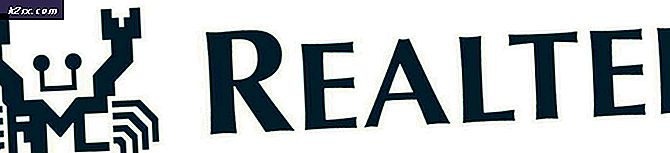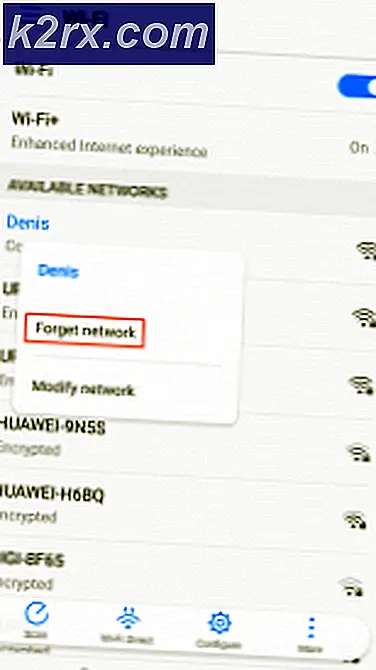[Fix] Bestanden in Windows 10 worden automatisch gecomprimeerd
Uw computer comprimeert mogelijk bestanden als de harde schijf bijna geen ruimte meer heeft (vooral als het besturingssysteem ruimte vrijmaakt voor de nieuwe Windows-updates). Bovendien kan de corrupte pictogramcachedatabase de dubbelblauwe pijlen op de bestanden / mappen tonen, waardoor de gebruiker denkt dat de compressie is ingeschakeld.
Het probleem doet zich voor wanneer de gebruiker 2 blauwe pijlen in de rechterbovenhoek van de mappen (bijv. De Desktop-map) of het systeemstation opmerkt en bij het controleren van de uitkomsten de inhoud die moet worden gecomprimeerd (elk nieuw bestand / elke nieuwe map gemaakt / toegevoegd aan de map). / drive wordt automatisch gecomprimeerd) en wanneer hij de inhoud decomprimeert, wordt de inhoud bij het opnieuw opstarten opnieuw gecomprimeerd.
Voordat u verdergaat met de oplossingen om te voorkomen dat Windows bestanden automatisch comprimeert, moet u ervoor zorgen dat het Opslag Sese instelling (Instellingen>> Systeem>> Opslag) is gehandicapt. Als u de compressie tegenkomt: probleem met een applicatie (zoals bestanden die zijn gedownload van de Firefox-browser worden gecomprimeerd), dan verwijderen die applicatie, verwijder al zijn sporen op het systeem en dan opnieuw installeren de toepassing om te controleren of het probleem met automatische compressie is opgelost. Bovendien, als uw systeem wordt gebruikt door meer dan één persoon, vraag de tweede persoon of hij de compressie inschakelt (bijv. een broer of zus die een zwaar spel speelt en als de systeemschijf onvoldoende ruimte heeft en de gebruiker wordt gevraagd de schijf te comprimeren, staat de andere persoon dit mogelijk toe).
Oplossing 1: verwijder de tijdelijke bestanden van het systeem en voer een schijfopruiming uit
De automatische compressie in Windows 10 kan worden gestart als uw systeemschijf onvoldoende ruimte heeft. In deze context kan het probleem worden opgelost door de tijdelijke bestanden te verwijderen en een schijfopruiming uit te voeren.
- Klik met de rechtermuisknop ramen en open Rennen.
- Nu navigeren naar het volgende pad:
% temp%
- Dan verwijderen alle inhoud van de tijdelijke map en start het Rennen command box (stap 1).
- Nu navigeren naar het volgende pad:
temp
- Dan verwijderen alle inhoud van de tijdelijke map en open Deze pc (in het linkerdeelvenster van het venster).
- Nu, klik met de rechtermuisknop op de systeemstation (bijv. C-schijf) en selecteer Eigendommen.
- Klik dan op de Schijf opruiming knop en open Systeembestanden opschonen.
- Selecteer nu alle selectievakjes (behalve de essentiële soorten bestanden die u wilt behouden, bijvoorbeeld de map Downloads) en klik op de OK knop.
- Laat het proces vervolgens voltooien en zorg ervoor dat uw systeemschijf voldoende vrije ruimte beschikbaar (20 GB voor 32-bits besturingssysteem en 32 GB voor 64-bits besturingssysteem
- Pak nu de map / het station uit en negeer eventuele fouten die tijdens het proces worden gemeld.
- Dan herstart uw pc en controleer of het probleem met automatisch comprimeren is opgelost. Als het probleem zich blijft voordoen, wacht gedurende 5 minuten en controleer vervolgens of het systeem geen comprimeringsprobleem heeft.
Oplossing 2: werk de Windows van uw pc bij naar de nieuwste build
Sommige Windows-updates hebben veel ruimte nodig om te voltooien en om aan de ruimtevereisten te voldoen, kan uw besturingssysteem de bestanden / mappen op uw systeem comprimeren om de ruimte te creëren die nodig is om de updates te voltooien. In deze context kan het probleem mogelijk worden opgelost door de Windows van uw pc bij te werken (zodat er geen update in behandeling is en het besturingssysteem niet de ruimte hoeft te creëren voor de updates).
- Werk de Windows van uw pc handmatig bij naar de nieuwste versie. Zorg ervoor dat er geen optionele / aanvullende update in afwachting is van installatie.
- Nadat de updates zijn geïnstalleerd, controleert u of de inhoud van de schijf/mappen niet automatisch wordt gecomprimeerd.
Oplossing 3: compressie uitschakelen op de driver/mappen
Er kunnen veel factoren zijn die de automatische functie kunnen inschakelen compressie van de stations / mappen (bijv. automatische compressie door het besturingssysteem om nieuwere Windows-updates te installeren). In dit geval kan het probleem mogelijk worden opgelost door de compressie uit te schakelen (in de map- / drive-eigenschappen of het groepsbeleid).
Schakel compressie op de schijf uit
- Klik met de rechtermuisknop ramen en open Bestandsverkenner.
- Nu navigeren aan de problematiek rit en klik met de rechtermuisknop ben ermee bezig.
- Open dan Eigendommen en schakel op het tabblad Algemeen het vinkje uit Comprimeer deze schijf om schijfruimte te besparen.
- Nu van toepassing zijn uw wijzigingen en wacht tot de decompressie is voltooid (negeer eventuele fouten die tijdens het decompressieproces worden gemeld).
- Dan herstart uw pc en controleer of het compressieprobleem is opgelost.
Schakel compressie uit voor een map (zoals de bureaubladmap)
- Navigeren aan de problematiek map (bijv. de Desktop-map) en klik met de rechtermuisknop ben ermee bezig.
- Selecteer nu Eigendommen en klik op het Geavanceerd knop.
- Schakel vervolgens de opties van "Map is klaar om te archiveren"En"Inhoud comprimeren om schijfruimte te besparen”.
- Nu van toepassing zijn de wijzigingen (als het probleem met meer dan één map is, herhaal dan de bovenstaande procedure voor al deze mappen) en herstart uw pc om te controleren of het compressieprobleem is opgelost.
Als u het probleem ondervindt waarbij de compressie alleen het gebruikersprofielmappen (zoals het gebruikersbureaublad, Documenten, AppData, enz.), en pas vervolgens de bovenstaande stappen een voor een toe op de volgende map (als compressie niet is ingeschakeld voor een van de mappen, de compressie in-/uitschakelen op die map):
- Klik met de rechtermuisknop ramen en open Rennen.
- Dan uitvoeren het volgende om het systeemstation te openen:
\
- Nu compressie uitschakelen op de Gebruikers map (zoals hierboven besproken en indien gevraagd, zorg ervoor dat u van toepassing bent op de submappen / bestanden) en vervolgens Open de Gebruikers map.
- Dan compressie uitschakelen op je gebruikersprofielmap en dan Open het.
- Open nu het Documenten map (of voer Documenten uit in het vak Uitvoeren) en compressie uitschakelen ben ermee bezig.
- Pas dan hetzelfde toe op de volgende mappen ook (voer uit in het opdrachtvenster Uitvoeren):
Downloads AppData %appdata%
- Dan herstart uw pc en controleer of de inhoud van de mappen niet automatisch wordt gecomprimeerd.
Schakel compressie uit via de Groepsbeleid-editor
- Klik ramen, typ: Groepsbeleid, en open Groepsbeleid bewerken. De Windows 10 Home-gebruikers moeten mogelijk de Groepsbeleid-editor installeren.
- Nu, in het linkerdeelvenster, navigeren naar het volgende pad:
Computerconfiguratie >> Beheersjablonen >> Systeem >> Bestandssysteem >> NTFS
- Dan Dubbelklik Aan "Compressie niet toestaan op alle NTFS-volumes”En selecteer het keuzerondje van Ingeschakeld.
- Nu van toepassing zijn uw wijzigingen en herstart uw pc om te controleren of het compressieprobleem is opgelost.
Gebruik de opdrachtprompt om compressie uit te schakelen
- Druk op Windows, typ: Command Prompt en klik met de rechtermuisknop op het Opdrachtprompt. Selecteer vervolgens Als administrator uitvoeren.
- Dan uitvoeren het volgende:
fsutil-gedrag ingesteld DisableCompression 1
- Nu herstart uw pc en uitvoeren het volgende om te controleren of de compressie is uitgeschakeld:
fsutil gedrag query uitschakelenCompressie
- Mogelijk ontvangt u het volgend bericht als de compressie is uitgeschakeld:
handicapCompression = 1 (ingeschakeld)
- Naar decomprimeren de gecomprimeerde bestanden op de systeemschijf (bijvoorbeeld C), voert u het volgende uit:
compact / U / S: "C: \"
Gebruik de PowerShell om CompactOS uit te schakelen
In sommige gevallen vond de compressie alleen plaats op de OS-modules (technisch gesproken CompactOS) omdat de systeemschijf (vooral SSD-schijven) een beperkte opslagcapaciteit heeft. In dit scenario kan het probleem mogelijk worden opgelost door CompactOS uit te schakelen.
- Klik met de rechtermuisknop ramen en kies PowerShell (beheerder).
- Dan uitvoeren het volgende:
compact / compactOS: nooit
- Nu Uitgang de PowerShell en controleer of het probleem met automatisch comprimeren is opgelost.
Oplossing 4: bouw de Icon Cache-database opnieuw op
In sommige gevallen, na installatie van de Windows-updates, werden de schijf / mappen gedecomprimeerd, maar de twee blauwe pijlpictogrammen blijven zichtbaar op de bestanden / mappen (waardoor de gebruiker denkt dat de inhoud nog steeds gecomprimeerd is), maar het probleem werd veroorzaakt door de corrupte Icon Cache-database. In dit geval kan het probleem mogelijk worden opgelost door de Icon Cache-database opnieuw op te bouwen.
- Als het probleem alleen betrekking heeft op enkele snelkoppelingspictogrammen van sommige EXE-bestanden, controleer of de snelkoppelingen opnieuw maken (en het verwijderen van de oude snelkoppelingen) van die bestanden lost het probleem op.
- Als dat niet het geval is, dan sluit alles de geopende mappen / applicaties op uw systeem en open het Taakbeheer van uw systeem (klik met de rechtermuisknop op Windows en selecteer Taakbeheer).
- Dan, klik met de rechtermuisknop de Windows Explorer proces en kies Einde taak.
- Nu bevestigen om het Explorer-proces te beëindigen en het het dossier menu.
- Selecteer vervolgens Nieuwe taak uitvoeren en vinkje Maak deze taak met beheerdersrechten.
- Typ nu CMD.exe in het vak Openen en druk op de Enter sleutel.
- Dan uitvoeren de volgende een voor een:
CD /d %userprofile%\AppData\Local DEL IconCache.db /a EXIT
- Nogmaals, open Voer een nieuwe taak uit en type:
explorer.exe
- Druk dan op de Enter toets en zodra de Verkenner opent, herstart uw pc om te controleren of de compressiepictogrammen zijn verwijderd.
Als het probleem zich blijft voordoen, controleert u of u het volgende uitvoert in een verhoogde opdrachtprompt lost het probleem op:
ie4uinit.exe -ClearIconCache
U kunt ook de Register-editor (Bij uw eigen risico maar zorg ervoor dat u een back-up van het register maakt) om de uitvoering van de pictogrammen te blokkeren door een kladblok-bestand (dat wordt opgeslagen als een .reg-bestand) met de volgende regels:
Windows Register-editor versie 5.00 [HKEY_LOCAL_MACHINE \ SOFTWARE \ Microsoft \ Windows \ CurrentVersion \ Explorer \ Shell-pictogrammen] "179" = "empty.ico, 0"
Dan Dubbelklik het om het samen te voegen met het register (zorg ervoor dat u een leeg bestand in de System32-map hebt geplaatst) en controleer of de compressiepictogrammen zijn verwijderd.
Als het probleem zich blijft voordoen, controleert u of u een upgrade ter plaatse (download de Windows 10 ISO en start deze als beheerder, maar zorg ervoor dat u de optie Keep Apps and Files gebruikt) lost het compressieprobleem op.