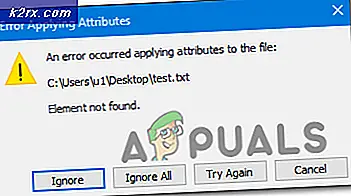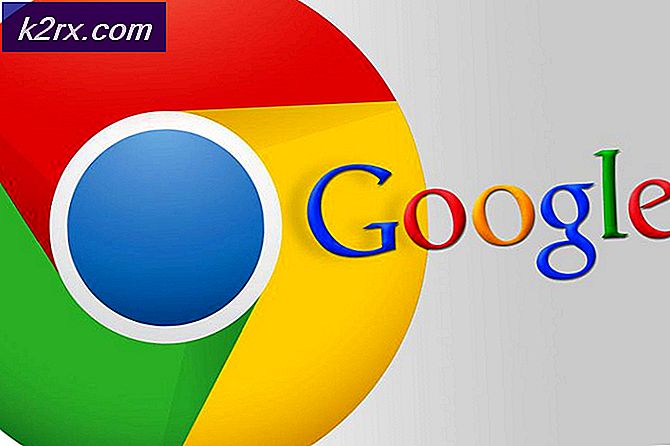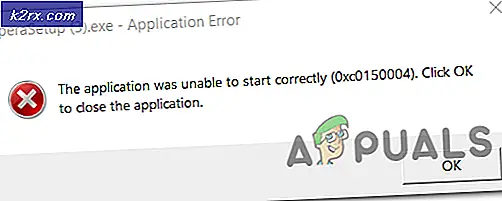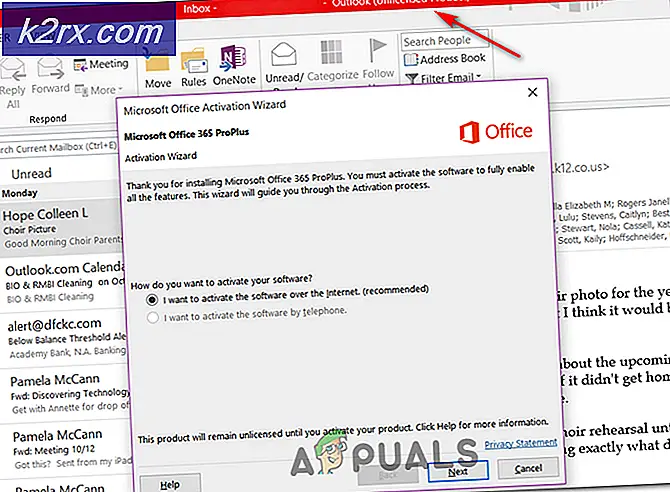Fix: Hoog CPU- en geheugengebruik door MRT.exe
MRT.exe is een afkorting voor Malicious Removal Tool, een legitiem Windows-programma. Wanneer dit programma wordt uitgevoerd, zal het CPU- en geheugengebruik spieken vanwege de bronnen die het gebruikt en dat het nodig heeft om zijn functies uit te voeren.
Er zijn een aantal dingen die dit hoge CPU-gebruik van het proces mrt.exe kunnen veroorzaken. Mrt.exe (Malicious Software Removal Tool) is in feite een eigen verwijderingshulpprogramma van Windows. Dus als je mrt.exe in Taakbeheer ziet werken, betekent dit niet altijd dat het een virus is. Het hulpprogramma voor verwijderen van schadelijke software wordt elke maand via de Windows Update bijgewerkt (in de update van dinsdag voor elke maand). Deze tool is ontworpen om te worden uitgevoerd wanneer deze wordt bijgewerkt, maar deze mag daarna niet worden uitgevoerd. Het werkt zelfs niet de hele maand of tot de volgende keer dat het wordt bijgewerkt. Dus, als je mrt.exe een keer of een beetje met een hoge CPU ziet, hoef je je waarschijnlijk geen zorgen te maken. Het is normaal dat de mrt.exe veel bronnen verbruikt. Dus zolang het niet altijd draait, hoeft u zich geen zorgen te maken. Als u mrt.exe echter dagen achtereen ziet, is dat een rode vlag. Aangezien mrt.exe niet de hele tijd of ten minste elke dag moet worden uitgevoerd, kan er een virus zijn dat zich voordoet als mrt.exe in de Taakbeheer.
Methode 1: Bestandsnaam verwijderen Mrt.exe
De officiële Windows Removal Tool voor schadelijke software is te vinden op de locatie C: \ Windows \ system32. Elke mrt.exe die ergens anders wordt gevonden, is een virus of malware die zich voordoet als de echte mrt.exe. Het eerste dat u moet doen, is het verwijderen van de mrt.exe-bestanden die zich niet op de locatie C: \ Windows \ system32 bevinden
Dit zijn de stappen voor het opsporen en verwijderen van de kwaadwillende mrt.exe-bestanden
- Houd de Windows-toets ingedrukt en druk op E
- Houd de CTRL- toets ingedrukt en druk op F (CTRL + F)
- Typ mrt.exe en druk op Enter
- Wacht tot Windows het bestand zoekt
- Idealiter zou er slechts één mrt.exe in de zoekresultaten moeten zijn. Maar als u meer ziet, klikt u met de rechtermuisknop op het bestand en selecteert u Bestandslocatie openen. Klik met de rechtermuisknop op het bestand en selecteer Verwijderen . Herhaal deze stap voor alle mrt.exe-bestanden (als u meer hebt) met uitzondering van die op C: \ Windows \ system32 .
- Zorg ervoor dat u het bestand niet verwijdert in C: \ Windows \ system32. De locatie van het bestand moet eronder staan (in de zoekresultaten).
- Als u het bestand niet kunt verwijderen, opent u Taakbeheer door tegelijkertijd op CTRL, SHIFT en Esc-toets te drukken ( CTRL + SHIFT + Esc ). Lokaliseer en selecteer de mrt.exe- taak. Selecteer Taak beëindigen . Herhaal nu de hierboven gegeven stappen en probeer het bestand opnieuw te verwijderen
Eenmaal klaar zou de mrt.exe je niet lastig vallen met het hoge CPU-gebruik. We raden u echter aan de stappen in methode 2 te volgen om te controleren of uw systeem is beveiligd.
Opmerking: als na het verwijderen van mrt.exe het bericht verschijnt dat MRT niet elke keer dat u zich aanmeldt, kan worden gevonden, doet u het volgende
- Klik op https://docs.microsoft.com/en-us/sysinternals/downloads/autoruns en download de Autoruns .
- Eenmaal gedownload, open je het zip-bestand (hiervoor heb je WinRAR nodig) en voer je mrt uit. exe .
- Klik op het tabblad Aanmelden en zoek naar mrt.exe in die lijst. Als u mrt.exe niet in die lijst kunt vinden, klikt u op het tabblad Alles en zoekt u mrt.exe in die lijst.
- Klik met de rechtermuisknop op mrt.exe in die lijst en selecteer Verwijderen . Bevestig eventuele extra aanwijzingen.
Je zou het mrt.exe gerelateerde bericht opnieuw moeten zien bij het opstarten.
Methode 2: Scan uw computer
Als u hebt gedetecteerd dat de mrt.exe constant wordt uitgevoerd, is uw computer waarschijnlijk geïnfecteerd. Zelfs als u de stappen in methode 1 hebt gevolgd, is het raadzaam om uw computer te scannen met een betrouwbare beveiligingsapplicatie.
- U kunt het antimalware-programma van uw keuze downloaden, maar als u het niet zeker weet, raden we Malwarebytes aan. Klik hier om de Malwarebytes voor Windows te downloaden.
- Eenmaal gedownload, voer je de Malwarebytes uit en scan je je systeem.
Zodra dit is voltooid, moet uw systeem vrij zijn van malware.
PRO TIP: Als het probleem zich voordoet met uw computer of een laptop / notebook, kunt u proberen de Reimage Plus-software te gebruiken die de opslagplaatsen kan scannen en corrupte en ontbrekende bestanden kan vervangen. Dit werkt in de meeste gevallen, waar het probleem is ontstaan door een systeembeschadiging. U kunt Reimage Plus downloaden door hier te klikken