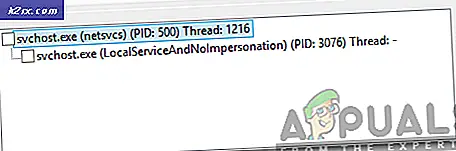Oplossing: Windows kon geen verbinding maken met de ProfSvc-service
Gebruikers krijgen de foutmelding "ramenKan geen verbinding maken met de ProvSvc-service”Wanneer ze proberen in te loggen op hun computer op het inlogscherm. Deze foutmelding betekent voornamelijk dat Windows geen verbinding kan maken met de profielservice die verantwoordelijk is voor het inloggen op de computer.
Dit foutbericht komt niet vaak voor en treedt meestal alleen op als uw profiel beschadigd is of als er systeembestanden ontbreken. Er zijn geen ‘snelle’ oplossingen voor deze fout en als de normale technieken niet werken, moeten we een systeemherstel of een schone installatie uitvoeren.
Wat veroorzaakt de foutmelding "Windows kan geen verbinding maken met de ProfSvc-service"?
Zoals eerder vermeld, verschijnt dit foutbericht alleen als Windows geen verbinding kan maken met de profielservice, waardoor u zich niet kunt aanmelden. Hier zijn enkele van de oorzaken waarom dit gebeurt:
Hier in deze oplossing zullen we proberen u weer op uw computer te krijgen met behulp van het standaard beheerdersaccount. Als dit niet werkt, herstellen we uw systeem naar een eerder punt.
Oplossing 1: ingebouwde beheerder inschakelen
Elke Windows heeft een ingebouwde beheerder die voornamelijk op de computer is uitgeschakeld. Het is aanwezig om dit soort problemen aan te pakken. We zullen het beheerdersaccount inschakelen en proberen een nieuw gebruikersprofiel voor u te maken. Nadat het profiel is aangemaakt, kunt u de gegevens eenvoudig overzetten naar het profiel.
- Plaats een opstartbaar apparaat met een kopie van Windows in uw systeem en klik op Repareer je computer aanwezig aan de linkeronderkant van het scherm. Als u geen opstartbaar cd-station bij u heeft, kunt u de Veilige modus openen met een opdrachtprompt en de stappen vanaf daar uitvoeren.
- Eenmaal in de herstelomgeving klikt u op Problemen oplossen> Geavanceerde opties> Opdrachtprompt.
- Voer in de opdrachtprompt de volgende opdracht uit:
netgebruiker beheerder / actief: ja
- Herstarten uw computer en kies ervoor om in plaats daarvan in te loggen op het beheerdersaccount. Nu moet u een nieuw gebruikersprofiel maken en al uw bestaande bestanden van het andere profiel overzetten met Windows Verkenner. Voel je vrij om het corrupte account te verwijderen nadat je klaar bent met het overzetten van gegevens.
Oplossing 2: een systeemherstel uitvoeren
Als u de ingebouwde beheerder niet kunt inschakelen of problemen ondervindt bij het maken van een nieuw account op uw computer, kunt u doorgaan en een systeemherstel uitvoeren. Systeemherstel zet uw Windows terug naar een eerder punt waarop zich een belangrijke gebeurtenis heeft voorgedaan (bijvoorbeeld Windows Update geïnstalleerd). Het herstelmechanisme maakt automatisch periodiek of op tijd back-ups wanneer u een nieuwe update installeert.
- Voeg een opstartbare media in uw pc en start ermee op (u kunt leren hoe u opstartbare media maakt in ons artikel “Hoe een opstartbare dvd of USB te maken”. Ofwel dit of u kunt proberen de herstelomgeving rechtstreeks op uw computer te openen en door te gaan naar stap 3.
- Selecteer nu 'Repareer je computer”Die aanwezig zal zijn wanneer u de media plaatst en er vanaf opstart.
- Klik nu op de opties Problemen oplossen> Systeemherstel
- Nu krijgt u opties om het herstelpunt te selecteren. Selecteer het waar u denkt dat uw systeem goed werkte en sla de wijzigingen op.
Oplossing 3: nieuwe Windows installeren
Als geen van de bovenstaande methoden werkt, kunt u doorgaan en een nieuw exemplaar van Windows op uw computer installeren. We hebben de mogelijkheden om toegang te krijgen tot het systeem al uitgeput via een herstelpunt en door een nieuw beheerdersaccount aan te maken.
U leest ons artikel over het installeren van Windows 10 op uw computer. U kunt Windows eenvoudig opstartbaar maken met Rufus of met het Windows-hulpprogramma voor het maken van media. Houd er rekening mee dat wanneer