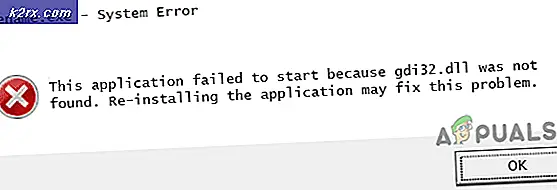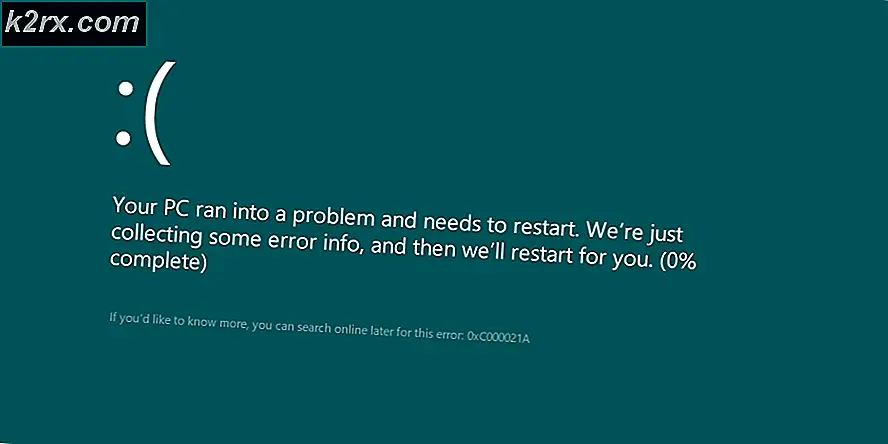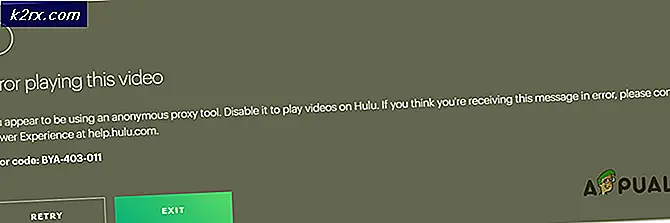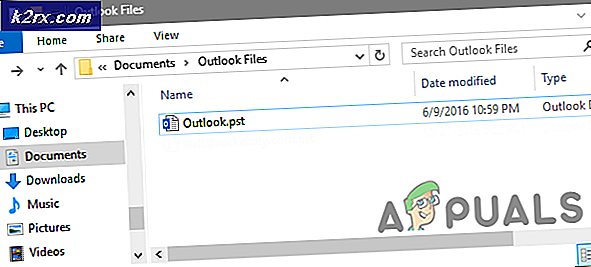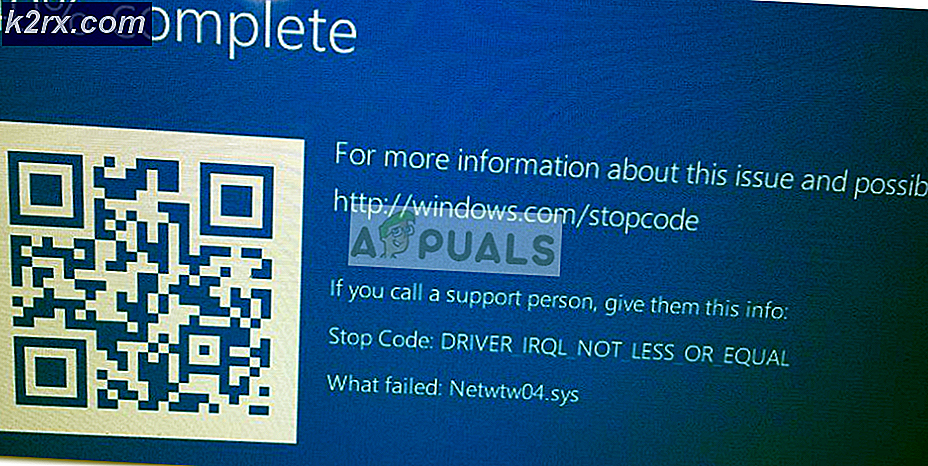Hoe de donkere modus in Google Chrome in te schakelen
Na de verrassende afwezigheid van enige vorm van een donkere modus-optie van 's werelds toonaangevende internetbrowser, heeft Google eindelijk een donkere modus aan Chrome toegevoegd. De donkere modus voor Google Chrome is beschikbaar op alle apparaten, waarbij de functie bekend staat als donkere modus op de desktopversie van Chrome en donker thema op zijn mobiele tegenhanger. Of het nu op uw pc is of op uw telefoon / tablet, als u wilt dat Chrome donker wordt, is het nu niet alleen mogelijk, maar ook vrij eenvoudig.
Vanaf Chrome 73 en Chrome 74 is de donkere modus beschikbaar voor beide, MacOS en ramen respectievelijk. Met deze updates had Chrome een donker thema dat reageert op het momenteel geconfigureerde systeembrede thema dat erin is ingebouwd. De donkere modus van Chrome wordt automatisch geactiveerd en afgedwongen wanneer het systeembrede thema op Windows 10 of MacOS 10.14 en hoger wordt gewijzigd in donker. Als u de donkere modus echter specifiek voor Chrome wilt inschakelen en de rest van het kleurenpalet van uw computer ongewijzigd wilt laten, kan dat ook worden geregeld. Hier zijn twee verschillende manieren waarop u Chrome in de donkere modus kunt gebruiken zonder het systeembrede kleurenthema van uw computer te wijzigen:
1. Forceer Google Chrome om de donkere modus in te schakelen bij het starten
Google Chrome heeft een donker thema ingebouwd - er is gewoon geen interface waarmee u dit vanuit het programma kunt inschakelen. Maar met een beetje heel eenvoudig sleutelen, kunt u Chrome dwingen altijd te starten met de donkere modus ingeschakeld. Deze optie werkt alleen voor degenen onder u die Windows 10 gebruiken.
- Zoek een Chrome snelkoppeling - dit kan op uwBureaublad, jouwTaakbalk, of ergens anders op uw computer, en klik er met de rechtermuisknop op. Als u een . gebruiktTaakbalksnelkoppeling, moet u de extra stap uitvoeren door met de rechtermuisknop op te klikkenGoogle Chromein het resulterende contextmenu voordat u verder gaat.
- Klik opEigendommenin het resulterende contextmenu.
- In deDoelwitveld, typ het volgende, gescheiden van wat al in het veld bestond met eenruimte:
--force-donker-modus
DeDoelwitveld zou er nu ongeveer zo uit moeten zien als:
"C: \ Program Files (x86) \ Google \ Chrome \ Application \ chrome.exe" - force-dark-mode
Opmerking:Wat er in het veld staat, kan enigszins variëren, afhankelijk van de directory waarin Chrome op uw computer is geïnstalleerd.
- Klik opVan toepassing zijn.
- Klik opOK.
- LanceringGoogle Chromeen feest uw ogen op de glorieuze duisternis!
Heet tip:De wijziging wordt pas van kracht nadat u Chrome opnieuw heeft gestart. Om uzelf wat problemen en verwarring te besparen, kunt u Chrome sluiten voordat u begint.
2. Installeer een donker thema
Een van de meest aantrekkelijke functies die Google Chrome sinds lang op de tafel heeft gebracht, is de mogelijkheid om thema's te downloaden en te installeren die het uiterlijk van de internetbrowser volledig veranderen. Hoewel een donker thema sommige delen van Chrome (zoals de pagina Instellingen) onaangeroerd laat, wordt het toegepast op alle delen die u het meest ziet, waardoor ze donker worden (mogelijk zelfs donkerder dan de werkelijke donkere modus van Chrome). Voor iemand op MacOS die de donkere modus voor Chrome niet geforceerd kan inschakelen of iemand die een oudere versie van Windows zoals Windows 7 gebruikt, is dat zo goed als mogelijk - en het is goed genoeg. Om een redelijk donker thema op Chrome te installeren, moet u:
- LanceringGoogle Chrome.
- Baan je een weg naar deChrome webshoppagina voor deGewoon zwartthema.
- Klik opToevoegen aan Chrome.
- Wacht tot het thema is gedownload en toegepast op de internetbrowser.
De wijziging wordt onmiddellijk van kracht en het Just Black-thema is eigenlijk een stuk donkerder dan de werkelijke donkere modus van Chrome. Als klap op de vuurpijl komt Just Black rechtstreeks van de mensen achter Chrome en niet van een derde partij! Je kunt ook in de Chrome Web Store zoeken naar andere donkere thema's en er een uitkiezen die je leuker vindt.
Hoe Dark Theme op een Android-apparaat in te schakelen
Google heeft Dark Theme beschikbaar gemaakt op alle Android-apparaten met Android 5.0 of hoger. Om het donkere thema voor Google Chrome op een Android-apparaat in te schakelen, hoeft u alleen maar:
- Open deGoogle Chromeapp.
- Tik in de rechterbovenhoek van uw scherm op deMeerpictogram (weergegeven door drie verticaal uitgelijnde stippen).
- Tik in het resulterende menu opInstellingen.
- Tik opThema's.
- Tik opDonkerom over te schakelen naar hetDonker thema. DeSysteemfoutoptie zorgt ervoor dat Chrome alleen de Donker themawanneer de batterij van uw apparaat bijna leeg is enEnergiebespaarder modus wordt geactiveerd of als het systeembrede kleurenthema voor uw apparaat wordt gewijzigd inDonker.
U zult zien dat de wijziging onmiddellijk van kracht wordt.
Hoe Dark Theme op iOS en iPadOS in te schakelen
Dark Theme is beschikbaar op alle Apple-apparaten met iOS 13 (of nieuwer) en iPad 13 (of nieuwer). Helaas is er geen manier voor de gebruiker om het donkere thema in Google Chrome te activeren of te deactiveren, onafhankelijk van de systeembrede kleurthema-instelling van hun apparaat. Dit betekent dat als u het donkere thema voor Google Chrome op iOS of iPadOS wilt inschakelen, u dit moet schakel de donkere modus van uw iPhone of iPad in.
Er is helaas geen manier voor u om Google Chrome te dwingen over te schakelen naar het donkere thema en het systeembrede thema van uw apparaat te negeren - de twee zijn met elkaar verbonden en u kunt er niet omheen. Als u de donkere modus op uw iPhone of iPad inschakelt, schakelt Google Chrome over naar het donkere thema. En als de donkere modus is uitgeschakeld, keert Google Chrome terug naar zijn gebruikelijke, lichte zelf.