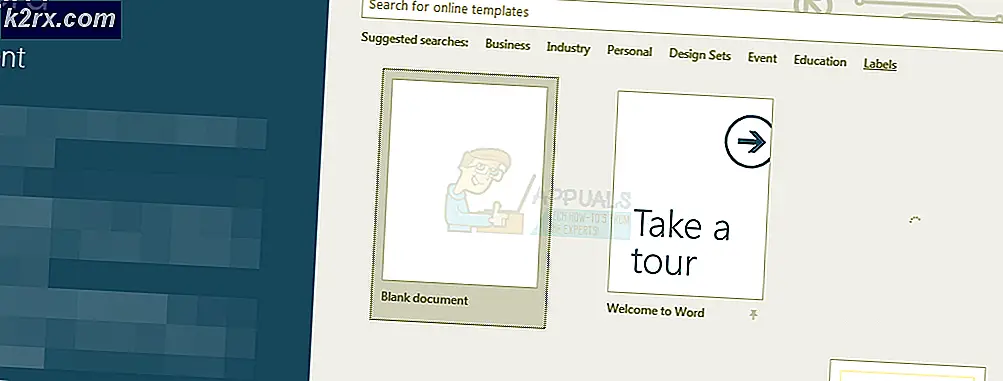Hoe een Outlook Offline Data File (OST) te verplaatsen in 2010, 2013 en 2016
Er zijn niet veel scenario's waarin u uw Outlook Offline Data File (OST) moet verplaatsen. Maar wat als u met beperkte opslag in uw C-schijf werkt, het OST-bestand is enorm. In dit geval is het logisch om te proberen het naar een ander station te verplaatsen waar u meer ruimte hebt.
Het OST-bestand is in feite een map die door Microsoft Outlook wordt gebruikt om offline kopieën van verschillende postvakitems op de Exchange-server te bewaren. Het OST-bestand is het nuttigst wanneer gebruikers in Outlook moeten werken zonder verbinding te maken met de Exchange-server. Het OST-bestand bevat de gegevens voordat deze worden doorgegeven aan de Exchange-server wanneer de verbinding beschikbaar is.
Maar het probleem is dat de procedure voor het verplaatsen van offline gegevensbestanden van Outlook niet zo eenvoudig is als geadverteerd. Als u al geprobeerd hebt om de locatie van uw OST-bestand in Outlook 2013 of Outlook 2016 te wijzigen, zag u dat de knop Bladeren in Instellingen van Outlook-gegevensbestanden is uitgeschakeld. Dit gebeurt omdat de klassieke offlinemodus in Outlook 2013 en later is verouderd.
Er zijn echter oplossingen om uw OST-bestand te verplaatsen, maar u moet wel wat aanpassingen doen. Hieronder hebt u een verzameling methoden die u zullen helpen bij het verplaatsen van het OST-bestand. Volg een methode die compatibel is met uw Outlook-versie.
Opmerking: als u Outlook 2010 of ouder hebt, volgt u de allerlaatste gids om de OST-locatie te wijzigen.
Het Outlook Offline-gegevensbestand verplaatsen in Outlook 2013, 2016
Als u Outlook 2013 of Outlook 2016 hebt, zijn er drie verschillende methoden waarmee u uw OST-bestand kunt verplaatsen.
Als u niets wilt riskeren, kunt u een ForceOSTPath- registersleutel toevoegen of een nieuw Outlook-profiel maken en de nieuwe OST- locatie vanaf daar instellen.
Er is ook een derde methode die impliceert het creëren van een dummy OST-bestand dat Outlook misleidt zodat je een nieuwe locatie voor je OST-bestand selecteert. Maar deze methode kan mogelijk temperen met je adresboek, dus gebruik het niet tenzij je geen andere keuze hebt.
Om de zaken zo eenvoudig mogelijk te houden, begin met de meest eenvoudige oplossing en werk naar beneden. Laten we beginnen.
Methode 1: een nieuw profiel maken en de locatie van het OST-bestand wijzigen
- Navigeer naar de locatie van uw OST-bestand en kopieer het naar de nieuwe locatie. Sla deze stap over als u een volledig nieuw OST-bestand wilt.
Opmerking: om de locatie van uw OST-bestand te achterhalen, navigeert u naar Bestand> Accountinstellingen en klikt u op het tabblad Gegevensbestanden . Selecteer daar uw e-mailadres en klik op Bestandslocatie openen . - Druk op Windows-toets + R en typ vervolgens controle mlcfg32.cpl .
- Klik op Profielen weergeven in het venster Mail-instellingen .
- Klik op de knop Toevoegen en typ een nieuwe naam voor uw profiel.
- Klik nu op E-mailaccount en voeg uw naam, e-mailadres en wachtwoord in voordat u op Volgende klikt .
- Wanneer de installatie is voltooid, schakelt u het selectievakje in naast Accountinstellingen wijzigen voordat u op Volgende klikt.
- Laat de serverinstellingen ongewijzigd en klik op Meer instellingen .
- Selecteer het tabblad Geavanceerd en klik op Instellingen voor Outlook-gegevensbestanden .
- Als u een bestaand OST-bestand wilt gebruiken, navigeert u naar het pad naar waar u het hebt verplaatst en klikt u op Openen . In het geval dat u een volledig nieuw OST-bestand wilt, gaat u naar de locatie waar u het nieuwe bestand met de offlinemap wilt opslaan.
- Zodra het OST-pad is ingesteld, klik je op Voltooien, wacht je tot de tests zijn voltooid en klik je op Sluiten .
- Keer terug naar het eerste e-mailvenster en zorg ervoor dat het profiel dat u zojuist hebt gemaakt standaard wordt gebruikt. Klik op Toepassen om uw selectie op te slaan.
Methode 2: De registersleutel ForceOSTPath instellen
Voordat we beginnen, moet u zich ervan bewust zijn dat het uitvoeren van onjuiste wijzigingen in het register uw Outlook volledig kan schenden. Volg de onderstaande stappen zorgvuldig om ervoor te zorgen dat niets verkeerd wordt gedaan. Hier ziet u hoe u de ForceOSTPath-registervermelding instelt, zodat deze de locatie van het OST-bestand verandert.
Opmerking: deze methode werkt alleen voor een nieuw Outlook-profiel.
PRO TIP: Als het probleem zich voordoet met uw computer of een laptop / notebook, kunt u proberen de Reimage Plus-software te gebruiken die de opslagplaatsen kan scannen en corrupte en ontbrekende bestanden kan vervangen. Dit werkt in de meeste gevallen, waar het probleem is ontstaan door een systeembeschadiging. U kunt Reimage Plus downloaden door hier te klikken- Sluit Outlook en alle bijbehorende dialoogvensters.
- Druk op Windows-toets + R en typ regedit in het vak. Druk op Enter om de Register-editor te starten.
- Navigeer naar de volgende subsleutel:
HKEY_CURRENT_USER \ Software \ Microsoft \ Office \ xx.0 \ Outlook
Opmerking: de xx.0 tijdelijke aanduiding is een aanwijzing voor uw Office-versie. Office 2016 is 16.0 en Office 2013 is 15.0 . - Klik met de rechtermuisknop op de map Outlook en selecteer Nieuw en vervolgens Uitvouwbare reekswaarde.
- Typ ForceOSTPath en druk op Enter om te bevestigen.
- Klik met de rechtermuisknop op ForceOSTPath en klik op Wijzigen .
- Voeg nu het volledige pad in waar u wilt dat Outlook het OST-bestand opslaat. In mijn geval was dat pad E: \ OutlookStuff \ MyOST . Klik op Ok om te bevestigen.
- Dat is het. U kunt de Register-editor sluiten . Open Outlook en kijk of de locatie voor uw OST-bestand is gewijzigd.
Methode 3: Een dummy PDF-bestand gebruiken om de OST-locatie te wijzigen (Outlook 2013 en ouder)
Als u besluit deze methode te gebruiken, moet u er rekening mee houden dat deze kan temperen met uw adresboek. Door Outlook te verslaan in het openen van een beschadigd bestand, dwingt u het u om een nieuwe locatie voor uw offline gegevensbestand te vragen. Outlook maakt dan een nieuw OST-bestand en synchroniseert het met uw mailbox. Dit is wat u moet doen:
Opmerking: deze methode werkt niet langer met Outlook 2016
- Sluit Outlook volledig en alle bijbehorende dialoogvensters.
- Open een File Explorer-venster en plak % localappdata% \ microsoft \ outlook in de adresbalk boven aan het scherm. Dit zou u naar de locatie van uw OST-bestand moeten brengen.
Opmerking: als u geen toegang tot deze locatie kunt krijgen, klikt u op het tabblad Weergave in Verkenner en vinkt u het vakje naast Verborgen items aan . - Plak een PDF-bestand op die locatie. Als u er nog geen in de aanloop hebt, kunt u een leeg PDF-bestand maken en hier naartoe verplaatsen.
- Kopieer de OST-naam uit uw OST-bestand en hernoem het PDF-bestand ermee. Wijzig vervolgens de naam van het werkelijke OST-bestand met een -oud aan het einde.
- Wijzig de extensie van het PDF-bestand in .ost . Klik op Ja wanneer Windows u vraagt om te bevestigen.
Opmerking: Als u de extensies niet kunt zien, klikt u op het tabblad Weergave en vinkt u het vakje naast Bestandsnaamextensies aan . - Open Outlook. U moet een bericht krijgen met de melding dat het OST-bestand niet kan worden gebruikt. Klik op OK om de instellingen van het Outlook-gegevensbestand naar voren te halen.
- Gebruik het nieuwe venster om de locatie van uw OST-bestand te wijzigen.
Opmerking: als u terug wilt naar het oude gedrag voordat u de locatie wijzigt, verwijdert u het dummy-bestand en verwijdert u -oud uit het echte OST-bestand.
Het Outlook Offline-gegevensbestand verplaatsen in Outlook 2010 of ouder
Als u nog steeds op Outlook 2010 of ouder bent, kunt u de OST-bestanden verplaatsen door de offlinemodus uit te schakelen en het OST-pad op het tabblad Geavanceerd te wijzigen. Maar het werkt alleen met offline gegevensbestanden die door Exchange worden gebruikt.
- Open Outlook en ga naar Accountinstellingen> Accountinstellingen> Meer instellingen .
- Deselecteer het vakje naast Gebruik cache modus en klik op Toepassen .
- Klik nu op Instellingen voor Outlook-gegevensbestanden en gebruik de knop Bladeren om de nieuwe locatie van uw OST-bestand te selecteren.
PRO TIP: Als het probleem zich voordoet met uw computer of een laptop / notebook, kunt u proberen de Reimage Plus-software te gebruiken die de opslagplaatsen kan scannen en corrupte en ontbrekende bestanden kan vervangen. Dit werkt in de meeste gevallen, waar het probleem is ontstaan door een systeembeschadiging. U kunt Reimage Plus downloaden door hier te klikken