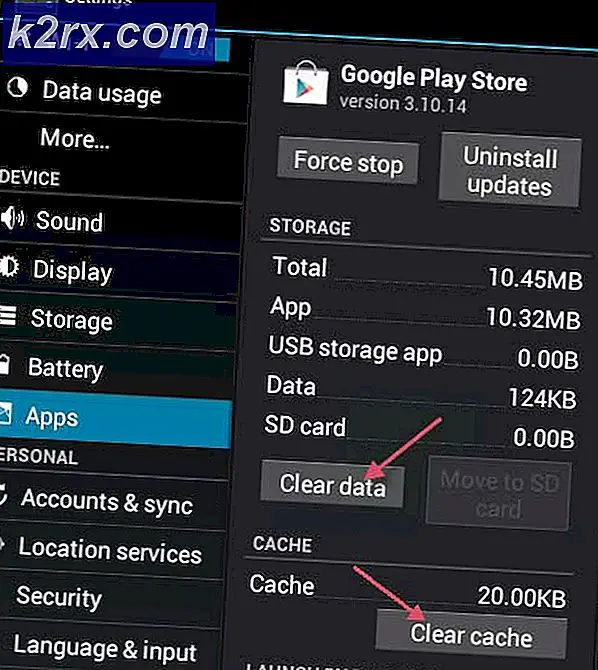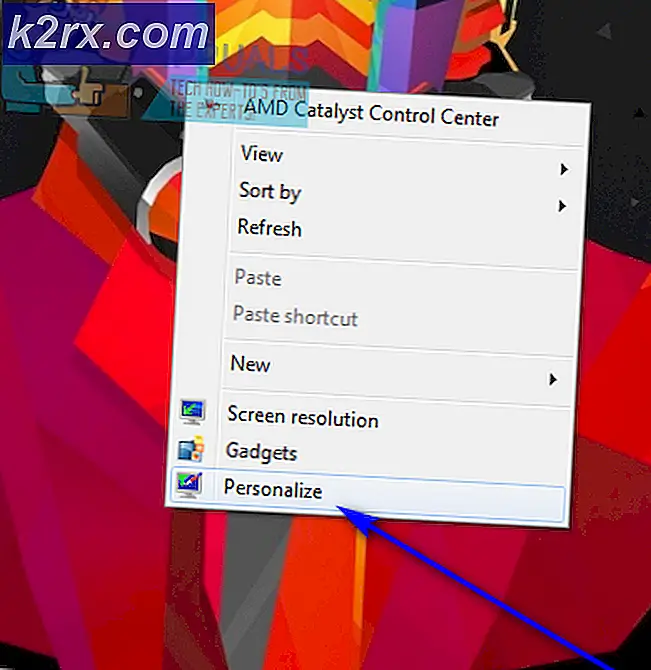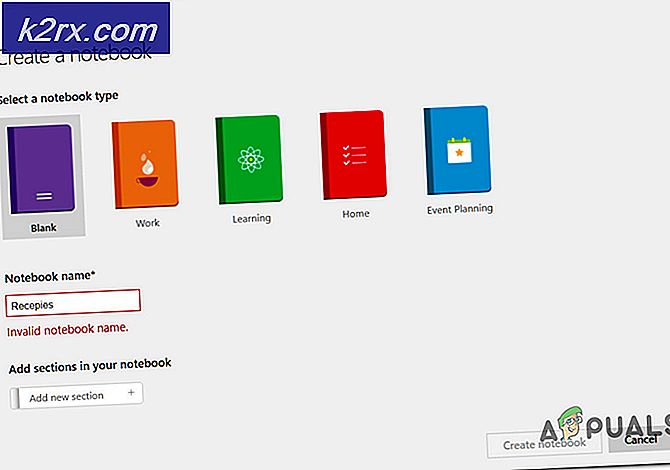Streamingfout F7121-1331 in Netflix oplossen
Sommige Windows-gebruikers krijgen consequent de Streamingfout F7121-1331 op Netflix wanneer ze iets van Netflix proberen te streamen met hun browser. In de meeste gevallen wordt gemeld dat dit probleem optreedt met Mozilla Firefox.
Het blijkt dat er verschillende oorzaken zijn die deze specifieke foutcode kunnen veroorzaken. Hier is een lijst met mogelijke boosdoeners die de Streamingfout F7121-1331 in Netflix:
Methode 1: Browser bijwerken naar de nieuwste versie
Aangezien dit specifieke probleem vaak verband houdt met een HTML5-probleem, is het voor de hand liggende te beginnen om ervoor te zorgen dat uw browser volledig is uitgerust om HTML5-weergave af te handelen.
Volgens sommige getroffen gebruikers kun je de streamingfout verwachten F7121-1331in situaties waarin uw Google Chrome- of Mozilla Firefox-browser ernstig verouderd is of als een bug of glitch Netflix doet geloven dat de browser die verbinding probeert te maken niet daadwerkelijk door de browser wordt ondersteund.
In dit geval is uw eerste poging om het probleem op te lossen, uw browser te dwingen zichzelf bij te werken naar de nieuwste build. Als u niet weet hoe u dit zelf moet doen, volg dan een van de onderstaande subhandleidingen om Mozilla Firefox of Google Chrome bij te werken naar de nieuwste versie die beschikbaar is:
A. Werk Mozilla Firefox bij
- Open uw Mozilla Firefox-browser en klik vervolgens op de actieknop (rechtsboven in het scherm).
- Wanneer u het hoofdmenu van de browser ziet, klikt u op Helpen om het subtabblad te openen en klik vervolgens op Over Firefox vanuit het contextmenu.
- Als je eenmaal binnen bent in de Over Mozilla Firefox menu, klik op de Herstarten knop en werk de Firefox-knop bij (voor het geval er een nieuwe versie beschikbaar is).
- Wacht tot de bewerking is voltooid en klik op Ja bij de Gebruikersaccountbeheer (UAC) wanneer daarom wordt gevraagd.
- Aan het einde van dit proces zou uw Mozilla Firefox-browser automatisch opnieuw moeten opstarten. Wanneer dit gebeurt, keert u terug naar Netflix, logt u in met uw account en kijkt u of het probleem nu is opgelost.
B. Google Chrome bijwerken
- Open Google Chrome en klik op de actieknop (pictogram met drie stippen) in de rechterbovenhoek van het scherm.
- Nadat het u is gelukt om de Instellingen contextmenu, ga naar de Helpen submenu en klik vervolgens op Over Google Chrome.
- Zodra u zich op het tabblad Over Google Chrome bevindt, begint uw browser automatisch te scannen naar een nieuwe build. Als er een nieuwe wordt gevonden, wordt u gevraagd deze te downloaden en te installeren.
- Zodra de installatie is voltooid, zou uw browser zichzelf automatisch opnieuw moeten opstarten. Als dat niet gebeurt, forceer dan zelf een herstart.
- Keer terug naar Netflix, log in met je account en kijk of je nog steeds hetzelfde tegenkomt F7121-1331streamingfout.
Als het updaten naar de nieuwste browserbuild het probleem niet heeft opgelost (of als je al op de nieuwste build was), ga dan naar de volgende mogelijke oplossing hieronder.
Methode 2: Uw browsercache en cookies verwijderen
Volgens sommige betrokken gebruikers kan deze foutcode die u bij Netflix ziet, ook te maken hebben met een beschadigde cache of een slecht opgeslagen cookie die bepaalt of de Netflix-server de verbinding verbreekt.
Andere gebruikers die in het verleden hetzelfde probleem hebben ondervonden, zijn erin geslaagd dit probleem op 2 verschillende manieren op te lossen:
- Je kunt specifiek achter Netflix-cookies & cache aan gaan
- U kunt gaan voor een volledige opschoning en de cachemap wissen en alle cookies die uw browser momenteel opslaat.
We raden aan om voor de gerichte aanpak te gaan als u opgeslagen aanmeldingen op andere websites die u vanuit uw browser bezoekt niet wilt verliezen.
Maar als je vermoedt dat je te maken hebt met een of andere vorm van interferentie veroorzaakt door een cookie die niet van Netflix is, moet je gaan voor een volledige opschoning van cookies en gegevens in de cache.
Om het u gemakkelijker te maken, hebben we voor elke mogelijke oplossing twee afzonderlijke handleidingen samengesteld.
A. Netflix-cookie en cache wissen
- Open de browser die de . activeert F7121-1331foutcode en bezoek de speciale Netflix duidelijke Cookies-pagina.
Opmerking: Deze pagina bevat een geautomatiseerd script van Netflix dat automatisch de speciale cookies wist die Netflix in uw browser opslaat (of u nu Mozilla Firefox of Google Chrome gebruikt). - Nadat u deze pagina vanuit uw browser heeft bezocht, wordt u automatisch afgemeld bij uw Netflix-account, dus ga opnieuw naar de Netflix-pagina en log opnieuw in met uw account door uw inloggegevens opnieuw in te voeren.
- Probeer inhoud te streamen die eerder mislukte met de streamingfout en kijk of het probleem nu is opgelost.
B. Alle cookies en cache van uw browser wissen
Houd er rekening mee dat het proces van het leren van de cache van uw browser en een cookie verschilt, afhankelijk van de browser die u gebruikt. Typisch, Op Chromium gebaseerde browsers hebben allemaal dezelfde stappen die u moet volgen, terwijl de stappen in Mozilla Firefox een beetje anders zijn.
Daarom hebben we een handleiding samengesteld die u door dit proces leidt op elke populaire Windows-versie, zodat u precies weet hhoe u uw browsercache en cookies wilt opschonen.
Volg de subgids die is gekoppeld aan de browser die u momenteel gebruikt.
Als het wissen van de cookies en het cachegeheugen van uw browser het probleem in uw geval niet heeft opgelost, gaat u naar de volgende mogelijke oplossing hieronder.
Methode 3: Software voor het blokkeren van advertenties uitschakelen (indien van toepassing)
Na onderzoek van de Streamingfout F7121-1331bij Netflix blijkt dit probleem zich ook voor te doen in gevallen waarin de gebruiker actief gebruik maakt van een op browserniveau opgelegde adblocking-oplossing (via een extensie of add-on).
Als dit scenario van toepassing is, is het waarschijnlijk dat Netflix de toegang tot de streamingdienst zal weigeren vanwege een conflict. In dit geval is de enige manier om het probleem op te lossen het uitschakelen of verwijderen van de extensie voor het blokkeren van advertenties die het probleem veroorzaakt.
Google Chrome
In Google Chrome kunt u de problematische adblocker uitschakelen door 'chrome://extensies/'in de navigatiebalk en druk op Voer in.
Zoek vervolgens in de lijst met extensies de extensie voor het blokkeren van advertenties en schakel deze uit met de aan/uit-schakelaar of verwijder deze helemaal.
Mozilla Firefox
In Mozilla Firefox moet je ''over: toevoegingen'in de navigatiebalk en druk op Enter om naar het scherm Add-in te gaan.
Eenmaal binnen scrolt u omlaag door de lijst met geïnstalleerde add-ons en verwijdert u de adblocker die u actief gebruikt of schakelt u deze uit.
Als dit scenario niet van toepassing is omdat je geen adblocker gebruikt of je hebt deze uitgeschakeld en je nog steeds hetzelfde probleem tegenkomt, ga dan naar de volgende mogelijke oplossing hieronder.
Methode 4: Hardwareversnelling uitschakelen
Hardwareversnelling kan ook de onderliggende oorzaken zijn die deze streamingfout met Netflix kunnen veroorzaken. Deze functie is beschikbaar in zowel Google Chrome als Mozilla Firefox en het is bekend dat het problemen veroorzaakt met streamingclients (vooral op pc-rigs met lage specificaties).
Sommige gebruikers die ook met de streamingfout F7121-1331 hebben geworsteld, hebben bevestigd dat het probleem is opgelost nadat ze hardwareversnelling hebben uitgeschakeld via hun browserinstellingen.
Belangrijk: Deze aanpassingen kunnen bepaalde haperingen bij het streamen veroorzaken (vertragingen en kosten), maar het is nog steeds beter dan helemaal niet kunnen streamen.
Om het u gemakkelijker te maken, hebben we 2 afzonderlijke subhandleidingen gemaakt die u door het proces leiden van het uitschakelen van hardwareversnelling in Mozilla Firefox en Google Chrome:
Hardwareversnelling uitschakelen in Google Chrome
- Open uw Google Chrome-browser en klik op de actieknop (rechtsboven in het scherm).
- Klik vervolgens in het nieuw verschenen contextmenu op Instellingen.
- Als je eenmaal binnen bent in de Instellingen menu, gebruik dan de Zoek instellingen functie bovenaan het scherm om te zoeken naar ‘hardware acceleratie‘.
- Schakel vervolgens in de lijst met resultaten de schakelaar uit die is gekoppeld aanGebruik hardware versnelling indien mogelijk.
- Nadat u deze wijziging hebt aangebracht, start u uw browser opnieuw en probeert u de streamingpoging opnieuw in Netflix bij de volgende browserstart.
Hardwareversnelling uitschakelen in Mozilla Firefox
- Open uw Mozilla Firefox-browser en klik op de actieknop (rechtsboven in het scherm).
- Klik in het nieuw verschenen contextmenu op voorkeuren, selecteer dan Algemeen deelvenster van het volgende menu.
- Binnen in de Algemeen tabblad, scrol omlaag naar de Prestatie categorie en vink uitGebruik aanbevolen prestatie-instellingen.Door dit te doen, onthult u extra opties.
- Zodra aanvullende instellingen zijn onthuld, ga je gang en schakel je het selectievakje uit dat is gekoppeld aanGebruik hardware versnelling indien mogelijk.
- Start uw browser opnieuw en kijk of het probleem nu is opgelost.