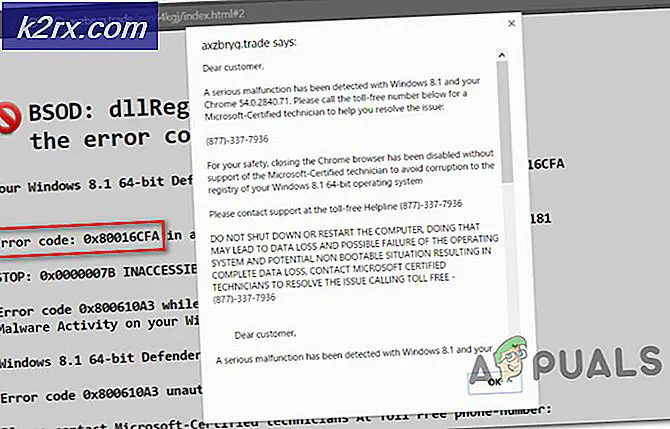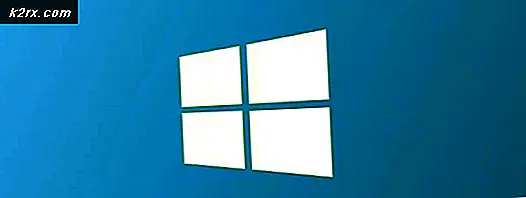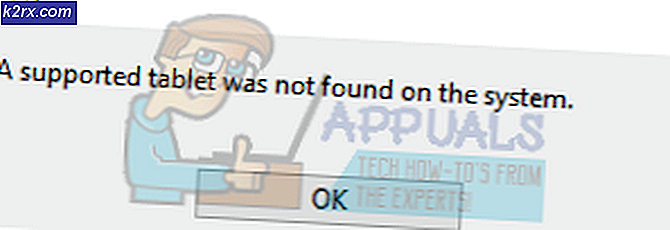Oplossing: Windows Snipping Tool-snelkoppeling werkt niet
De snelkoppeling van de Snip & Sketch-toepassing (d.w.z. Windows + Shift + S) werkt mogelijk niet als de installatie van de Snip & Sketch-toepassing beschadigd is. Bovendien kan de verkeerde configuratie van de systeemmeldingen ook de oorzaak zijn van de besproken fout.
Het probleem doet zich voor wanneer de gebruiker de snelkoppeling van de Snip & Sketch-applicatie probeert te gebruiken om de schermafbeelding te maken, maar de snelkoppeling start Snip & Sketch niet met de schermafbeelding, hoewel sommige gebruikers de schermafbeelding konden plakken (die naar het klembord werd gekopieerd) in een beeldverwerkingstoepassing zoals MS Paint. Het probleem wordt voornamelijk gemeld na een Windows-update.
Voordat u verder gaat met de oplossingen om het knipprogramma te repareren, moet u ervoor zorgen dat uw toetsenbord is niet in de spelmodus (waardoor de Windows-toets niet werkt).
Oplossing 1: start de bestandsverkenner opnieuw
De snelkoppeling werkt mogelijk niet zoals bedoeld als de bestandsverkenner van uw systeem vastloopt in een foutstatus. In deze context kan het probleem mogelijk worden opgelost door de Verkenner opnieuw op te starten via Taakbeheer.
- Start het Snelle toegang menu door op te drukken Windows + X-toetsen en selecteer het Taakbeheer.
- Nu, klik met de rechtermuisknop op de Windows Explorer en selecteer Herstarten.
- Controleer vervolgens of de snelkoppeling voor het knipprogramma goed werkt.
- Zo niet, controleer dan of het herstarten van uw systeem lost het probleem op.
Oplossing 2: werk de Windows- en Snip & Skitch-app bij naar de nieuwste versie
De sneltoets voor Windows-knipprogramma werkt mogelijk niet als het besturingssysteem van uw systeem of de app zelf verouderd is, omdat dit incompatibiliteit tussen de app en het besturingssysteem kan veroorzaken. In dit geval kan het probleem mogelijk worden opgelost door het besturingssysteem en de app bij te werken.
- Werk het besturingssysteem van uw systeem bij naar de nieuwste release (zorg ervoor dat er geen optionele update in behandeling is) en controleer vervolgens of het probleem met de sneltoets is opgelost.
- Zo niet, start dan Microsoft Store en zoek naar Snip & Sketch in de zoekbalk (rechtsboven in het venster).
- Open nu het resultaat van Knippen en schetsen en controleer dan of een update beschikbaar ervoor. Als dit het geval is, werk dan Snip & Sketch bij en controleer of het probleem met de snelkoppeling is opgelost.
Oplossing 3: schakel de Focus Assist uit
Veel gebruikers hebben de neiging om de Focus Assist-functie van hun systemen in te schakelen om onnodige onderbrekingen te voorkomen. Maar deze functie verbreekt de werking van de snelkoppeling voor het knipprogramma en veroorzaakt dus het probleem bij de hand. In dit scenario kan het probleem mogelijk worden opgelost door de Focus Assist uit te schakelen.
- Klik met de rechtermuisknop op het Actiecentrum pictogram in het systeemvak (rechts van de systeemklok) en selecteer Focushulp (in het weergegeven menu).
- Kies nu in het submenu Uit en controleer of het knipprogramma goed werkt. Als het al uit is, dan schakel het naar Alleen alarmen en zet het vervolgens weer uit om te controleren of het probleem is opgelost.
- Als het probleem er nog steeds is, klik dan op het Action Center-pictogram en klik met de rechtermuisknop op het Focushulp.
- Selecteer nu Ga naar instellingen en klik vervolgens op Pas uw prioriteitenlijst aan (in de optie Alleen prioriteit), zelfs als u uitgeschakeld de Focus Assist.
- Controleer dan of Knip en schets is aanwezig onder Apps.
- Staat de applicatie er niet tussen, klik dan op Voeg een app toe, en in de lijst met weergegeven apps, voeg Snip & Sketch toe.
- Controleer vervolgens of de Snip & Sketch-snelkoppeling goed werkt.
Oplossing 4: gebruik het meldingenvenster
In de nieuwere versie van Snip & Sketch wordt het gemaakte screenshot weergegeven in het meldingscentrum. De snelkoppeling werkt dus mogelijk (d.w.z. hij maakt de schermafbeelding) maar kon deze niet weergeven in het meldingscentrum als de meldingen zijn uitgeschakeld. In dit geval kan het inschakelen van de meldingen het probleem oplossen.
- Maak een screenshot met behulp van de snelkoppeling en klik op de Actiecentrum icoon om te controleren of het screenshot wordt weergegeven in de meldingen (Mogelijk moet u andere meldingen wissen totdat de melding van Snip & Sketch wordt weergegeven).
- Als de schermafbeelding niet in de meldingen wordt weergegeven, klikt u op de Actiecentrum icoon en selecteer Alle instellingen.
- Open nu het systeem en selecteer Meldingen en acties (in het linkerdeelvenster).
- Zet vervolgens in het rechterdeelvenster de schakelaar 'Ontvang meldingen van apps en andere afzenders”(Onder Meldingen) naar Aan positie.
- Nu, naar beneden scrollen en onder de Ontvang meldingen van deze afzenders, zorg ervoor dat Knippen en schetsen is ingeschakeld.
- Controleer vervolgens of de Snip & Sketch-snelkoppeling goed werkt.
- Is dit niet het geval, druk dan op de ramen toets en zoek naar Achtergrond-apps. Selecteer vervolgens Achtergrond-apps.
- Zorg er nu voor dat de Snip & Sketch is toegestaan opereren op de achtergrond en controleer vervolgens of het probleem met de snelkoppeling is opgelost.
Oplossing 5: Maak uw systeem schoon
De sneltoets kan niet meer werken als een van de geïnstalleerde applicaties op uw systeem de werking van de applicatie of de snelkoppeling ervan belemmert. In dit geval kan het probleem mogelijk worden opgelost door het systeem schoon op te starten.
- Maak uw systeem schoon en controleer of de snelkoppeling voor het knipprogramma werkt zoals bedoeld.
- Zo ja, dan schakel de uitgeschakelde services / applicaties in (tijdens het schone opstartproces) een voor een en controleer welke het probleem veroorzaakte. Zodra het problematische service / applicatie wordt geïdentificeerd, moet u wellicht dieper graven om Snip & Sketch te laten werken in de aanwezigheid van de problematische applicatie / service.
Oplossing 6: installeer de Snip & Sketch-applicatie vanuit de Microsoft Store
Veel gebruikers hebben de neiging om geautomatiseerde scripts of applicaties te gebruiken om in Windows ingebouwde apps of functies te verwijderen. U kunt de betreffende fout tegenkomen als de Snip & Sketch-toepassing van uw systeem is verwijderd (opzettelijk of onopzettelijk door een geautomatiseerd script of een geautomatiseerd programma). In dit geval kan het probleem mogelijk worden opgelost door de Snip & Sketch-applicatie uit de Microsoft Store te installeren.
- Start een webbrowser en ga naar de Snip & Sketch-pagina van Microsoft Store.
- Klik nu op het Krijgen knop en selecteer vervolgens Microsoft Store openen.
- Klik dan op de Krijgen knop en vervolgens op de Installeren knop om Snip & Sketch te installeren.
- Controleer na installatie of de Snip & Sketch-snelkoppeling goed werkt.
Oplossing 7: reset de Snip & Sketch-toepassing naar de standaardinstellingen
De sneltoets werkt mogelijk niet als de Snip & Sketch-installatie corrupt is. Als dit het geval is, kan het probleem mogelijk worden opgelost door de Snip & Sketch-applicatie terug te zetten naar de standaardinstellingen.
- Druk op de Windows-toets en open Instellingen.
- Selecteer vervolgens Apps en uitbreiden Knippen en schetsen.
- Nu open Geavanceerde opties en klik op Beëindigen.
- Controleer vervolgens of het probleem is opgelost.
- Als niet, herhaal stap 1 t / m 3 openen Geavanceerde opties van de Knippen en schetsen toepassing.
- Klik nu op het Resetten knop en dan bevestig om te resetten de Snip & Sketch-applicatie.
- Dan herstart uw pc en controleer of de snelkoppeling voor het knipprogramma goed werkt.
Oplossing 8: voer een SFC-scan uit
De sneltoets werkt mogelijk niet als de bestanden die essentieel zijn voor de werking van Windows beschadigd zijn of ontbreken. In deze context kan het uitvoeren van de SFC-scan de corruptie verhelpen en zo het probleem oplossen.
- Voer een SFC-scan van uw systeem uit (het kan even duren voordat de scan is voltooid).
- Controleer vervolgens of de snelkoppeling van het knipprogramma goed werkt.
Oplossing 9: maak een nieuw gebruikersaccount aan
De sneltoets voor het knipprogramma werkt mogelijk niet als uw gebruikersprofiel beschadigd is. In dit geval kan het aanmaken van een ander gebruikersaccount het probleem oplossen.
- Maak een andere gebruiker voor uw systeem en uitloggen van de huidige gebruiker.
- Nu Log in via het nieuw aangemaakte account en hopelijk werkt de Snip & Sketch-snelkoppeling prima.
Als het probleem er nog steeds is, moet u dit wellicht doen probeer een 3rd feesthulpprogramma om de schermafbeeldingen te maken (OneNote, Greenshot, enz.) of u kunt de sneltoets wijzigen voor Snip & Sketch (Instellingen >> Toegankelijkheid >> Toetsenbord >> Snelkoppeling naar printscherm inschakelen).
Als u een technisch onderlegde persoon bent, kunt u een batch bestand met de "snippingtool.exe / clip”Commando.
Als het probleem zich nog steeds voordoet, moet u mogelijk een reset uitvoeren of een schone installatie van Windows uitvoeren.