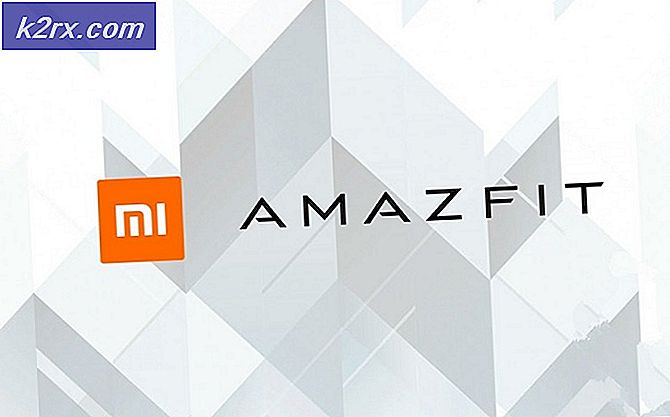VirtualBox-fout NS_ERROR_FAILURE
De VirtualBox-fout NS_ERROR_FAILURE verschijnt vaak wanneer u VirtualBox probeert te starten. De fout is beperkt tot macOS-gebruikers en enkele Linux-gebruikers. Volgens de rapporten komen de gebruikers soms de fout tegen nadat ze hun systeem hebben bijgewerkt, maar dat is niet het hele plaatje.
Virtuele machines zijn een effectieve, kostenefficiënte oplossing om verschillende besturingssystemen tegelijkertijd te gebruiken. We hebben een lijst samengesteld met de mogelijke oorzaken van het probleem die door verschillende gebruikers zijn gemeld. Enkele van de boosdoeners van de genoemde fout zijn als volgt:
Nu we de mogelijke oorzaken van de genoemde fout hebben doorgenomen, gaan we verder met de oplossingen die u kunt toepassen om van de fout af te komen. Volg alsjeblieft door.
Methode 1: VM-opgeslagen status verwijderen
Het blijkt dat een opgeslagen status een functie is die deel uitmaakt van de verschillende virtualisatiesoftware. Wat het in feite doet, is dat u de huidige staat van uw virtuele machine kunt opslaan, zodat u, wanneer u terugkomt, gemakkelijk snel naar die opgeslagen staat kunt terugkeren. Als u bekend bent met de slaapstand op laptops, beschouw het dan als dezelfde oplossing, maar voor: virtuele machines.
Dit kan soms het probleem veroorzaken waarmee u te maken hebt gehad en de oplossing is heel eenvoudig. Volg de onderstaande stappen om het probleem op te lossen:
- Open allereerst het VirtualBox Manager.
- Zodra de VirtualBox Manager is gestart, klikt u op de virtuele machine die zich in de opgeslagen staat bevindt. U zult onderscheid kunnen maken zoals het zegt Opgeslagen onder de naam van de virtuele machine.
- Eenmaal geselecteerd, klikt u onder de menubalk op het Gooi weg optie die een pijl naar beneden is.
- U kunt ook met de rechtermuisknop op de virtuele machine klikken en selecteren Opgeslagen staat negeren uit het vervolgkeuzemenu.
- Dit zal hopelijk het probleem oplossen.
Methode 2: Duet Display verwijderen
Het is duidelijk dat het hebben van meerdere beeldschermen uw productiviteit aanzienlijk kan verhogen. Duet Display is software die kan worden gebruikt om van uw iPad enz. Een secundair beeldscherm te maken. Dit heeft, hoewel het zijn eigen voordelen heeft, soms een probleem met je macOS zoals dit. Als dit geval op u van toepassing is, moet u de software van uw systeem verwijderen.
Volg de onderstaande stappen om de software te verwijderen:
- Start allereerst het Duet-weergave software.
- Eenmaal gestart, kunt u het logo in de rechterbovenhoek van uw scherm zien.
- Klik daar op het logo en klik vervolgens op het Instellingen pictogram in de rechterbenedenhoek van de vervolgkeuzelijst.
- Klik daarna in het vervolgkeuzemenu op Verwijderen Duet om de software te verwijderen.
- Doorloop eventuele vervolgprompts om de verwijdering te voltooien.
- Kijk of uw probleem is verholpen.
Methode 3: VirtualBox opnieuw installeren
In sommige gevallen wordt het probleem veroorzaakt door corrupte bestanden die zich in de installatiemap van VirtualBox bevinden. Dit gebeurt wanneer de applicatie niet correct is geïnstalleerd of de update de bestanden heeft verpest. Dit is geen groot probleem en kan gemakkelijk worden opgelost. Om het probleem op te lossen, moet u de VirtualBox-software van uw systeem verwijderen en vervolgens opnieuw installeren.
Dit kan eenvoudig worden gedaan via de VirtualBox_uninstall.tool die bij het pakketbestand van de software wordt geleverd. Volg de onderstaande instructies om dit te doen:
- Allereerst moet u het nieuwste VirtualBox-installatieprogramma downloaden dat beschikbaar is. Ga hiervoor naar het downloadgedeelte van de VirtualBox-website en download het OSX-installatieprogramma.
- Zodra het downloaden is voltooid, moet u het gedownloade .dmg het dossier.
- Ga vervolgens naar het gemonteerde installatieprogramma met Finder en dubbelklik daar op het bestand met de naam VirtualBox_Uninstall.tool.
- Hierdoor wordt een nieuw terminalvenster geopend waarin u wordt gevraagd of u door wilt gaan met het verwijderen. Type Ja in het terminalvenster om de verwijdering te voltooien.
- U kunt het terminalvenster sluiten zodra het verwijderen met succes is voltooid.
- Ga daarna opnieuw naar Finder en installeer de software. Als u tijdens de installatie een fout tegenkomt, moet u toegang tot VirtualBox toestaan via het venster Beveiliging en beleid.
- Om dit te doen, ga je naar Systeemvoorkeuren> Beveiliging en beleid.
- Daar onderaan ziet u een bericht dat de applicatie is geblokkeerd. Klik op de Toestaan knop en je bent klaar om te gaan.
Methode 4: VirtualBox Host Modules-pakket bijwerken (Linux)
Als u het probleem tegenkomt op een Linux-distributie, is dit waarschijnlijk te wijten aan het verouderde pakket met hostmodules voor VirtualBox. Het blijkt dat dit eenvoudig kan worden opgelost door een paar commando's uit te voeren. Deze module bevat de host-kernelmodules van VirtualBox voor uw Linux-distributie.
Om het pakket bij te werken, doet u het volgende:
- Open een terminalvenster in uw Linux-distributie.
- Zorg er vervolgens voor dat u de pakketdatabases bijwerkt voordat u het pakket bijwerkt. De volgende opdracht is voor Arch-gebruikers.
sudo pacman -Syyu
- Dit komt overeen met het volgende commando in Ubuntu:
sudo apt-update
- Voer daarna de volgende opdracht uit:
sudo / sbin / rcvboxdrv instellen
- Hiermee worden de oude kernelmodules verwijderd en vervolgens de nieuwe VirtualBox-kernelmodules opnieuw gecompileerd.
- Dit zou uw probleem moeten oplossen.