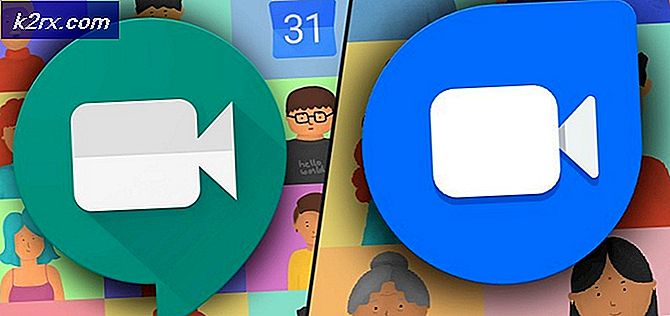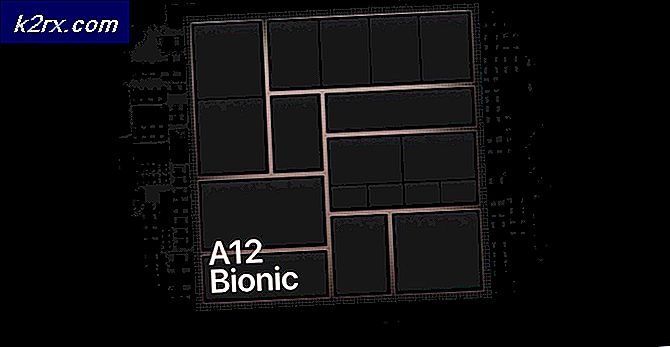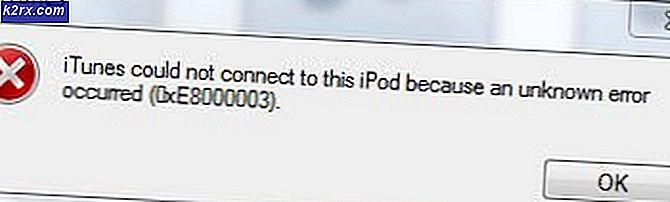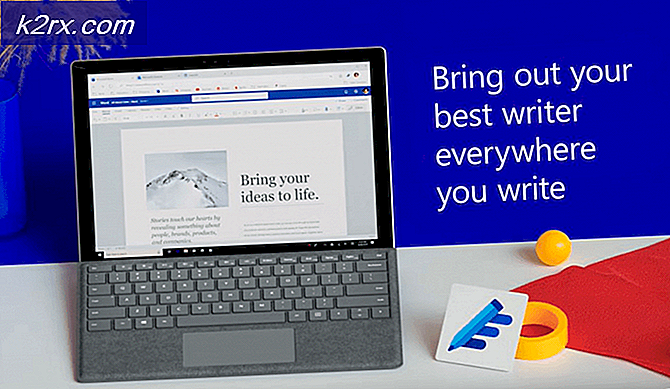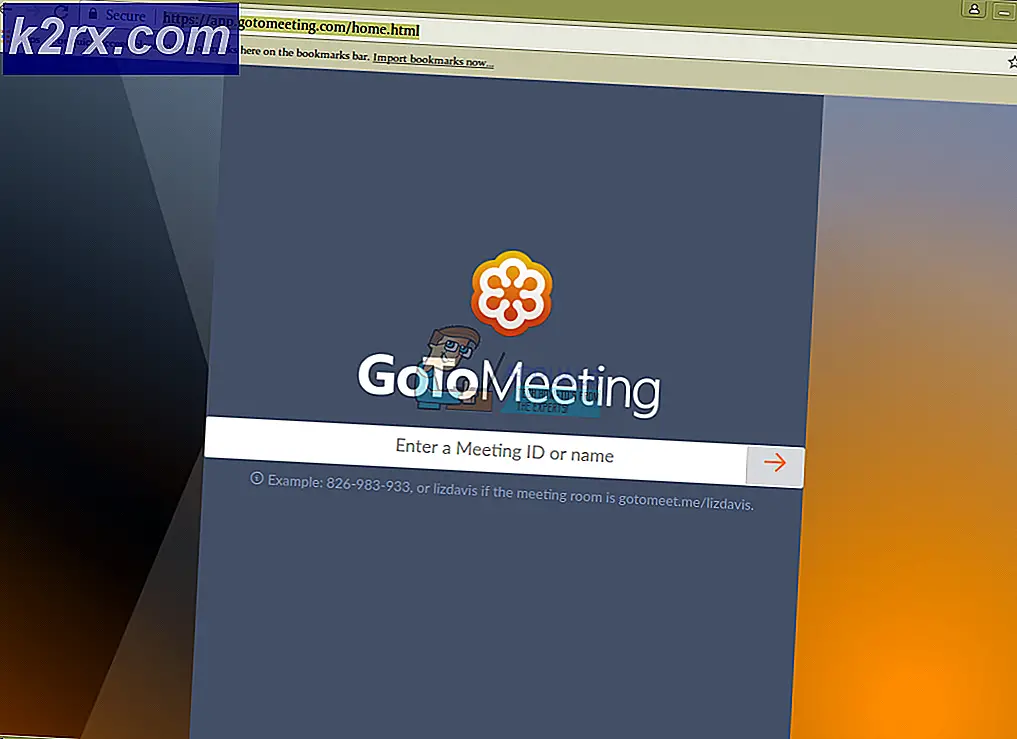FIX: Media Creation Tool Error 0x80070005 - 0x90002
De Media Creation Tool is een redelijk handige tool die Microsoft heeft gemaakt om elke consument toe te staan zijn computer eenvoudig te upgraden naar Windows 10 of een medium zoals een USB of DVD te maken dat ze kunnen gebruiken om een andere computer naar Windows 10 te upgraden. de Media Creation Tool is niet helemaal vlekkeloos, omdat veel gebruikers zijn begroet met foutcode 0x80070005 - 0x90002 bij het upgraden naar Windows 10 met behulp van de Media Creation Tool of bij het maken van upgrademedia. Foutcode 0x80070005 - 0x90002 wordt meestal weergegeven wanneer bijna de volledige installatie voor Windows 10 is gedownload, waardoor de gebruiker steeds op de download wacht om het toilet te voltooien.
De boosdoener achter foutcode 0x80070005 - 0x90002 bij het upgraden naar Windows 10 met de Media Creation Tool of het maken van nieuwe installatiemedia kan variëren van de ene computer naar de andere. Gelukkig zijn de volgende drie methoden die succesvol zijn gebleken bij het wegwerken van foutcode 0x80070005 - 0x90002 voor verschillende Windows-gebruikers die er last van hebben gehad.
Methode 1: Verwijder alle systeembeveiligingsprogramma's van derden
Het is een vrij algemeen bekend feit dat systeembeveiligingsprogramma's van derden, zoals firewall-, antivirus- en antimalwareprogramma's, de processen kunnen verstoren die moeten plaatsvinden om een Windows-systeemupgrade uit te voeren en te voltooien, waardoor problemen ontstaan zoals fout 0x80070005 - 0x90002. Als de systeembeveiligingsprogramma's van derden achter fout 0x80070005 - 0x90002 in de behuizing van uw computer staan, hoeft u alleen maar naar Configuratiescherm > Een programma verwijderen en alle beveiligingsprogramma's van derden op uw computer te verwijderen uw Windows 10-upgrade door het maken van media toestaan hulpmiddel om naadloos door te gaan.
Methode 2: Stop en herstart alle services die horen bij Windows Update
Open het Startmenu . Zoeken naar cmd . Klik met de rechtermuisknop op het programma met de naam cmd en klik op Uitvoeren als beheerder .
Typ de volgende opdrachten één voor één in de verhoogde opdrachtprompt om services die zijn gekoppeld aan Windows Update te stoppen en druk op Enter na het typen van elk van hen:
net stop bits
net stop wuauserv
net stop appidsvc
net stop cryptsvc
Typ de volgende opdrachten één voor één in de verhoogde opdrachtprompt om de back-upkopieën van de softwaredistributiemappen te hernoemen en druk op Enter na het typen van elk van deze:
PRO TIP: Als het probleem zich voordoet met uw computer of een laptop / notebook, kunt u proberen de Reimage Plus-software te gebruiken die de opslagplaatsen kan scannen en corrupte en ontbrekende bestanden kan vervangen. Dit werkt in de meeste gevallen, waar het probleem is ontstaan door een systeembeschadiging. U kunt Reimage Plus downloaden door hier te klikkenRen% systemroot% \ SoftwareDistribution SoftwareDistribution.bak
Ren% systemroot% \ system32 \ catroot2 catroot2.bak
Typ de volgende opdrachten één voor één in de verhoogde opdrachtprompt om alle services die u eerder hebt gestopt opnieuw te starten en druk op Enter nadat u elk van deze services hebt getypt:
net start bits
net start wuauserv
net start appidsvc
net start cryptsvc
Start uw computer opnieuw op en u zou zonder problemen het hulpprogramma voor het maken van media moeten gebruiken om naar Windows 10 te upgraden zodra uw computer opstart.
Methode 3: Upgrade in plaats daarvan met behulp van Windows Update
De enige reden waarom een Windows-gebruiker een beroep zou doen op een upgrade naar Windows 10 met behulp van het hulpprogramma voor het maken van media, is omdat ze hun computer niet kunnen upgraden via Windows Update. Als u echter probeert een upgrade uit te voeren naar Windows 10 via het hulpprogramma voor het maken van media, resulteert dit in fout 0x80070005 - 0x90002 en de twee hierboven genoemde methoden hebben u niet geholpen, u kunt in plaats daarvan uw computer upgraden naar Windows 10 met Windows Update. Als de Windows 10-update niet wordt weergegeven in de Windows Update- app van uw computer, moet u:
Open het Startmenu . Zoek naar regedit . Open de Register-editor door op regedit te klikken.
Navigeren naar
Computer \ HKEY_LOCAL_MACHINE \ SOFTWARE \ Microsoft \ Windows \ CurrentVersion \ WindowsUpdate \ OSUpgrade
in het linkerdeelvenster. Klik op OSUpgrade om de inhoud ervan weer te geven in het rechtervenster. Klik met de rechtermuisknop op een lege ruimte in het rechterdeelvenster, plaats de muisaanwijzer op Nieuw en klik op DWORD (32-bits) .
Geef de nieuwe DWORD-waarde AllowOSUpgrade een naam .
Dubbelklik op de AllowOSUpgrade- waarde en wijzig de waardegegevens in 1 . Klik op OK als je weggaat.
Start de computer opnieuw op en wanneer u Windows Update start nadat de computer opstart, verschijnt er een update voor Windows 10 en kunt u deze vervolgens downloaden.
PRO TIP: Als het probleem zich voordoet met uw computer of een laptop / notebook, kunt u proberen de Reimage Plus-software te gebruiken die de opslagplaatsen kan scannen en corrupte en ontbrekende bestanden kan vervangen. Dit werkt in de meeste gevallen, waar het probleem is ontstaan door een systeembeschadiging. U kunt Reimage Plus downloaden door hier te klikken