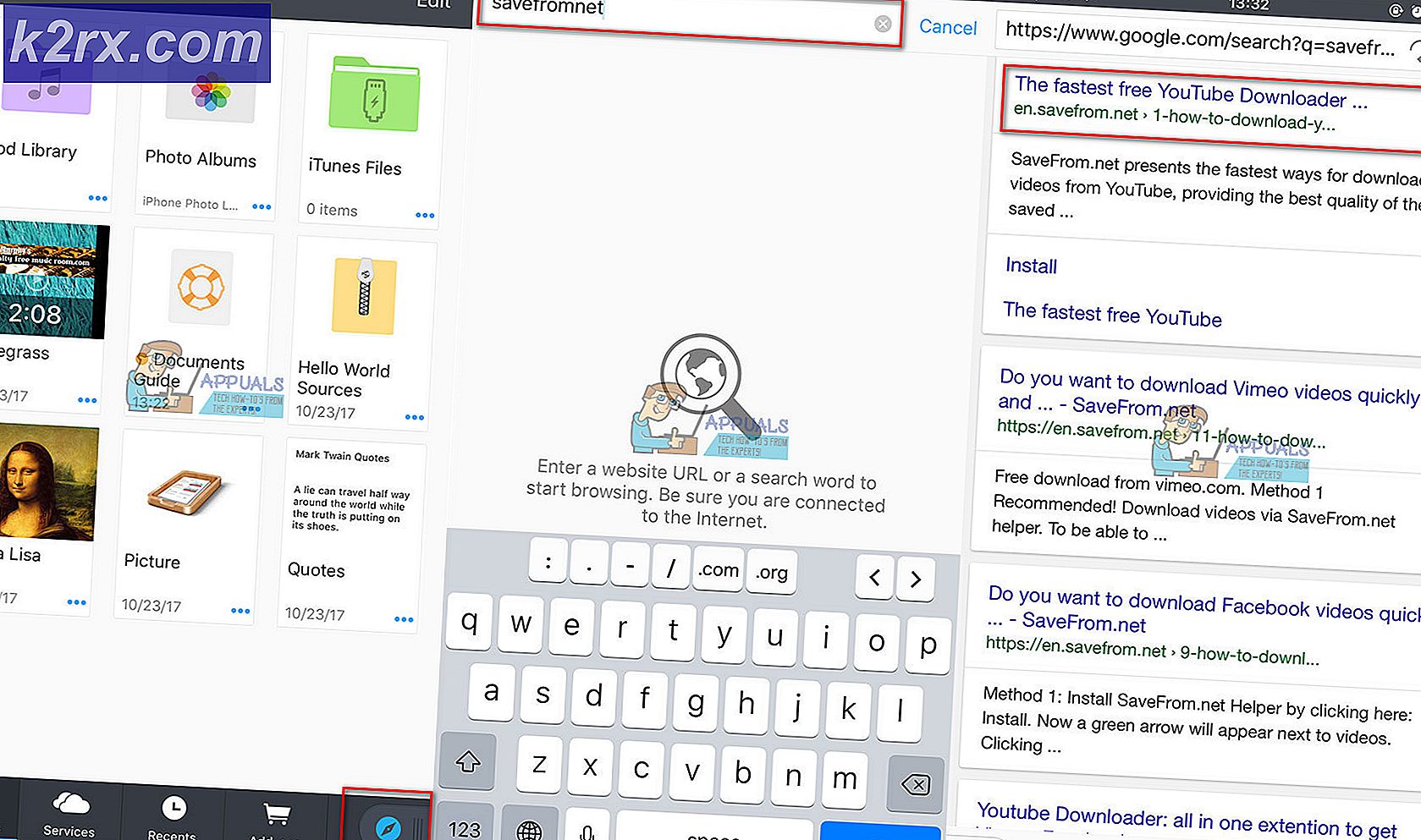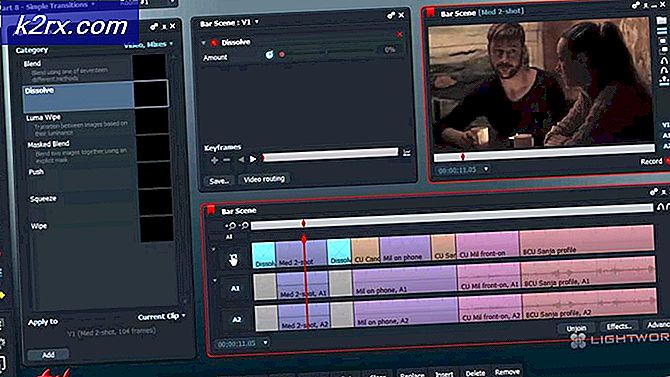FIX: Windows-update kan momenteel niet controleren op updates
Windows-updates vormen een belangrijk onderdeel van het Windows-besturingssysteem. Het is een ingebouwde functie in Windows die Microsoft helpt bij het pushen van updates, bugfixes en patches naar beveiligingsproblemen. Hoewel de gebruiker de keuze heeft om over te slaan, te stoppen en nooit bij te werken, maar we raden dit niet aan omdat het systeem ernstige beveiligingsrisico's kan opleveren.
Omdat Windows-update ook een programma is; daarom zullen er fouten in voorkomen. Een daarvan is wanneer een gebruiker probeert een Windows-update uit te voeren, er verschijnt een foutmelding waarin staat dat Windows Update momenteel niet kan controleren op updates, omdat de service niet actief is. Mogelijk moet u uw computer opnieuw opstarten . De oorzaak van deze fout kan een Windows-updateservice zijn die niet kan worden gestart of een beschadigd registervermelding waardoor een service niet wordt gevonden.
In deze gids zal ik u door een aantal methoden leiden om dit probleem aan te pakken en op te lossen.
Methode 1: Windows Update Service repareren
Om het u gemakkelijk te maken, hebben we een batchbestand gemaakt om de Windows-updateservice te stoppen, de map SoftwareDistribution te verwijderen en de updateservice opnieuw uit te voeren. windowsupdatefix.bat
- Klik met de rechtermuisknop op de bovenstaande link Windowsupdatefix.bat en kies Opslaan als. Sla het bestand op en open de bestandslocatie, klik met de rechtermuisknop op het bestand en kies Uitvoeren als beheerder.
- Een zwart opdrachtpromptvenster verschijnt een paar seconden nadat het venster verdwijnt, probeer de update opnieuw uit te voeren.
Methode 2: Windows Update-instellingen opnieuw instellen
Als u Windows Update uitschakelt en vervolgens inschakelt via het Configuratiescherm, is dit probleem voor veel gebruikers verholpen omdat hiermee eventuele inconsistente instellingen van de Windows-update worden teruggezet. Om dat te doen, drukt u op de Windows- toets en typt u Windows Update .
- Klik op Windows- update in de zoekresultaten. Klik in het Windows-updatevenster op Instellingen wijzigen .
- Selecteer Nooit controleren op updates onder Belangrijke updates en klik op OK . Sluit alle vensters.
- Ga nu opnieuw naar het Windows-instellingenvenster voor updates. Selecteer Updates automatisch installeren en klik op OK. Controleer nu opnieuw op updates.
Als u nog steeds de foutmelding krijgt, gaat u verder met de volgende oplossing
PRO TIP: Als het probleem zich voordoet met uw computer of een laptop / notebook, kunt u proberen de Reimage Plus-software te gebruiken die de opslagplaatsen kan scannen en corrupte en ontbrekende bestanden kan vervangen. Dit werkt in de meeste gevallen, waar het probleem is ontstaan door een systeembeschadiging. U kunt Reimage Plus downloaden door hier te klikkenMethode 3: Antivirus- en firewallbeveiliging tijdelijk uitschakelen
Uw antivirusprogramma, zelfs Windows Security Essential, kan soms voorkomen dat de Windows-update start. Dus schakel realtime beveiliging van uw antivirus en / of spyware tijdelijk uit . Controleer vervolgens op updates. Weer werkt de oplossing of niet, schakel al je beveiliging in.
Methode 4: Windows Update-database repareren
Om de Windows-updatedatabase te repareren, klikt u op Start en typt u Cmd. Klik met de rechtermuisknop op CMD en kies Uitvoeren als beheerder.
Voer in de zwarte opdrachtprompt de volgende opdrachten uit:
net stop wuauserv
cd / d% windir% \ SoftwareDistribution \ DataStore \ Logs
esentutl / mh .. \ DataStore.edb | findstr / i / c: Staat:
Als State: Clean Shutdown wordt weergegeven op de opdrachtregel, hoeft u niet verder te gaan met deze oplossing omdat de database in orde is.
Als deze stap mislukt of als Status: Shutdown opschonen niet wordt weergegeven in de opdrachtregel, wordt een tijdelijke map met de naam fixedfiles gemaakt. Hiertoe typt u de volgende opdracht in het zwarte opdrachtpromptvenster:
mkdir c: \ vaste bestanden
Ga nu naar een andere Windows-computer en de Windows-updates werken goed. Houd de Windows-toets ingedrukt en druk op R. Typ System32 en druk op Enter .
Zoek in de map System32 het bestand met de naam esent.dll en plaats het bestand in de map fixedfiles van de computer waarvan u de Windows-update repareert.
Voer vervolgens de volgende opdracht uit in het zwarte venster van de opdrachtprompt van de doelcomputer:
kopie% windir% \ system32 \ esentutl.exe c: \ fixedfiles \
c: \ fixedfiles \ esentutl.exe / r edb
net start wuauserv
Start uw systeem opnieuw op en voer de Windows-update uit om te controleren of het probleem is opgelost.
PRO TIP: Als het probleem zich voordoet met uw computer of een laptop / notebook, kunt u proberen de Reimage Plus-software te gebruiken die de opslagplaatsen kan scannen en corrupte en ontbrekende bestanden kan vervangen. Dit werkt in de meeste gevallen, waar het probleem is ontstaan door een systeembeschadiging. U kunt Reimage Plus downloaden door hier te klikken