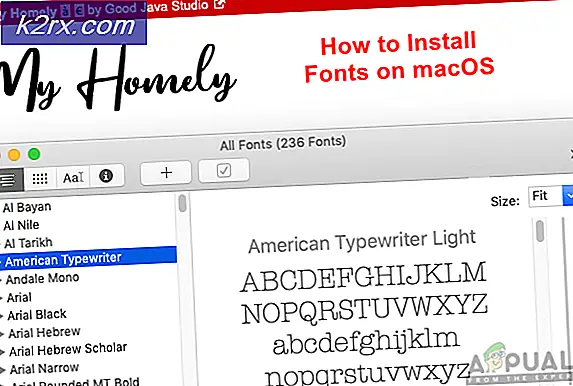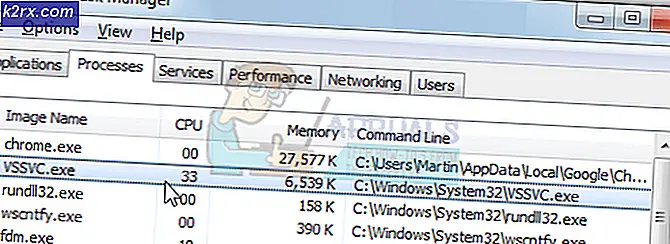Hoe de verschillende aanmeldingsopties in Windows 10 te verwijderen?
Windows 10 is tegenwoordig het meest gebruikte besturingssysteem. Het biedt een zeer vriendelijke gebruikersinterface en is buitengewoon gemakkelijk te gebruiken. Alle besturingssystemen beschikken over verschillende manieren om erop in te loggen. U kunt ofwel een eenvoudig inlogmechanisme hebben waarmee u automatisch op uw systeem kunt inloggen zonder inloggegevens op te geven, of u kunt een op inloggegevens gebaseerde aanmelding hebben. In dit artikel zullen we het hebben over de verschillende aanmeldingsopties die beschikbaar zijn in Windows 10. We zullen onderzoeken hoe deze opties uw systemen beveiligen. We zullen de implicaties van het verwijderen van deze opties bespreken en we zullen leren hoe u de pincode en andere aanmeldingsopties op Windows 10 kunt verwijderen.
Wat zijn de verschillende aanmeldingsopties in Windows 10?
Als we het hebben over Windows 10, volgen de zes verschillende aanmeldingsopties die het biedt:
De eerste drie opties zijn alleen geldig voor die Windows 10-apparaten met Windows Hallo service beschikbaar. De laatste drie opties zijn echter generiek en zijn beschikbaar op elk Windows 10-apparaat.
Hoe spelen ze een belangrijke rol bij het beveiligen van uw systeem?
Wanneer u een account online of op een hardwareapparaat heeft, wilt u deze altijd liever beschermd houden, d.w.z. u wilt niet dat iedereen er toegang toe heeft. Om dit te garanderen, neemt u bepaalde beveiligingsmaatregelen, zoals het beveiligen van uw accounts met een wachtwoord. Wat deze maatregelen in wezen doen, is dat ze voorkomen dat een derde persoon of indringer in uw systeem binnendringt, aangezien uw wachtwoord of andere inloggegevens die u hebt gebruikt om uw systeem te beschermen, geheim worden gehouden en alleen bekend zijn bij de eigenaar. Dat is de reden waarom alle illegale toegang tot uw systeem wordt geweigerd zolang u erin slaagt uw specifieke inloggegevens geheim te houden.
Zou u ooit moeten overwegen om deze opties te verwijderen?
Er zijn zeer zeldzame situaties waarin u de behoefte voelt om een van de aanmeldopties die u heeft te verwijderen, omdat deze verantwoordelijk zijn voor het beveiligen van uw systemen. Als u deze opties verwijdert, zijn uw systemen kwetsbaar voor alle externe aanvallen en bedreigingen en kan elke onwettige gebruiker in uw systemen binnendringen. Daarom wordt het ten zeerste afgeraden om dit te doen. Als u om welke reden dan ook nog steeds het gevoel hebt dat het verwijderen van deze opties voor een gemakkelijkere toegankelijkheid is, doe dit dan op eigen risico, want dan zal Windows 10 u geen enkele bescherming tegen illegale toegang garanderen.
Hoe verwijder je je pincode en andere aanmeldingsopties op Windows 10?
Om uw pincode op Windows 10 te verwijderen, moet u de volgende stappen uitvoeren:
- Type Instellingen in het zoekgedeelte van uw taakbalk en dubbelklik op de zoekresultaten om het venster Instellingen te openen.
- Dubbelklik in het venster Instellingen op het Accounts tabblad zoals gemarkeerd in de onderstaande afbeelding:
- Selecteer nu het Aanmeldingsopties tabblad in het linkerdeelvenster van het venster Accounts.
- Zoek het PIN in het venster Aanmeldingsopties en klik vervolgens op de Verwijderen knop zoals gemarkeerd in de volgende afbeelding:
- Zodra u op deze knop klikt, zal Windows 10 u om een bevestigingsbericht vragen. Klik op de Verwijderen opnieuw op de knop om een bevestiging te geven.
- Windows 10 zal u nu vragen om uw huidige Aanmeldingswachtwoord. Voer gewoon uw wachtwoord in en klik op het OK knop om uw instellingen op te slaan.
Op dezelfde manier kunt u alle andere aanmeldingsopties verwijderen, zoals de pincode. Het punt dat hier echter moet worden opgemerkt, is dat u deze aanmeldingsopties alleen kunt instellen en verwijderen als u een aanmeldingswachtwoord heeft. Om het inlogwachtwoord in Windows 10 te verwijderen, moet u de onderstaande stappen volgen:
- Type netplwiz in het zoekgedeelte van uw taakbalk en klik op de zoekresultaten om het Gebruikersaccounts venster.
- Schakel in het venster Gebruikersaccounts het selectievakje uit dat overeenkomt met het veld met de tekst: "Gebruikers moeten een gebruikersnaam en wachtwoord invoeren om deze computer te gebruiken" zoals gemarkeerd in de onderstaande afbeelding:
- Klik nu op het Van toepassing zijn knop.
- Zodra u erop klikt, zal Windows 10 u om uw huidige wachtwoord vragen. Voer gewoon uw wachtwoord in en klik vervolgens op het OK om uw instellingen op te slaan zoals aangegeven in de volgende afbeelding:
Zodra u deze wijzigingen opslaat, zal Windows 10 u bij het inloggen niet langer om uw wachtwoord vragen. We zullen u echter nogmaals aanraden om deze aanmeldingsopties niet te verwijderen, tenzij u er zeker van bent dat niemand anders dan u zelfs maar zal proberen toegang te krijgen tot uw computersysteem. Anders staan uw kritieke gegevens op het spel.