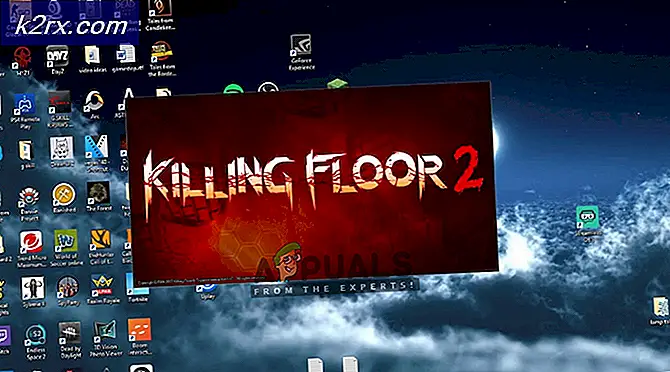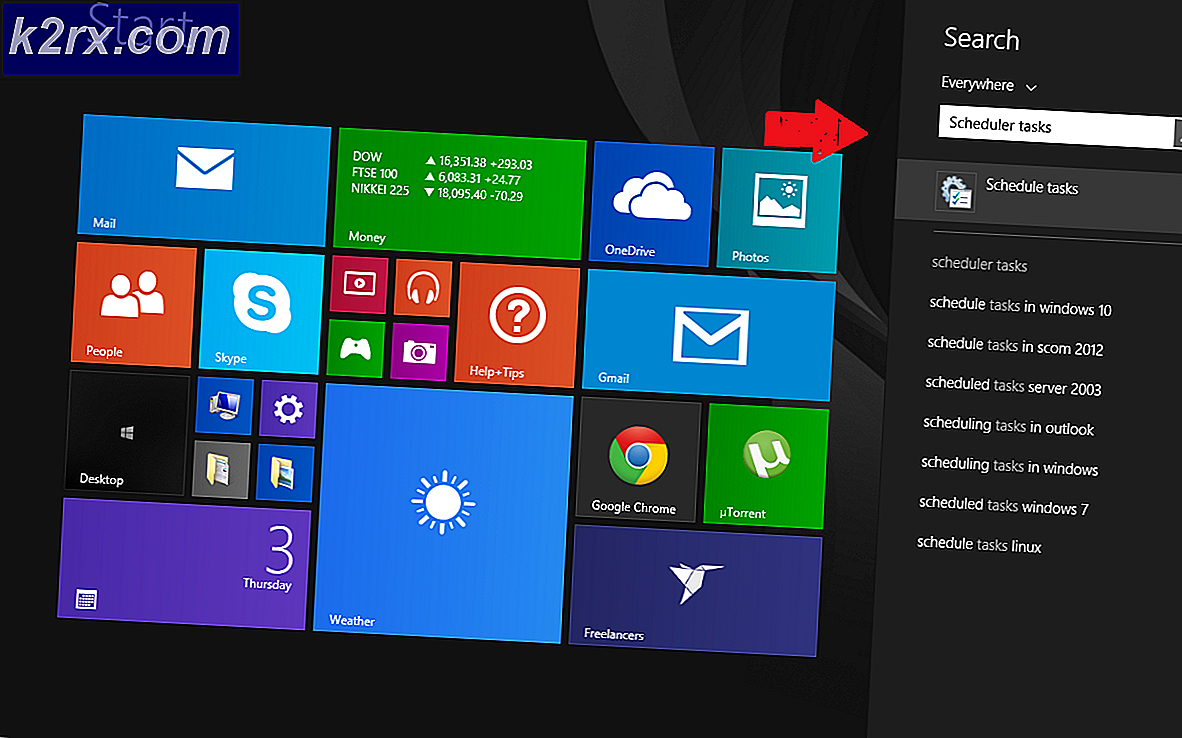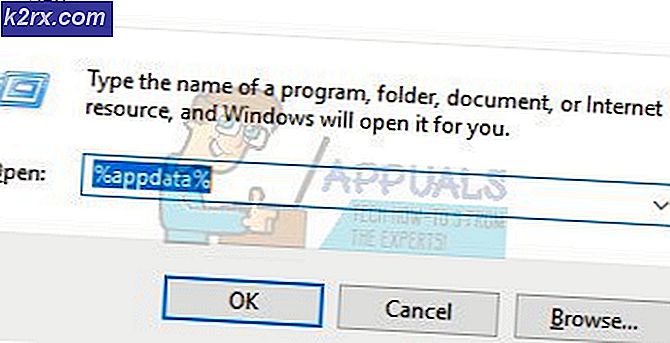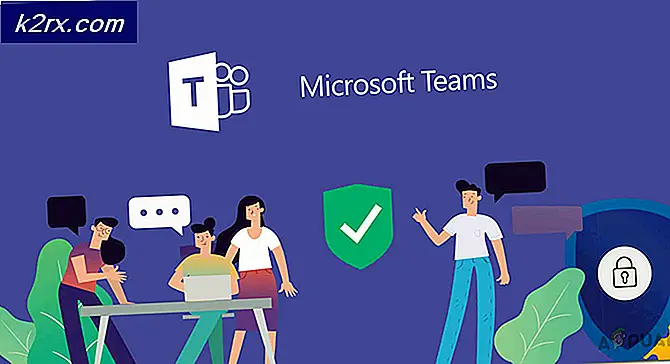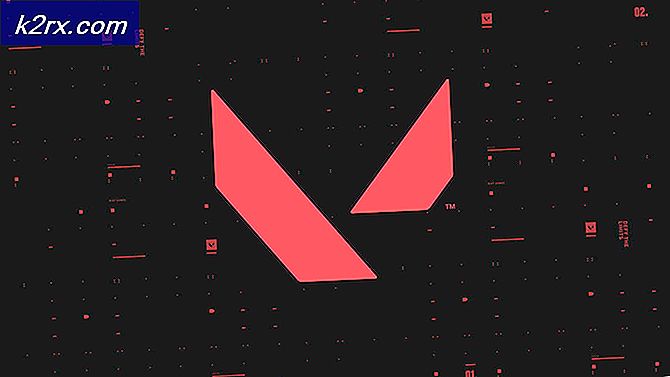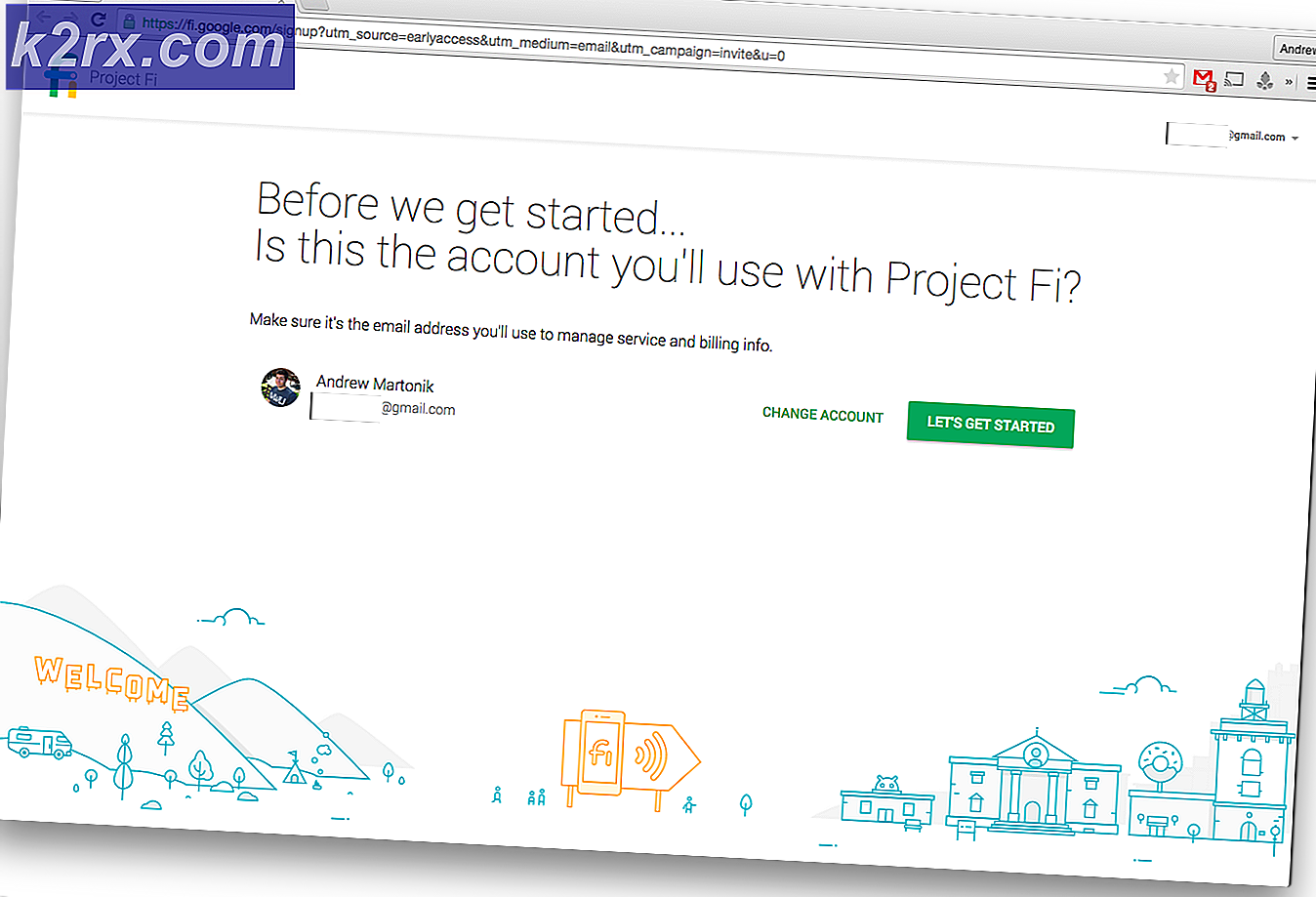Fix Google Chrome Update Error (Foutcode – 7: 0x80040801)
Sommige Windows-gebruikers melden dat ze altijd de 0x80040801 fout bij een poging om hun Google Chrome-versie bij te werken naar de nieuwste beschikbare. Dit probleem treedt meestal op in Windows 10.
Na dit specifieke probleem grondig te hebben onderzocht, blijkt dat er verschillende onderliggende oorzaken zijn die mogelijk verantwoordelijk zijn voor het veroorzaken van dit probleem:
Nu u op de hoogte bent van elke mogelijke oorzaak die verantwoordelijk kan zijn voor dit probleem, volgt hier een lijst met methoden die andere getroffen gebruikers met succes hebben gebruikt om dit probleem op te lossen:
1. Start de Google Update-service geforceerd
Voordat u een van de andere oplossingen hieronder probeert, moet u er eerst voor zorgen dat de hoofdservice die verantwoordelijk is voor het bijwerken van uw Google Chrome-browser (Google Update Service - update) is ingeschakeld en dat deze indien nodig in actie kan worden gebracht.
Als u een soort app gebruikt die belooft de prestaties van uw systeem te optimaliseren, is de kans groot dat dit gebeurt door services die het als onnodig beschouwt, met geweld uit te schakelen. Dit kan de oorzaak zijn die de 0x80040801foutcode.
Als u vermoedt dat een hulpprogramma voor systeemoptimalisatie de mogelijkheid van uw browser om zichzelf automatisch te updaten heeft uitgeschakeld, volgt u de onderstaande instructies om de Google Update-service geforceerd te starten via het scherm Services en deze te configureren om ingeschakeld te blijven met de Statustype: ingesteld op Automatisch:
- druk op Windows-toets + R openen van een Rennen dialoog venster. Typ vervolgens ‘services.msc’ in het tekstvak en druk op Enter om de . te openen Diensten scherm.
- Als je eenmaal binnen bent in de Diensten scherm, ga naar het menu aan de rechterkant en blader door de lijst met services totdat u you Google Update-services (gupdae).
- Nadat u de juiste service hebt gevonden, klikt u er met de rechtermuisknop op en kiest u Eigendommen uit het contextmenu dat zojuist is verschenen.
- Zodra u zich in het scherm Eigenschappen van de Google Update-service bevindt, gaat u naar de Algemeen tabblad, zet de Opstarttype naar Automatisch (vertraagde start)en klik op Start om de service geforceerd te starten voordat u op Toepassen op klikt Sparen de veranderingen.
- Als je eenmaal voor de . hebt gezorgd Google Update-service (gupdate), herhaal stap 3 en stap 4 met de Google Update-service (gupdatem) te.
- Nadat beide services zijn geconfigureerd om te worden uitgevoerd wanneer ze door Chrome en andere Google-apps worden ingeschakeld, start u uw computer opnieuw op.
- Zodra de volgende opstart is voltooid, opent u Google Chrome opnieuw en kijkt u of het probleem nu is verholpen.
Als hetzelfde soort probleem zich nog steeds voordoet, gaat u naar de volgende mogelijke oplossing hieronder.
2. Google Update Service op de witte lijst zetten vanuit uw Firewall-instellingen
Als de bovenstaande oplossing in jouw geval niet werkte omdat je ervoor hebt gezorgd dat de updateservice mag worden uitgevoerd, is het volgende dat je moet doen ervoor zorgen dat je huidige actieve firewall momenteel niet verhindert dat deze het updateproces faciliteert .
Er zijn verschillende overbeschermende firewallsuites van derden waarvan bekend is dat ze dit gedrag veroorzaken, maar het is ook mogelijk dat de Windows Update-component de googleupdade.exe blokkeert, waardoor de 0x80040801 te.
Als u een suite van derden gebruikt, moet u online zoeken naar specifieke stappen voor het op de witte lijst plaatsen van een uitvoerbaar bestand. Afhankelijk van de beveiligingssuite die u gebruikt, zullen de instructies heel anders zijn. - Normaal gesproken kunt u een regel voor een witte lijst instellen door het Geavanceerd Firewall-menu.
Als u daarentegen Windows Firewall gebruikt, volgt u de onderstaande instructies:
- Begin door op . te drukken Windows-toets + R openen van een Rennen dialoog venster. Typ vervolgens ‘Control firewall.cpl’ in het tekstvak en druk op Enter om de klassieke interface van de . te openen Windows Firewall.
- Als je eenmaal in het Windows Firewall-menu bent, gebruik je het menu aan de linkerkant om op te klikkenToestaan en app of functie via Windows Defender Firewall.
- Volgende, van de Toegestane apps menu, klik op de Instellingen veranderen knop en klik vervolgens op Ja bij de Gebruikersaccount controle prompt om beheerderstoegang te verlenen.
- Zodra u beheerderstoegang heeft, bladert u omlaag door de lijst met items en identificeert u googleupdate.exe uit de lijst met items. Als je het ziet, vink je de bijbehorende vakjes voor beide aan Privaat en Openbaar voordat u klikt OK om de wijzigingen op te slaan.
- Na googleupdate.exe met succes op de witte lijst is gezet, start u de toepassing opnieuw en kijkt u of het probleem nu is opgelost.
Voor het geval je nog steeds de . tegenkomt 0x80040801 fout bij het downloaden en installeren van de nieuwste versie van Google Chrome, ga dan naar de volgende mogelijke oplossing hieronder.
3. Installeer de nieuwste versie van Google Chrome opnieuw
Als de twee bovenstaande oplossingen niet voor u werken en u niet kunt updaten vanuit de Google Chrome-app, is de enige haalbare optie op dit moment om uw huidige installatie van Google Chrome te verwijderen voordat u de nieuwste versie opnieuw installeert vanaf de officiële Google Update-pagina .
En terwijl u Google Chrome verwijdert, moet u ook de tijd nemen om de bijbehorende cachemap te verwijderen om ervoor te zorgen dat er geen beschadigde gegevens zijn die de 0x80040801wordt overgedragen naar de nieuwe installatie.
Opmerking: Maar wees niet ongerust, want als u de lokale cache van uw browser verwijdert, verliest u uw gebruikersinstellingen, bladwijzers of andere gebruikersgegevens niet. Al uw gegevens worden veilig opgeslagen in uw Google-account en u krijgt ze terug zodra u weer inlogt met uw account.
Volg de onderstaande gids om uw huidige Google Chrome-installatie te verwijderen en de nieuwste versie te installeren na het wissen van de Google Chrome-cache:
- Begin door ervoor te zorgen dat Chrome volledig is gesloten (inclusief de ladebalk-agent).
- druk op Windows-toets + R openen van een Rennen opdracht. Typ vervolgens 'appwiz.cpl” en druk op Enter om de te openen Programma's en functies venster.
- Als je eenmaal binnen bent in de Programma's en functies menu, klik met de rechtermuisknop op Chroom en klik Verwijderen. Volg daarna de aanwijzingen op het scherm om de browser van uw systeem te verwijderen.
- Nadat Google Chrome is verwijderd, start u uw computer opnieuw op en wacht u tot deze weer opstart.
- Open bij de volgende keer opstarten een andere Rennen dialoog door op te drukken Windows-toets + R. Typ deze keer "%localappdata%” en druk op Enter openen lokaal map die is gekoppeld aan uw actieve Microsoft-account.
- Open vervolgens de Google-map, klik met de rechtermuisknop op Chroom en Verwijderen de hele directory samen met al zijn onderliggende mappen.
- Nadat de lokale gegevenscachemap van Chrome is verwijderd, is het tijd om Chrome opnieuw te installeren. Doe dit door een bezoek te brengen aan de downloadpagina van Google Chrome en download de nieuwste beschikbare versie.
- Open het uitvoerbare bestand dat u zojuist hebt gedownload en volg de aanwijzingen op het scherm om de installatie te voltooien.
- Nu Google Chrome opnieuw is geïnstalleerd, zou u niet langer de "Er is een profielfout opgetreden" fout.