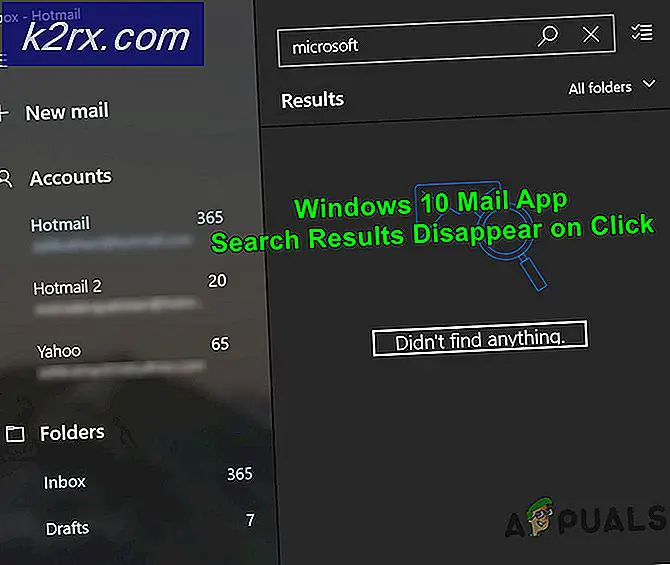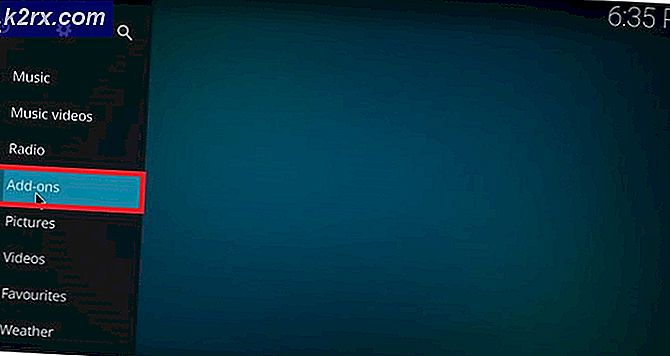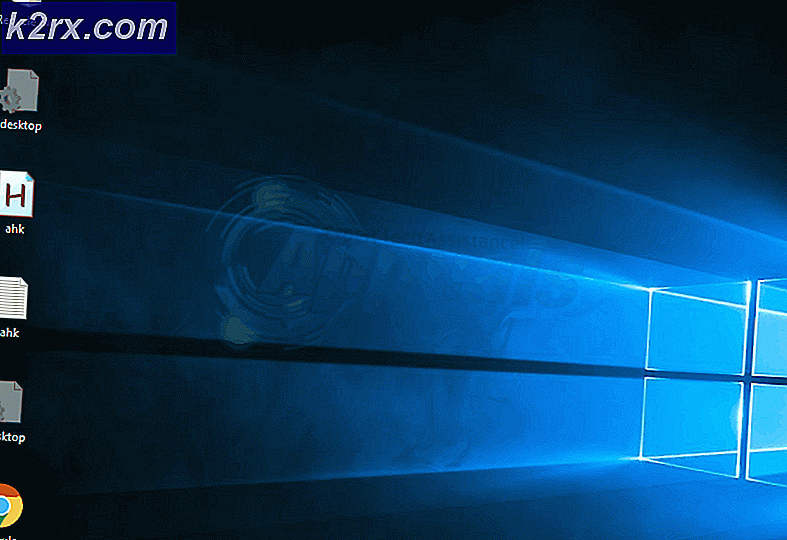Oplossing: Windows Update-fout 0xca00a000
Sommige gebruikers krijgen de "0xca00a000" fout code bij het installeren van een Windows-update via het Windows Update-scherm. Het probleem doet zich meestal voor op Windows 10 en de update waarvan wordt gemeld dat deze met dit foutbericht meestal mislukt, is "KB4056892“.
Wat veroorzaakt de 0xca00a000-fout?
We hebben deze specifieke foutmelding onderzocht door naar verschillende gebruikersrapporten te kijken. Bij het analyseren van de symptomen hebben we ook de reparatiestrategieën bijgehouden die al deze getroffen gebruikers hebben ingezet om het probleem op te lossen. Op basis van onze bevindingen zijn er verschillende veelvoorkomende scenario's waarin de0xca00a000 fout treedt op:
Als u moeite heeft om deze specifieke foutcode op te lossen, vindt u in dit artikel een verzameling geverifieerde stappen voor probleemoplossing. Hieronder vindt u verschillende reparatiestrategieën die van toepassing kunnen zijn op uw huidige scenario.
Veel andere gebruikers die zich in een vergelijkbare situatie bevinden, hebben een van de onderstaande mogelijke oplossingen gebruikt om het probleem op te lossen. Voor de beste resultaten volgt u de methoden in de volgorde waarin ze worden gepresenteerd. U zou uiteindelijk een oplossing moeten vinden die effectief is in uw specifieke scenario.
Methode 1: Controleren of de update al is geïnstalleerd
Voordat u doorgaat en verschillende oplossingen probeert die de 0xca00a000 foutcode en waarmee u de Windows-update kunt installeren, is het belangrijk om de verificaties uit te voeren om ervoor te zorgen dat u geen valse positieven krijgt.
De 0xca00a000 fout is gekoppeld aan veel valse positieven waarin de fout wordt gegenereerd, zelfs als de update met succes is geïnstalleerd. Er zijn meerdere Windows-updates met fouten waarvan bekend is dat ze dit probleem veroorzaken, maar de meest populaire is:KB4056892.
Om ervoor te zorgen dat u niet te maken heeft met een vals positief resultaat, volgt u de onderstaande methode om de nodige onderzoeken uit te voeren:
- druk op Windows-toets + R om een dialoogvenster Uitvoeren te openen. Typ vervolgens 'appwiz.cpl” en druk op Enter om de te openen Programma's en functies scherm.
- Binnen in de Programma's en functies venster, klik op Bekijk geïnstalleerd updates in het menu aan de rechterkant om een korte geschiedenis met alle geïnstalleerde updates te zien.
- Als je eenmaal bij de Geïnstalleerde updates scherm, kijk door de lijst met geïnstalleerde updates en kijk of u de update kunt vinden die niet werkt met de0xca00a000foutcode hier vermeld. Als u de update in de lijst ziet staan, heeft u te maken met een false positive.
Als u hebt ontdekt dat de update met succes is geïnstalleerd, laat u deze geïnstalleerd en wacht u op de volgende cumulatieve update. We hebben dit in het verleden bij een aantal updates zien gebeuren. Meestal neemt Microsoft een hotfix op in een cumulatieve update die de fout voorgoed verwijdert.
Als u de update die niet werkt niet hebt gevonden met de0xca00a000vermeld in de Geïnstalleerde update scherm, gaat u naar de volgende methode hieronder.
Methode 2: De probleemoplosser voor Windows Update uitvoeren
Als de eerste methode u heeft bewezen dat u niet met een vals positief te maken heeft, moet u de juiste stappen ondernemen om de oorzaak van het probleem te achterhalen. Maar voordat u dit handmatig probeert te doen, laten we eens kijken of Windows de foutcode niet automatisch kan herstellen.
Verschillende getroffen gebruikers hebben gemeld dat het probleem automatisch werd opgelost nadat ze de Probleemoplosser voor Windows Update. Dit hulpprogramma moet verschillende reparatiestrategieën scannen en toepassen die zijn geprogrammeerd om de meest voorkomende foutcodes met betrekking tot Windows Update op te lossen.
Hier is een korte handleiding voor het uitvoeren van de Probleemoplosser voor Windows Update:
- druk op Windows-toets +R openen van een Rennen dialoog venster. Typ vervolgens 'ms-instellingen:problemen oplossen” en druk op Enter om de te openen Problemen oplossentabblad van de app Instellingen.
- Ga op het tabblad Problemen oplossen naar de Aan de slag sectie, selecteer aan Windows Updateen klik vervolgens op Voer de probleemoplosser uit.
- Wacht om te zien of de eerste scan problemen met de Windows Update-component aan het licht brengt.
- Als er een probleem wordt vastgesteld, klikt u op Pas deze oplossing toe en volg de instructies op het scherm om de reparatieaanbevelingen toe te passen.
- Nadat de voorgestelde oplossing is toegepast, start u uw computer opnieuw op en kijkt u of de foutcode bij de volgende keer opstarten wordt verwijderd.
Als u dit foutbericht nog steeds tegenkomt, gaat u naar de volgende methode hieronder.
Methode 3: De Windows Module Installer-service instellen op Automatisch
Een andere veel voorkomende reden waarvan is bevestigd dat deze de0xca00a000is wanneer een gebruiker een in behandeling zijnde Windows-update probeert te installeren, maar de service die nodig is om de bewerking te voltooien (Windows Module Installer) is uitgeschakeld.
Verschillende gebruikers die zich in een vergelijkbare situatie bevinden, hebben gemeld dat het probleem permanent was opgelost nadat ze het Windows Module-installatieprogramma hadden gestart vanuit het scherm Services en het opstarttype van de service hadden ingesteld op automatisch.
Er zijn twee manieren waarop u ervoor kunt zorgen dat de Windows Module Installer is gestart en dat het opstarttype is ingesteld op: automatisch. Volg welke methode het meest geschikt lijkt voor uw huidige situatie:
Via opdrachtprompt
De snelste en meest efficiënte manier om dit te doen, is door een eenvoudige opdracht uit te voeren in een verhoogde opdrachtprompt. Hier is een korte handleiding:
- druk op Windows-toets + R om een dialoogvenster Uitvoeren te openen. Typ vervolgens 'cmd” en druk op Ctrl + Shift + Enter om een verhoogde opdrachtprompt te openen. Wanneer gevraagd door de UAC (gebruikersaccountbeheer), klik op Ja om beheerdersrechten toe te kennen.
- Voer binnen de Elevated Command-prompt de volgende opdracht uit om de Windows-module-installatieprogramma service en stel zijn Opstarttype naar automatisch:
SC config trustinstaller start = auto
- Als de opdracht succesvol is, zou u een succesbericht moeten zien dat lijkt op de onderstaande schermafbeelding:
- Sluit de verhoogde opdrachtprompt en probeer de update opnieuw te installeren om te zien of de foutcode is opgelost.
Via het hulpprogramma Services
Als u het niet prettig vindt om dingen te doen door opdrachten uit te voeren vanaf de terminal, kunt u de bovenstaande procedure ook opnieuw maken met behulp van de Windows GUI. Maar houd er rekening mee dat de procedure iets langer is. Dit is wat u moet doen:
- druk op Windows-toets + R om een dialoogvenster Uitvoeren te openen. Typ vervolgens 'services.msc” en druk op Enter om de te openen Diensten scherm.
- Binnen in de Diensten scherm, blader omlaag door de lijst met services en zoek Windows Modules-installatieprogramma. Als u het eenmaal ziet, dubbelklikt u erop.
- Binnen in de Eigenschappen van Windows Module-installatieprogramma scherm, ga naar het Algemeen tabblad en stel de Opstarttype naar automatisch, dan hitVan toepassing zijn om de wijzigingen af te dwingen. Als de service niet is gestart, klikt u ook op de knop Start (onder Servicestatus) voordat u het scherm Services sluit.
- Probeer de update opnieuw te installeren en kijk of de foutcode is opgelost.
Als je nog steeds de tegenkomt0xca00a000fout, ga dan naar de volgende methode hieronder.
Methode 4: De update handmatig installeren
Als alle bovenstaande methoden niet hebben geholpen en u bijna geen tijd meer heeft, kunt u het probleem waarschijnlijk omzeilen door de update te installeren die handmatig mislukt. Dit kan gedaan worden door gebruik te maken van Microsoft's Update Catalog-website.
Verschillende gebruikers die dezelfde foutmelding kregen, hebben gemeld dat de foutcode niet langer werd gegenereerd toen ze de handmatige installatie probeerden.
Hier is een korte handleiding over het handmatig installeren van de mislukte update om de0xca00a000fout:
- Bezoek de Microsoft Update-cataloguswebsite via deze link (hier).
- Gebruik de zoekfunctie in de rechterbovenhoek om de update te vinden die u wilt installeren. In ons voorbeeld probeer ik is . te installerenKB4056892.
- Raadpleeg de resultatenpagina en klik op de juiste update, afhankelijk van uw CPU-architectuur en bitversie.
- Nadat u de juiste updateversie hebt gekozen, klikt u op de Downloaden bijbehorende knop om de download te starten.
- Zodra het downloaden is voltooid, opent u het uitvoerbare installatiebestand en volgt u de instructies op het scherm om de update handmatig te installeren.
- Als u het kunt installeren zonder dat u daarom wordt gevraagd door het0xca00a000foutcode, start uw computer opnieuw op en kijk of het probleem is opgelost bij de volgende keer opstarten.
Als u de update nog steeds niet kunt installeren, gaat u naar de laatste methode hieronder the
Methode 5: De inhoud van de map Software Distribution wissen
Sommige gebruikers komen de0xca00a000foutcode hebben gemeld dat het probleem eindelijk is opgelost nadat ze de map Softwaredistributie hebben gewist. Hierdoor wordt uw besturingssysteem gedwongen om de updates die wachten om te worden geïnstalleerd opnieuw te downloaden.
Zoals u zich kunt voorstellen, lost deze procedure die gevallen op waarin de foutcode optreedt vanwege een onvolledige Windows Update of een soort beschadiging in de softwaredistributiemap.
Hier is een korte handleiding over het wissen van de map Softwaredistributie:
- Om de inhoud van de Software distributie map, moeten we eerst enkele services uitschakelen (Windows Update-service en Intelligente overdrachtservice op de achtergrond). Om dit te doen, drukt u op de Windows-toets + R om een dialoogvenster Uitvoeren te openen. Typ vervolgens 'cmd” en druk op Ctrl + Shift + Enterom een beheerdersopdrachtprompt te openen.
Opmerking: Als daarom wordt gevraagd door het UAC (gebruikersaccountbeheer), Kiezen Ja om beheerdersrechten toe te kennen.
- Typ de volgende opdrachten in de verhoogde opdrachtprompt en druk op Enter na elk om de twee services te stoppen:
net stop wuauserv net stop bits
- Zodra de twee processen zijn gestopt, minimaliseert u de verhoogde opdrachtprompt en opent u Verkenner. Navigeer met behulp van Verkenner naar de volgende locatie:
C:\Windows\SoftwareDistribution
- Zodra u daar bent, selecteert u alle inhoud van de Software distributie map, klik met de rechtermuisknop en kies Verwijderen. Klik op Ja als daarom wordt gevraagd door de UAC (Gebruikersaccount controle).
- Nadat de inhoud is gewist, keert u terug naar de verhoogde opdrachtprompt, typt u de volgende opdrachten en drukt u na elke opdracht op Enter om de services die we eerder hebben gestopt opnieuw in te schakelen:
net start wuauserv net start bits
- Start uw computer opnieuw op om Windows de map te laten vernieuwen en kijk of het probleem nu is opgelost.