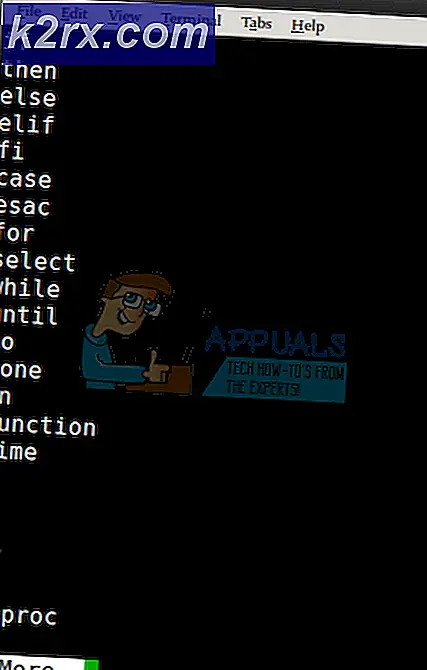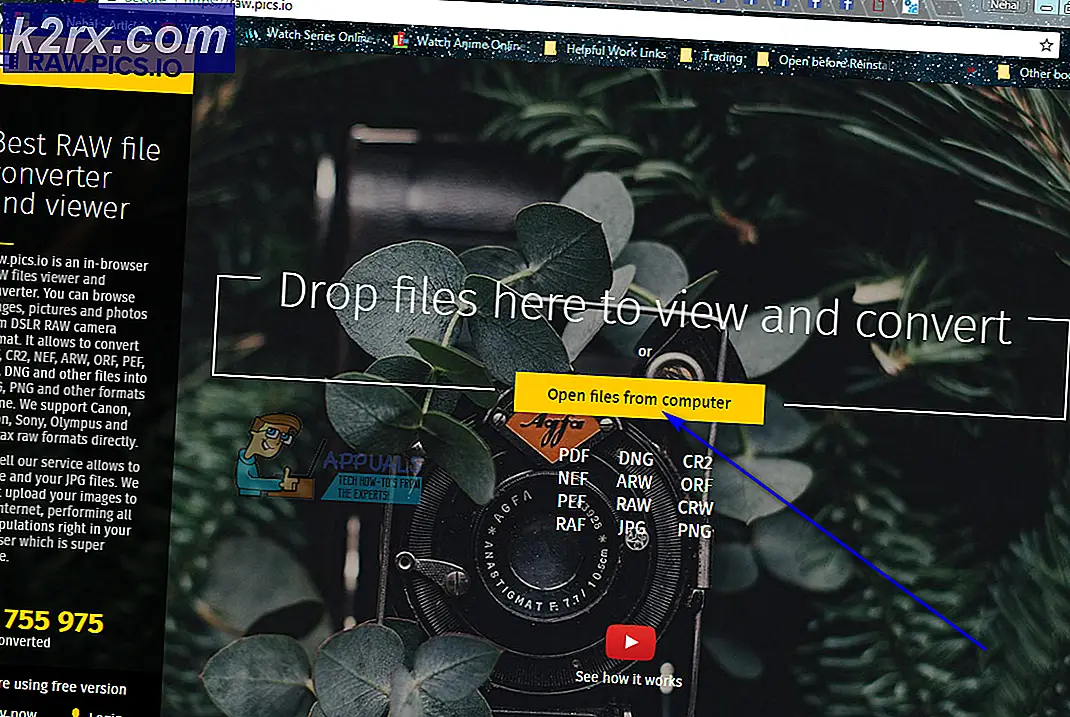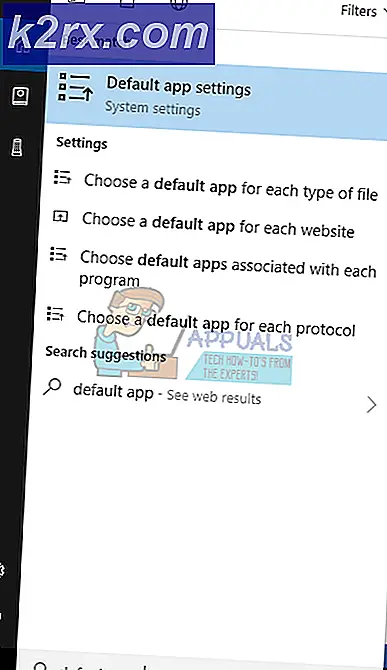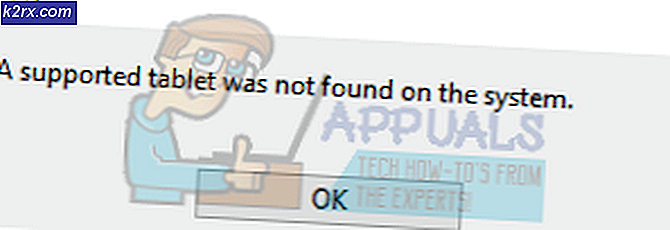Oplossing: Windows Update Error 800f0902
Fout 800f0902 is een tijdelijke fout. In de meeste gevallen wordt dit weergegeven omdat het installatieprogramma voor de update (Trusted Installer) bezig is met het verwerken van aanvragen van een andere client. Omdat het belangrijke OS-bestanden behandelt, kan Trusted Installer niet worden onderbroken totdat de betreffende taak is voltooid. Dit probleem treedt meestal op bij het installeren van Windows OS-updates. De foutcode wordt meestal weergegeven nadat de gebruiker op updates heeft gecontroleerd of nadat een automatische update is mislukt. Het is bekend dat dit vaak voorkomt op computers waarop veel updates beschikbaar zijn om in te halen.
Als een drukke TrustedInstaller de 800f0902-fout veroorzaakt, zal het probleem waarschijnlijk worden opgelost door even te wachten voordat de defecte update wordt geïnstalleerd. Soms leidt een corrupte update-installatie echter tot dit probleem. In dat geval zult u moeite moeten doen om de map Software Distribution opnieuw in te stellen.
Een ander mogelijk scenario voor uw 800f0902-fout is dat de updates die niet werken al via de installatie worden vervangen door nieuwere updates. In dit geval zal uw besturingssysteem de niet- werkende updates bekijken als niet van toepassing en wordt de 800f0902 weergegeven fout. Het probleem kan echter ook aan de serverzijde liggen. Wacht daarom zo mogelijk een paar uur en kijk of het probleem vanzelf is opgelost.
Hieronder vindt u een verzameling methoden waarmee Windows-gebruikers de 800f0902-fout met succes hebben kunnen elimineren . Volg elke methode op volgorde totdat u een oplossing vindt die werkt.
Opmerking: Voordat u begint met de onderstaande methoden, controleert u of uw netwerkverbinding naar behoren werkt. Controleer bovendien of u geen proxy-instellingen hebt die worden gebruikt wanneer Windows een update probeert uit te voeren. Als u proxy of VPN gebruikt, schakelt u de services uit en probeert u de falende updates opnieuw te installeren.
Methode 1: Interner Explorer initialiseren
De 800f0902-fout wordt vaak gekoppeld aan onvolledige installaties van IE (Internet Explorer). Sommige gebruikers hebben de fout opgelost na het openen van IE en het initialiseren. Als u een externe browser zoals Chrome of Firefox gebruikt, probeert u Internet Explorer te openen en vervolgens opnieuw te sluiten. Keer vervolgens terug naar Windows Update en probeer de update uit te voeren. Als het nog steeds niet werkt, gaat u verder met methode 2.
Opmerking: deze oplossing is alleen van toepassing als u IE niet normaal gebruikt en / of als u deze niet hebt geopend nadat de update is mislukt.
Internet Explorer openen: houd de Windows-toets ingedrukt en druk op R, typ iexplore.exe en klik op OK
Methode 2: De service Windows Module Installer opnieuw starten (trustedinstaller.exe)
TustedInstaller is een uitvoerbaar bestand dat wordt gebruikt door een service genaamd Windows Module Installer . Het doel is om Windows-systeemmodules te installeren - dit omvat Windows-updates en automatische updates en hotfixes. TrustedInstaller.exe staat bekend als geheugenzwaard en kan glitchen op Windows 7 en voorkomen dat de updates worden geïnstalleerd. Sommige gebruikers zijn erin geslaagd om de 800f0902-fout op te lossen door de service opnieuw te starten en hun systeem opnieuw op te starten. Dit is wat u moet doen:
Opmerking: Voordat u doorgaat en de service opnieuw start, moet u ervoor zorgen dat deze momenteel geen update verwerkt. Hiertoe opent u Taakbeheer (Ctrl + Shift + Esc), gaat u naar Broncontrole en controleert u of TrustedInstaller.exe momenteel het fysieke geheugen gebruikt. Als het systeembronnen gebruikt, wacht dan tot de update is voltooid voordat u de onderstaande handleiding volgt.
- Druk op de Windows-toets + R om een venster Uitvoeren te openen. Typ vervolgens services.msc en druk op Enter.
- Als u zich eenmaal in het venster Services bevindt, scrolt u omlaag en vindt u Windows Modules Installer .
- Klik met de rechtermuisknop op Windows Modules Installer en selecteer Eigenschappen.
- Selecteer vervolgens het tabblad Algemeen en klik op de knop Stoppen . Nadat de service is gestopt, klikt u op de Start- knop om hem opnieuw te starten. Klik ten slotte op Toepassen om te bevestigen en het venster Services te sluiten.
- Probeer de update te installeren die eerder faalde.
Opmerking: Als de update opnieuw mislukt met de foutcode 80080005, start u de computer opnieuw op en volgt u methode 3 . Als de weergegeven foutcode nog steeds 800f0902 is, ga dan rechtstreeks naar methode 4.
Methode 3: Scannen op systeemfouten met SFC
Corrupte Windows-systeembestanden kunnen ook leiden tot de 800f0902-fout . Dit gebeurt meestal wanneer het downloaden of de installatie van een Windows Update wordt onderbroken. Dit kan worden veroorzaakt door een plotselinge stroombron of door een netwerkstoring. Als het volgen van de bovenstaande methode de fout heeft gewijzigd in een 80080005- code, volg dan de onderstaande stappen voor het uitvoeren van SFC (System File Checker).
PRO TIP: Als het probleem zich voordoet met uw computer of een laptop / notebook, kunt u proberen de Reimage Plus-software te gebruiken die de opslagplaatsen kan scannen en corrupte en ontbrekende bestanden kan vervangen. Dit werkt in de meeste gevallen, waar het probleem is ontstaan door een systeembeschadiging. U kunt Reimage Plus downloaden door hier te klikkenWindows heeft een ingebouwde tool die in staat is om de meeste problemen met betrekking tot systeembestandscorruptie, inclusief de aanwezige fout, te scannen en op te lossen . Volg de onderstaande fixes om een systeembrede scan uit te voeren en uw beschadigde bestanden te herstellen:
- Klik op het pictogram van de Windows-startbalk in de linkerbenedenhoek en zoek naar cmd . Klik vervolgens met de rechtermuisknop op Command Prompt en klik op Uitvoeren als beheerder .
- Zodra de opdrachtprompt is geopend als beheerder, tikt u op sfc / scannow en drukt u op Enter. Dit zal een systeembrede scan activeren die enige tijd zal duren om te voltooien. Als het hulpprogramma beschadigde bestanden kan vinden, moet u bij de volgende prompt op de toets Y drukken om de beschadigde bestanden te laten herstellen.
- Wanneer het proces is voltooid, start u uw computer opnieuw op en probeert u de updates opnieuw te installeren.
Methode 4: Resetten van de map Software Distribution
De map Software Distribution in Windows wordt beheerd door de WUAgent . De map is verantwoordelijk voor het opslaan van tijdelijke bestanden die vereist zijn door Windows Update. Onder normale omstandigheden is het niet nodig om ooit met deze map te communiceren. Als Windows-updates echter nog steeds niet werken na het volgen van de bovenstaande methoden, kan het hernoemen van de map het probleem oplossen. Deze methode is effectief in situaties waarin Windows de updates als Niet van toepassing beschouwt omdat er al nieuwere updates zijn geïnstalleerd.
U vindt de map Software Distribution onder C: \ Windows \ SoftwareDistribution . Als u merkt dat de omvang van deze map aanzienlijk groter is (meer dan 700 MB), is de kans groot dat deze methode de fout 80080005 zal elimineren .
Opmerking: het uitvoeren van de onderstaande stappen is veilig en zal uw systeem niet schaden. Met deze procedure wordt de inhoud van de map Softwaredistributie opnieuw ingesteld, waardoor Windows wordt gedwongen de WU-componenten opnieuw te maken en de stuurprogramma's opnieuw te downloaden.
Hier is een stap-voor-stap handleiding voor het resetten van de softwaredistributiemap:
- Koppel eerst uw machine los van het internet. Dit kan ofwel het uitschakelen van de Wi-Fi betekenen ofwel de bekabelde verbinding fysiek afsluiten.
Opmerking: als u deze stap overslaat, kan Windows aangeven dat sommige bestanden in gebruik zijn en de onderstaande opdrachten niet werken. - Klik op het pictogram van de Windows-startbalk in de linkerbenedenhoek en zoek naar cmd . Klik vervolgens met de rechtermuisknop op Command Prompt en klik op Uitvoeren als beheerder .
- Allereerst moeten we BITS, Cryptographic, MSI INstaller en Windows Update Services stoppen. Hiertoe plaatst u de volgende opdrachten in de opdrachtprompt en drukt u na elk van hen op Enter :
net stop wuauserv
net stop cryptSvc
net stop bits
net stop msiserver - Nu moeten we de map SoftwareDistribution en de Catroot2- map hernoemen . Dit zal Windows dwingen om de Windows Update-componenten opnieuw te maken en de updates opnieuw te downloaden. Hiertoe plaatst u de volgende opdrachten in de opdrachtprompt en drukt u na elk commando op Enter :
ren C: \ Windows \ SoftwareDistribution SoftwareDistribution.oldren C: \ Windows \ System32 \ catroot2 Catroot2.old
- Nu we de mappen hernoemd hebben, laten we de services opnieuw starten die we eerder hadden uitgeschakeld. Ga door met het invoegen van de volgende opdrachten en druk na elk op Enter :
net start wuauserv
net start cryptSvc
net start bits
net start msiserver - Sluit de opdrachtprompt en start de computer opnieuw op. Na het herstarten moeten de updates automatisch starten. Maar als ze dat niet doen, ga dan naar Windows Update en start ze vanaf daar.
PRO TIP: Als het probleem zich voordoet met uw computer of een laptop / notebook, kunt u proberen de Reimage Plus-software te gebruiken die de opslagplaatsen kan scannen en corrupte en ontbrekende bestanden kan vervangen. Dit werkt in de meeste gevallen, waar het probleem is ontstaan door een systeembeschadiging. U kunt Reimage Plus downloaden door hier te klikken