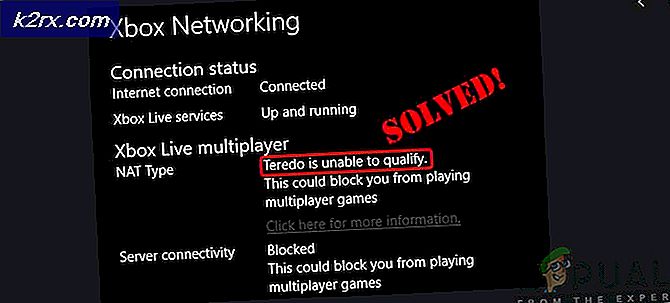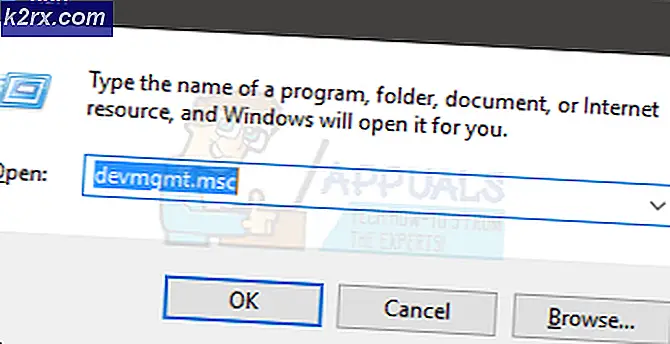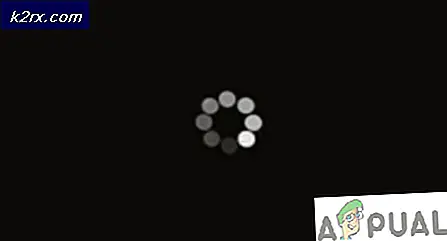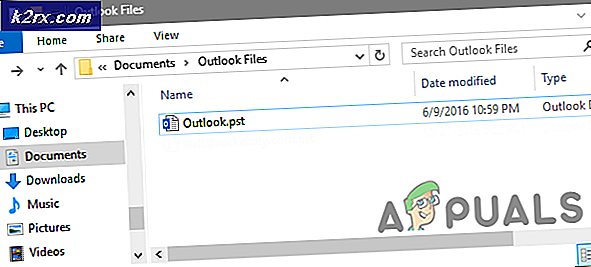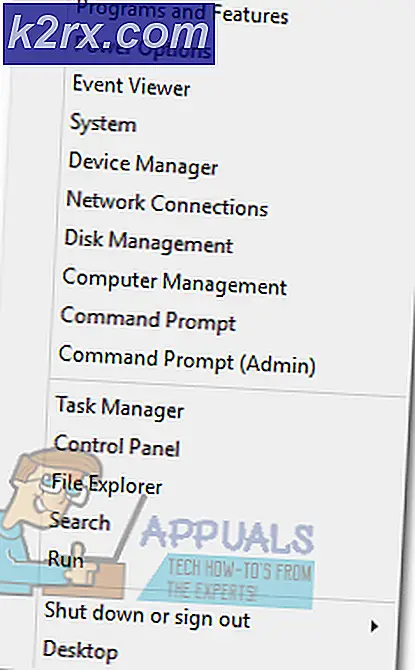Hoe een lijst te maken van alle Linux-commando's die uw Shell kent
Er is eigenlijk een commando om alle andere commando's te vermelden die een Linux shell kent, maar meer dan waarschijnlijk ben je er niet bekend mee. Als er ooit een tegenintuïtieve Catch-22 is geweest met betrekking tot het gebruik van GNU / Linux-gebaseerde commandolijnen voor besturingssystemen, dan is dit het. Dat gezegd hebbende, is het gelukkig uiterst gemakkelijk om de betreffende opdracht op te pakken, zelfs als de shell het u niet kan geven.
Om te beginnen, moet u Ctrl + Alt + T gebruiken om een opdrachtregel te openen. Gebruikers van Xfce4, KDE en LXDE zullen in het menu Toepassingen op Systeemwerkset willen klikken en vervolgens op Terminal klikken. Degenen die Ubuntu Unity gebruiken, kunnen zoeken naar het woord Terminal op de dash. Uiteraard werkt deze truc ook net zo goed vanuit een meer traditionele virtuele terminalomgeving.
Methode 1: Opdrachten opnemen met de compound Shell Ingebouwd
Typ compgen -c | op de opdrachtregel meer om een lijst weer te geven met elke opdracht die u kunt uitvoeren. Gebruik de spatiebalk telkens wanneer u nog een lange pagina met tekst omlaag wilt gaan. Je zult merken dat dit hulpprogramma een extreem breed idee heeft van wat een commando is. Veel stukjes interpunctie die normaal gesproken niet als opdrachten worden beschouwd die niet zouden werken als je ze gewoon in een terminal typt omdat ze worden gebruikt voor het koppelen van stukjes en beetjes langere opdrachten.
Als u een moderne terminal-emulator gebruikt, kunt u altijd terugbladeren om te zien wat u hebt gemist zodra het van het scherm begint te scrollen. Wanneer u de opdracht vindt waarnaar u op zoek was, dan kunt u één keer typen om weer bij de opdrachtprompt te komen. Dit is eigenlijk een ingebouwde bash, dus als je de Almquist-shell of de C-shell gebruikt, kun je deze niet echt gebruiken.
Het compgen-hulpprogramma biedt verschillende andere opties, hoewel je misschien hebt gemerkt dat het geen man-pagina heeft omdat het een ingebouwde shell is. Dit maakt het een beetje moeilijk om erachter te komen hoe te gebruiken. Gelukkig is elk van deze opties niet moeilijk om te onthouden. Typ compgen -a om alle aliassen die je hebt op te sommen . Het gebruik van compgen -b maakt een lijst van alle andere shell ingebouwde commando's en compgen -k geeft je een lijst met trefwoorden. Als je echt meer wilt lezen over de opdracht, kun je man-builtins typen om de daadwerkelijke bash-shell-pagina te zien.
PRO TIP: Als het probleem zich voordoet met uw computer of een laptop / notebook, kunt u proberen de Reimage Plus-software te gebruiken die de opslagplaatsen kan scannen en corrupte en ontbrekende bestanden kan vervangen. Dit werkt in de meeste gevallen, waar het probleem is ontstaan door een systeembeschadiging. U kunt Reimage Plus downloaden door hier te klikkenOmdat dit zo'n ontzettend lange pagina is, zoals het alles noemt wat bash zelf kan doen, typ / compgen en druk op enter om te zoeken. Je hebt waarschijnlijk de eerste vermelding ervan gemarkeerd, dus typ / en druk nogmaals op Enter. Je hebt een paragraaf die uitlegt wat het kleine compgen-programma doet.
Trouwens, net zoals je compgen -c | moet gebruiken meer om elk commando in behoorlijke volgorde te bekijken, moet je ook compgen -b | gebruiken meer om te voorkomen dat deze ook van het scherm rolt. De anderen zouden je niet te veel output moeten geven. Dat gezegd hebbende, als u een moderne terminal-emulator gebruikt, kunt u gewoon een back-up maken van zodra de uitvoer direct van het scherm begint te vloeien.
Methode 2: Gebruik van de Tab Key Trick
U bent waarschijnlijk bekend met het feit dat wanneer u de tabtoets twee keer indrukt bij de bash-prompt, er suggesties worden gedaan. Als u gedeeltelijk een opdracht typt en op een tabblad drukt, wordt de opdracht automatisch voor u ingevuld zonder dat u de rest hoeft te typen. Als je bent zoals de meeste gebruikers, dan gebruik je dit om bewegingen in zeer lange mappen te voltooien of enorme bestandsnamen te verwijderen zonder ze uit te typen.
Met een bepaalde opdracht kun je deze truc krijgen om je elke opdracht op je systeem te laten zien. Typ bash -norc en druk op Enter om de eenvoudigste bash-sessie te krijgen, omdat de meeste distributies deze functionaliteit in eerste instantie uitschakelen. Je zult merken dat je prompt is veranderd in iets vrij generieks. Druk nu zonder nog iets anders te doen, tweemaal op de tabtoets.
U wordt gevraagd of u wilt laten zien hoeveel mogelijkheden er zijn, dus u moet op de toets y drukken om dit te doen. Nu zul je een lijst van alle commando's op je systeem bekijken. Druk op de q-toets zodra u bent aangekomen bij het commando dat u zocht. Dit is net als elke andere bash-suggestielijst die je hebt gezien, zodat je er zonder problemen op precies dezelfde manier naartoe kunt navigeren. In tegenstelling tot de vorige lijsten, zal deze eigenlijk worden gesorteerd zonder dat deze ergens naar toe moet worden geleid.
Als je eenmaal uit de nieuwe sessie wilt, typ je gewoon exit en ben je op je oude prompt.
PRO TIP: Als het probleem zich voordoet met uw computer of een laptop / notebook, kunt u proberen de Reimage Plus-software te gebruiken die de opslagplaatsen kan scannen en corrupte en ontbrekende bestanden kan vervangen. Dit werkt in de meeste gevallen, waar het probleem is ontstaan door een systeembeschadiging. U kunt Reimage Plus downloaden door hier te klikken