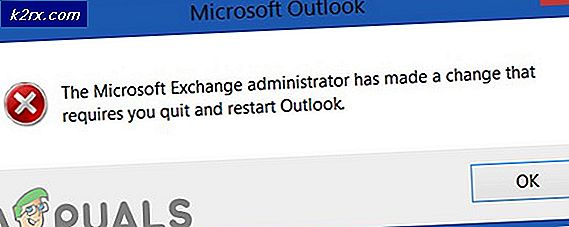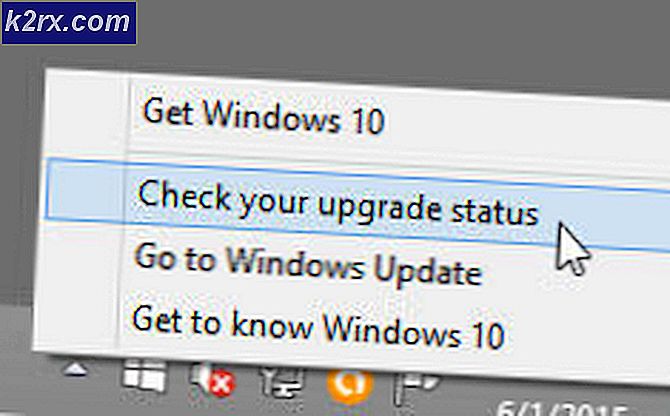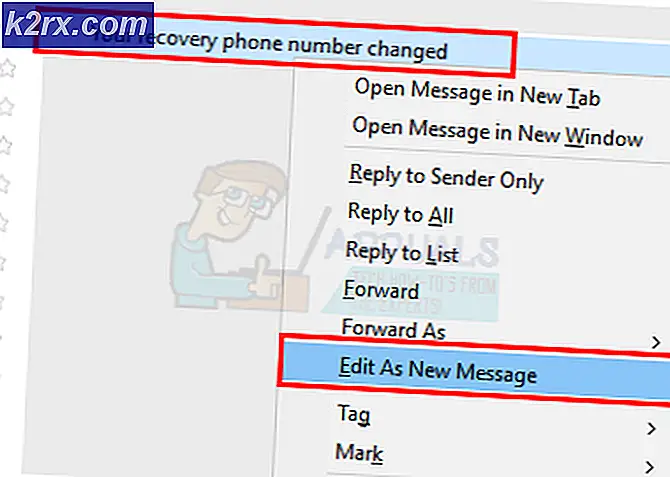Hoe ontwikkelaarsmodus in Chrome OS in te schakelen
Chrome OS is een redelijk minimalistisch besturingssysteem en is vooral bedoeld voor mensen die willen dat hun computers 'gewoon werken'. Daartoe is het ook uiterst beperkt in termen van maatwerk en aanpassingen. Als u echter de instellingen van uw Chromebook wilt aanpassen, Ubuntu erop wilt installeren of iets anders wilt doen dan de strak gesloten Chrome OS-omgeving van Google, kunt u dit doen door de ontwikkelaarsmodus in te schakelen. In deze zelfstudie laten we u zien hoe u de ontwikkelaarsmodus op uw Chromebook inschakelt.
Back-up en herstel
Als u de ontwikkelaarsmodus inschakelt, wordt uw Chromebook opgemaakt, zodat al uw lokaal opgeslagen bestanden (de map Downloads) worden gewist. Daarom is het een goed idee om een back-up te maken van de bestanden in uw map Downloads naar een USB-station of harde schijf. Bovendien loopt het spelen met de ontwikkelaarsmodus het risico dat je je besturingssysteem breekt, dus gaan we door met het maken van een herstelimage, zodat wanneer er iets gebeurt, je terug kunt naar je oude Chrome OS.
U moet een pen met minimaal 4 GB opslagruimte hebben om een herstelimage te maken. Chromebook-herstelprogramma downloaden van de Chrome Web Store. Open de app en voer uw modelnummer in, dat direct boven het tekstvak wordt weergegeven.
Plaats vervolgens uw pen-drive en volg de eenvoudige stappen om een herstelimage op uw USB-station te maken. Als je klaar bent, kunnen we doorgaan met het inschakelen van de ontwikkelaarsmodus.
Schakel ontwikkelaarsmodus in
Oudere Chromebooks hebben een handmatige schakelaar om de ontwikkelaarsmodus in te schakelen. Op recentere Chromebooks kan de schakelaar worden gemaakt door samen op de knop Esc + Refresh + Power te drukken. Wanneer u dit doet, wordt uw Chromebook opnieuw opgestart en wordt u begroet met dit scherm.
PRO TIP: Als het probleem zich voordoet met uw computer of een laptop / notebook, kunt u proberen de Reimage Plus-software te gebruiken die de opslagplaatsen kan scannen en corrupte en ontbrekende bestanden kan vervangen. Dit werkt in de meeste gevallen, waar het probleem is ontstaan door een systeembeschadiging. U kunt Reimage Plus downloaden door hier te klikkenMaak je geen zorgen over het bericht. Chrome OS moet intact zijn en werken. Druk gewoon op Ctrl + D op dit scherm. Op het volgende scherm wordt u gevraagd om op Enter te drukken als u OS-verificatie wilt uitschakelen (screenshot hieronder), wat we willen doen.
Ga je gang en druk op ENTER. Uw Chromebook wordt opnieuw opgestart en u wordt begroet met dit scherm bij het opstarten.
Druk op Ctrl + D om dit scherm over te slaan. Hierna wordt u naar een laatste bevestigingsscherm geleid en begint uw Chromebook met de overgang naar de ontwikkelaarsmodus. Dit proces kan de tijd vragen (ongeveer 15-20 minuten), dus leun achterover en ontspan.
Het scherm 'OS verificatie is UIT' verschijnt opnieuw en u kunt op Ctrl + D drukken om het over te slaan. U wordt vervolgens naar uw oude Chrome OS-inlogscherm gebracht.
Houd er rekening mee dat het OS-verificatiescherm elke keer wordt weergegeven tijdens het opstarten in de ontwikkelaarsmodus en u kunt altijd op Ctrl + D drukken om het over te slaan, of op Spatiebalk om de ontwikkelaarsmodus uit te schakelen en uw Chromebook opnieuw in te stellen naar de standaardmodus.
PRO TIP: Als het probleem zich voordoet met uw computer of een laptop / notebook, kunt u proberen de Reimage Plus-software te gebruiken die de opslagplaatsen kan scannen en corrupte en ontbrekende bestanden kan vervangen. Dit werkt in de meeste gevallen, waar het probleem is ontstaan door een systeembeschadiging. U kunt Reimage Plus downloaden door hier te klikken