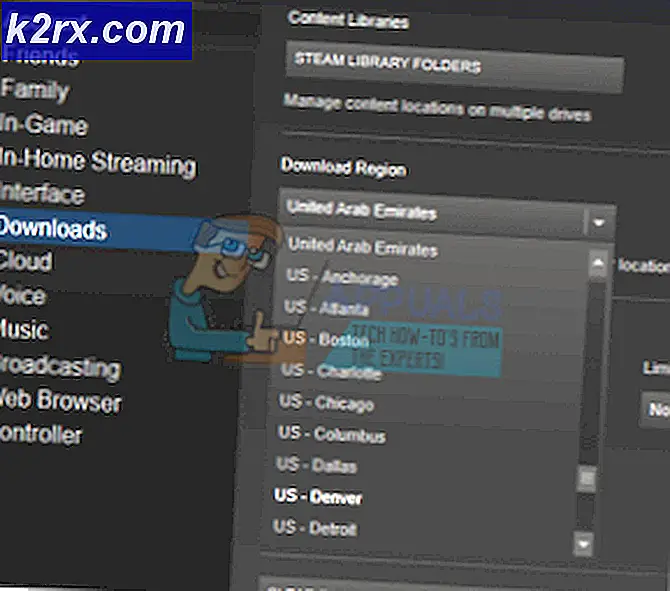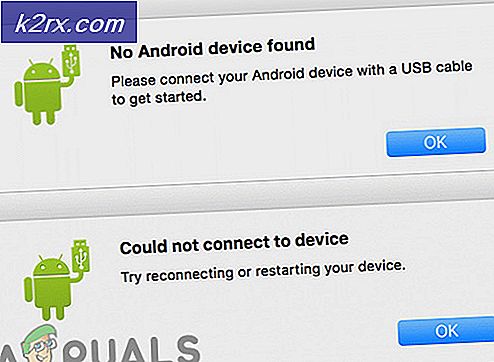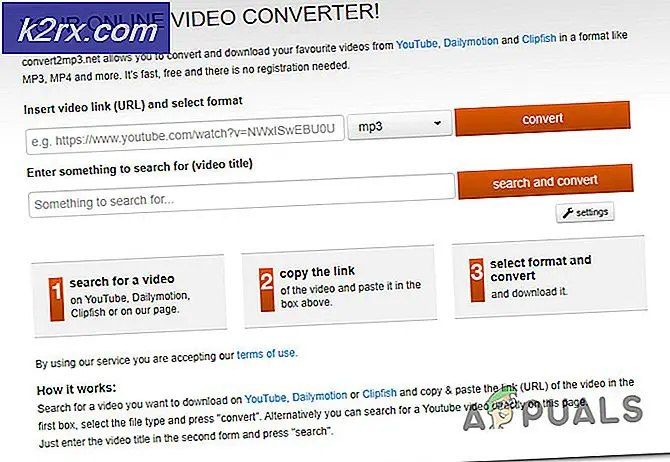Oplossing: Windows Update Standalone Installer bleef hangen bij Zoeken naar updates
Gebruikers die de Windows Update Standalone Installer tegenkomen bij het zoeken naar updates hebben gemeld dat het zoeken via het installatieprogramma van Windows Update een lange tijd (meerdere uren) duurt of voor onbepaalde tijd vastloopt. Een ander symptoom van dit probleem is het Svchost.exe- proces met een consistent hoog CPU- en RAM-gebruik. Het uiterlijk van dit probleem kan worden gedateerd in het 2e kwartaal van 2016 en wordt bevestigd op Windows Vista, Windows 7 en Windows 8. Dit gedrag komt meestal voor na een schone OS-installatie of na een upgrade van een oudere Windows-versie. Tot nu toe heeft Microsoft geen alles-in-één-oplossing geboden die eindgebruikers zou helpen tegen dit probleem aan te lopen.
Bevestigen dat het systeem dit specifieke probleem heeft
Voordat u naar de mogelijke oplossingen hieronder gaat, is het belangrijk om ervoor te zorgen dat uw computer daadwerkelijk last heeft van dit probleem. De bijwerkcomponent kan veel verschillende oorzaken hebben, dus het is belangrijk om te bepalen of de methoden in dit artikel effectief zijn bij het oplossen van uw Windows Update-probleem. Volg de onderstaande stappen en kijk of uw computer symptomen vertoont die verband houden met dit specifieke probleem:
- Open Taakbeheer (Ctrl + Shift + Esc), ga naar het tabblad Processen en klik op Processen van alle gebruikers weergeven .
- Ga naar het tabblad Services en klik op de service genaamd Wuaserv om deze te markeren. Klik er vervolgens met de rechtermuisknop op en kies Ga naar proces . Taakbeheer opent automatisch het tabblad Proces opnieuw en markeert het proces Svchost.exe dat is gekoppeld aan Windows Updates .
- Besteed wat tijd aan het controleren van Svchost.exe en zie hoe het zich gedraagt. Als je ziet dat het proces altijd een hoog CPU- en Ram-gebruik heeft (ongeveer 200 MB), is de kans groot dat je computer aan dit specifieke probleem lijdt. Bijgevolg zouden de onderstaande methoden u in staat moeten stellen om de ontbrekende updates toe te passen en het gebruik van de bronnen te verminderen.
Als u hebt bevestigd dat uw computer dezelfde symptomen vertoont, kunt u doorgaan met de onderstaande mogelijke oplossingen. Volg de twee methoden op volgorde totdat u een fix tegenkomt die geschikt is voor uw situatie.
Methode 1: Updaten via de meest recente Servicing Stack Update (SSU)
Microsoft is op de hoogte van dit probleem en biedt een enigszins effectieve oplossing met de KB 3102810- update. Dit specifieke probleem met Windows Update kan meestal worden verholpen door de meest recente SSU-stack (Service stack bijwerken) te downloaden. Updaten via de SSU werkt echter alleen als de gebruiker Automatische updates heeft uitgeschakeld. Volg de onderstaande stappen om Automatische updates uit te schakelen en bij te werken via de meest recente Servicing Stack-update:
Opmerking: de onderstaande stappen (en schermafbeeldingen) zijn gemaakt met Windows 7 in gedachten. Gebruik de alinea's Opmerking onder elke stap voor de exacte instructies en paden van Windows 8.
PRO TIP: Als het probleem zich voordoet met uw computer of een laptop / notebook, kunt u proberen de Reimage Plus-software te gebruiken die de opslagplaatsen kan scannen en corrupte en ontbrekende bestanden kan vervangen. Dit werkt in de meeste gevallen, waar het probleem is ontstaan door een systeembeschadiging. U kunt Reimage Plus downloaden door hier te klikken- Neem het startmenu (linksonder in de hoek) en typ windows update in het zoekvak. Klik vervolgens op Windows Update in de bovenstaande programmalijst .
Opmerking: In Windows 8 kunt u op de Windows-toets + I drukken en vervolgens Configuratiescherm kiezen in het nieuw weergegeven menu. Selecteer in het Configuratiescherm Windows Update in de lijst. - Klik in het linkerdeelvenster van het Configuratiescherm op Instellingen wijzigen en stel Belangrijke update- instellingen in om nooit naar updates te zoeken . Druk op OK om uw wijzigingen te bevestigen.
Opmerking: klik in Windows 8 op Instellingen wijzigen en stel de instellingen voor Automatische updates in op Nooit. - Start de computer opnieuw op en wacht tot deze een back-up maakt.
- Gebruik deze Microsoft-koppeling (hier) om de juiste versie van de SSU te downloaden die is bijgewerkt voor uw besturingssysteem. U vindt de downloadkoppelingen onder Methode 2: Microsoft Downloadcentrum .
Opmerking: Bezoek op Windows 8 deze officiële link van Microsoft (hier) en download het juiste SSU-stuurprogramma op basis van uw Windows-versie van onder Methode 2: Microsoft Downloadcentrum . - Installeer de SSU-update en start uw systeem opnieuw. Keer vervolgens terug naar Automatische updates zoals we in stap 2 hebben gedaan en schakel Automatische updates opnieuw in door ze automatisch in te stellen op Updates installeren.
- Klik ten slotte opnieuw op Controleren op updates in het dialoogvenster Windows Update. De resterende updates moeten nu zonder problemen worden geïnstalleerd.
Methode 2: Updaten via WSUS Offline Updater
Als de bovenstaande methode is mislukt, kunt u waarschijnlijk alle ontbrekende Windows-updates installeren met behulp van WSUS Offline Updater. WSUS Offline Updater is een lichtgewicht, open-bronsoftware die automatisch de ontbrekende updates van Microsoft-servers haalt en op uw systeem installeert.
Deze software werkt op Windows 7 en Windows 8.1. Volg de onderstaande gids om de ontbrekende Windows-updates te downloaden met WSUS Offline Updater:
- Ga naar de officiële pagina van WSUS Offline Updater (hier). Navigeer naar de downloadpagina en download het archief door op het versienummer onder de meest recente versie te klikken.
- Open het archief wsusoffline.zip en extraheer de inhoud in een schijf die voldoende ruimte heeft.
- Voer het uitvoerbare bestand UpdateGenerator uit en vink de selectievakjes naast Verifieer gedownloade updates controleren en C ++ Runtime-bibliotheken en .Net-frameworks opnemen aan . Druk op Start om te beginnen met het downloaden van de ontbrekende updates.
- Zodra het downloadgedeelte voorbij is, sluit u UpdateGenerator.exe en start u UpdateInstaller.exe vanuit de map wsusoffline> client .
- Schakel ten slotte het selectievakje naast C ++ Runtime-bibliotheken bijwerken in en klik op Start om de updates toe te passen op uw computer.
- Afhankelijk van het aantal updates dat u in behandeling hebt, kan dit proces meer dan een uur duren. Zodra alle updates zijn toegepast, start u uw computer opnieuw op en geniet u van uw actuele Windows-versie.
PRO TIP: Als het probleem zich voordoet met uw computer of een laptop / notebook, kunt u proberen de Reimage Plus-software te gebruiken die de opslagplaatsen kan scannen en corrupte en ontbrekende bestanden kan vervangen. Dit werkt in de meeste gevallen, waar het probleem is ontstaan door een systeembeschadiging. U kunt Reimage Plus downloaden door hier te klikken