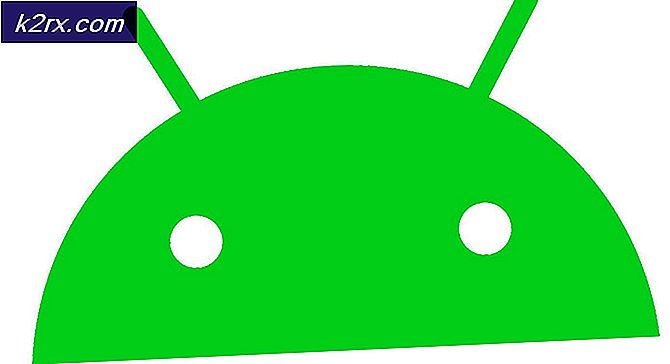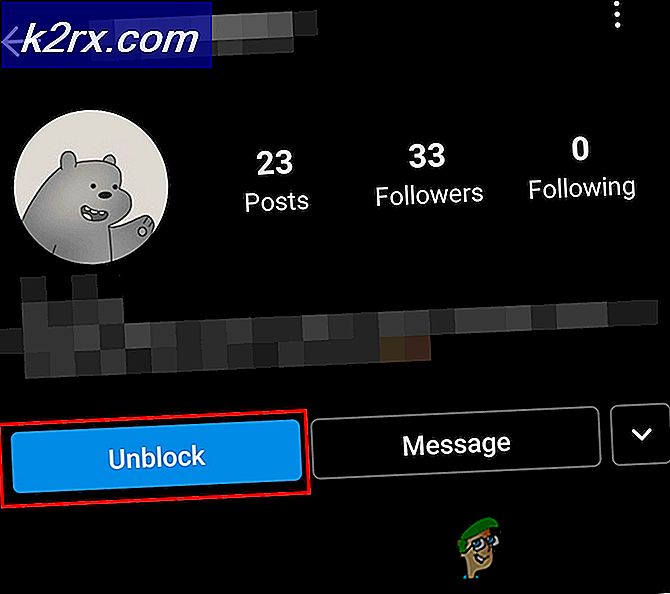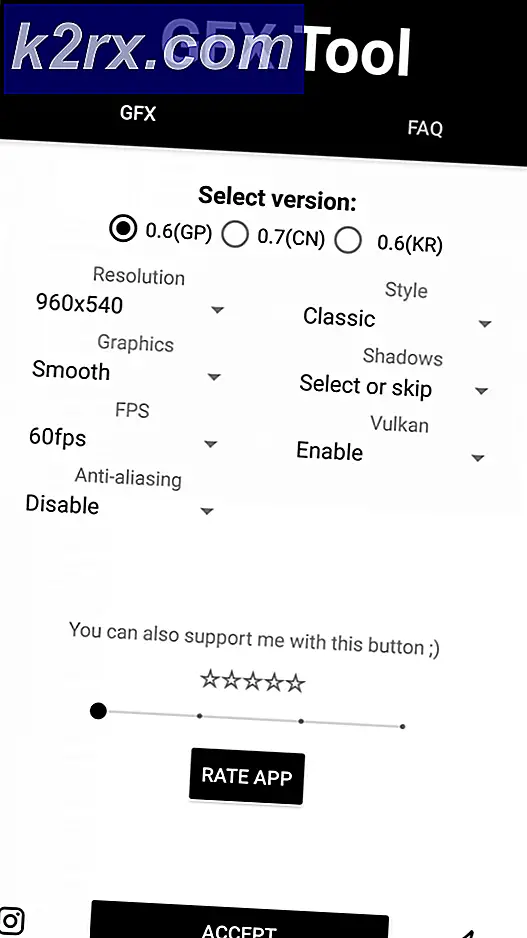Oplossing: Windows Update Error 80072EFE
Fout 80072EFE is meestal trigered als er problemen zijn met de internetverbinding. Dit kan op een client-side of op de Windows-server staan, omdat we geen toegang hebben tot de server die we alleen nog maar aan de clientkant hoeven te verhelpen.
De hex-codes vertalen in ERROR_INTERNET_CONNECTION_ABORTED.
De 80072EFE-fout is voornamelijk een probleem met Windows Vista en Windows 7. Maar het is ook bekend om op Windows 10 te verschijnen (vaak veroorzaakt door malware die tot de rootkit-familie behoort). Als u de originele documentatie volgt, verwijst de foutcode naar een onderbreking van de verbinding. Dit kan een vlokkige lijn of een kabelonderbreking betekenen, maar het kan ook een rode vlag zijn die een schadelijke rootkit is die uw internetverbinding verstoort. Dit probleem kan echter ook worden veroorzaakt door firewalls of antivirussuites van derden die te beschermend zijn bij het beheren van uw gegevensuitwisseling. Een andere mogelijke boosdoener is corruptie in die Windows-bestanden die verantwoordelijk zijn voor het bijwerken van uw besturingssysteem.
Opmerking: Als u de 80072EFE-fout tegenkomt bij het uitvoeren van een OS-update op Windows-telefoons zoals Nokia Lumia, is het probleem aan de serverzijde of een defecte netwerkinstelling. Wacht in elk geval een paar uur en kijk of de update kan worden voltooid. Als het probleem zich blijft voordoen, probeert u een proxyserver of een VPN-app te gebruiken om uw internetverbinding via het systeem te analyseren. In het geval dat de update nog steeds niet wordt geïnstalleerd, voert u een harde reset uit en probeert u het opnieuw.
Als u dit probleem pas ontdekt heeft, begint u met uw probleemoplossingsvraag door ervoor te zorgen dat uw internetverbinding goed werkt. Wacht dan een paar uur en probeer de update opnieuw uit te voeren. Terwijl u wacht, is het een goed idee om uw router / modem opnieuw op te starten om hem te dwingen uw DNS-instellingen opnieuw toe te wijzen. Als het probleem inderdaad een serverconfiguratie of een verkeerde configuratie van het netwerk was, zou het probleem automatisch moeten worden opgelost en zou de update succesvol moeten worden geïnstalleerd.
Zodra u zeker weet dat het probleem niet aan de serverzijde ligt, zijn er een paar stappen die u kunt volgen om de 80072EFE-fout te verwijderen. Volg de onderstaande methoden totdat u een oplossing vindt die geschikt voor u is.
Methode 1: tdsskiller.exe gebruiken om rootkit-bestanden te verwijderen
Aangezien een storing door malware veel meer schade kan aanrichten dan dat u niet kunt updaten, beginnen we ermee. De 80072EFE-fout wordt vaak gekoppeld aan een rootkit-malware uit de familie, die behoort tot de winnende.32 TDDS-familie . Het is bekend dat deze rootkit voorkomt dat beveiligingsupdates doorkomen en dat het ook de reactionaire mogelijkheden van Windows Defender ernstig beperkt .
Gelukkig is het verwijderen van de kwaadaardige rootkit-bestanden heel eenvoudig. Kaspersky Labs heeft een uitvoerbaar bestand vrijgegeven dat de rootkit-bestanden met een paar eenvoudige klikken verwijdert. Hier is een korte handleiding voor het gebruik van tdsskiler.exe:
Opmerking: het uitvoeren van het uitvoerbare bestand tdsskiller op systemen zonder malwareproblemen heeft geen negatief effect op uw computer. Zelfs als u denkt dat uw systeem niet is geïnfecteerd, is het raadzaam deze eerste methode niet over te slaan.
- Download tdsskiller.exe vanaf de officiële link.
- Voer het uitvoerbare bestand uit en klik op Scannen starten.
- Als TDSSKiller traktaties vindt, zal het automatisch doorgaan ze te vermoorden. Zodra het proces is voltooid, start u uw systeem opnieuw op.
- Controleer opnieuw op updates in de Windows-update en kijk of ze het op de juiste manier kunnen installeren.
Methode 2: firewalls en antivirussen uitschakelen
Als u tdsskiller.exe zonder resultaten gebruikt, laten we bepalen of uw antivirusprogramma of firewall van derden niet werkt. Externe firewalls of antiviruspakketten kunnen slecht werken en bepalen dat de updateverbinding van Windows onveilig is. Dit zal uiteindelijk voorkomen dat uw Windows OS de nodige updates toepast. Er zijn veel conflicten tussen Windows Defender en beveiligingsoplossingen van derden die de 80072EFE-fout veroorzaken . Hier is een lijst met firewalls waarvan bekend is dat ze dit probleem veroorzaken:
- Norton Internet beveiliging
- Panda Firewall
- Zone Alarm Firewall
- McAfee-firewall
- AVG-firewall
Als u een van de bovenstaande externe firewalls hebt, schakelt u deze uit, start u uw systeem opnieuw op en probeert u de update opnieuw uit te voeren. Zelfs als je een andere firewallsoftware hebt, probeer het uit te schakelen voordat je de Windows-update uitvoert.
Methode 3: De CatRoot2-map verwijderen
De catroot2- map is een Windows-systeemmap die vereist is voor het Windows Update-proces. Telkens wanneer u een update uitvoert via de Windows-update, is de catroot2-map verantwoordelijk voor het opslaan van handtekeningen van het Windows Update-pakket. Het blijkt dat het verwijderen van de inhoud van de map catroo2 corruptie zal verwijderen en verschillende Windows update-problemen zal oplossen, inclusief de 80072EFE-fout.
Opmerking: het verwijderen van de map catRoot2 zal geen storingen in uw systeem veroorzaken.
Als u besluit deze methode te volgen, moet u eerst de cryptografische service uitschakelen, omdat deze een bestand in de CatRoot2-map gebruikt.
Hier is een korte handleiding voor het uitschakelen van de cryptografische services en het verwijderen van de CatRoot2- map:
PRO TIP: Als het probleem zich voordoet met uw computer of een laptop / notebook, kunt u proberen de Reimage Plus-software te gebruiken die de opslagplaatsen kan scannen en corrupte en ontbrekende bestanden kan vervangen. Dit werkt in de meeste gevallen, waar het probleem is ontstaan door een systeembeschadiging. U kunt Reimage Plus downloaden door hier te klikken- Druk op de Windows-toets + R om een venster Uitvoeren te openen. Typ Services.msc en druk op Enter om het venster Services te openen.
- Blader naar beneden en dubbelklik op Cryptographic Services. Selecteer vervolgens het tabblad Algemeen in het venster Cryptographic Services-eigenschappen . Klik vanaf daar op de knop Stoppen om de service uit te schakelen als deze al is ingeschakeld. Als het is uitgeschakeld, kunt u doorgaan naar de volgende stap.
- Navigeer naar C: \ Windows \ System32 en zoek de Catroot2- map. Klik er met de rechtermuisknop op en selecteer Verwijderen. U hebt beheerdersrechten nodig om deze bewerking te voltooien.
Opmerking: Houd er rekening mee dat uw gebruikersaccount moet worden ingesteld als admin om Catroot2 te kunnen verwijderen. Als u de Catroot2-map niet kunt verwijderen, probeer de naam ervan te wijzigen. U kunt elke willekeurige naam gebruiken. Als dat ook mislukt, probeert u opnieuw op te starten in de veilige modus en probeert u de Catroot2-map opnieuw te verwijderen. - Keer terug naar het venster Cryptographic Services Properties op het tabblad General en klik op de knop Start om Cryptographic Services opnieuw te starten .
- Start de computer opnieuw op en probeer de Windows-update opnieuw toe te passen.
Methode 4: Het lokale groepsbeleid van Windows opnieuw instellen
Als u met een aangepast Windows Groepsbeleid werkt, kunnen uw instellingen voorkomen dat Windows Update de nodige updates uitvoert. Sommige gebruikers hebben gemeld dat het opnieuw instellen van hun lokale groepsbeleidsinstellingen de 80072EFE-fout heeft geëlimineerd en dat Windows normaal heeft kunnen updaten.
Hier is een korte handleiding over het terugdraaien van het standaardbeleid voor lokale groepen:
- Druk op de Windows-toets + R om een venster Uitvoeren te openen. Typ gpedit.msc en druk op Enter om de Editor voor lokaal groepsbeleid te openen.
- Blader naar Lokaal computerbeleid> Computerconfiguratie> Beheersjablonen en klik op Alle instellingen om het te selecteren.
- Gebruik nu het paneel aan de rechterkant om de ingangen te identificeren die Ingeschakeld of Uitgeschakeld zijn. U kunt het uzelf gemakkelijker maken door op de knop Status boven aan de kolom te klikken. Hiermee worden de vermeldingen gesorteerd en kunt u makkelijker gewijzigde beleidsregels herkennen.
- Dubbelklik op elk beleid dat is ingeschakeld of uitgeschakeld en stel de status in op Niet geconfigureerd . Zorg ervoor dat elk item is ingesteld op Niet geconfigureerd wanneer u klaar bent.
- Zodra u bent teruggekeerd naar het standaardgroepsbeleid, start u uw machine opnieuw op en dwingt u Windows Update opnieuw.
Conclusie
We hopen echt dat de bovenstaande methoden u hebben geholpen om voorbij de 80072EFE-fout te komen en uw Windows bij te werken. Als u dit probleem nog steeds ondervindt op een geldige Windows-licentie, neemt u contact op met een Microsoft-klantenservice. Sommige gebruikers hebben gemeld dat deze specifieke foutcode ( 80072EFE ) is verholpen nadat Microsoft hun productcode had gecorrigeerd .
Als een Microsoft-technicus bevestigt dat uw licentiecode geldig is, moet u uw aandacht richten op uw hardware. Zoals hierboven vermeld, signaleert de foutmelding een netwerkonderbreking. Dit kan heel goed een defecte internetadapter of een slechte kabel betekenen. Als u een dynamisch IP-adres hebt, kunt u ook proberen uw ISP te bellen en hen vragen een statisch IP-adres voor uw machine in te stellen.
PRO TIP: Als het probleem zich voordoet met uw computer of een laptop / notebook, kunt u proberen de Reimage Plus-software te gebruiken die de opslagplaatsen kan scannen en corrupte en ontbrekende bestanden kan vervangen. Dit werkt in de meeste gevallen, waar het probleem is ontstaan door een systeembeschadiging. U kunt Reimage Plus downloaden door hier te klikken