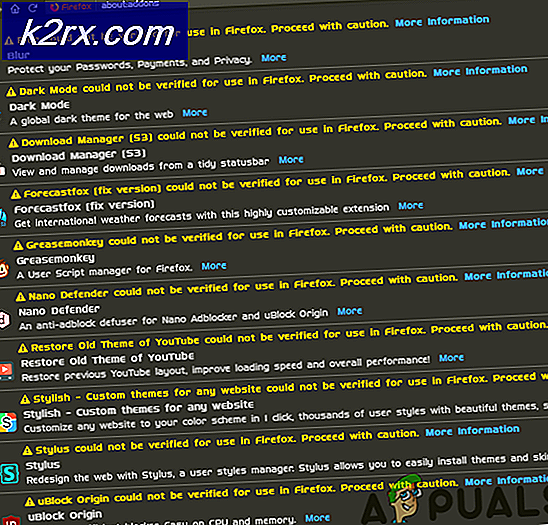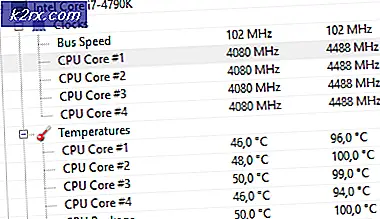Oplossing: Xbox One speelt geen gedownloade games
Sommige Xbox One-gebruikers melden dat ze geen games kunnen spelen die ze op hun console hebben gedownload - games die ze digitaal hebben gekocht of gratis games die ze via het Xbox Gold-abonnement hebben ontvangen. Bij het starten van de game melden ze dat het scherm zwart wordt en voor onbepaalde tijd zo blijft. Dit probleem treedt naar verluidt op met Xbox One, Xbox One S en Xbox One X.
Wat zorgt ervoor dat gedownloade games niet kunnen worden afgespeeld op Xbox One?
We hebben dit specifieke probleem onderzocht door te kijken naar verschillende gebruikersrapporten en de reparatiestrategieën die vaak worden gebruikt in dit soort scenario's door getroffen gebruikers. Op basis van ons onderzoek zijn er verschillende mogelijke scenario's die dit gedrag veroorzaken:
Methode 1: Een stroomcyclus uitvoeren
Zoals sommige gebruikers hebben gemeld, bestaat de kans dat u het probleem kunt oplossen door uw console uit en weer aan te zetten. Als u uw console uitschakelt, worden de stroomcondensatoren leeggemaakt, waardoor de meeste firmware-gerelateerde problemen worden opgelost die mogelijk verhinderen dat uw console gedownloade games start.
Hier is een korte handleiding voor het uitvoeren van een stroomcyclus:
- Houd ingedrukt de Xbox-knop (aan de voorkant van de console) ongeveer 10 seconden ingedrukt. Idealiter houdt u de knop ingedrukt totdat de LED stopt met knipperen.
- Wacht ongeveer een minuut voordat u uw console weer inschakelt door nogmaals op de Xbox-knop te drukken.
- Zoek naar het groene opstartanimatie tijdens het opstartproces. Als je de groene opstartanimatie van de Xbox niet ziet, betekent dit dat de power-cycling-procedure niet is gelukt en dat je de bovenstaande stappen moet herhalen.
- Zodra je Xbox One-console weer opstart, start je de gedownloade game die eerder niet mislukte en kijk je of het probleem nu is opgelost.
Als u nog steeds hetzelfde probleem ondervindt, gaat u naar de volgende mogelijke oplossing hieronder.
Methode 2: de cache van lokale opgeslagen games wissen
Verschillende gebruikers die dit probleem tegenkwamen, hebben gemeld dat ze het probleem hebben opgelost door de lokaal opgeslagen spelcache te wissen. Hiermee worden alle opgeslagen games op deze console uitgeschakeld, maar worden geen gamebestanden of de opgeslagen games in de cloud verwijderd. Sterker nog, al uw opgeslagen spellen worden gesynchroniseerd de volgende keer dat u dat specifieke spel speelt.
Opmerking: Om ervoor te zorgen dat u door deze procedure geen opgeslagen games verliest, moet u beginnen door ervoor te zorgen dat er een back-up van al uw opgeslagen games in de cloud wordt gemaakt. Ga hiervoor naar Instellingen> Systeem> Opslag en kies Spellen. Selecteer vervolgens de games waarvan u een back-up in de cloud wilt maken en selecteer Verplaats> Cloud opgeslagen games.
Zodra uw opgeslagen games veilig zijn opgeslagen in uw cloudopslag, moet u het volgende doen om de cache van lokaal opgeslagen games te wissen:
- Ga op je Xbox One-dashboard naar Instellingen> Systeem.
- Van de Systeemscherm, ga onder de Opslag tab en selecteer Wis lokaal opgeslagen spellen.
- Aan het einde van dit proces wordt uw console automatisch opnieuw opgestart.
- Zodra de volgende keer opstarten is voltooid, start u de game die eerder mislukte en wacht u tot de opslagsynchronisatie is voltooid.
- Nadat de opgeslagen gegevens opnieuw zijn gesynchroniseerd, kijk je of de game normaal wordt gestart.
Als u nog steeds hetzelfde probleem ondervindt, gaat u naar de volgende methode hieronder.
Methode 3: een zachte fabrieksreset uitvoeren
Sommige getroffen gebruikers meldden dat ze het probleem konden oplossen door een zachte fabrieksreset uit te voeren. Deze procedure wordt voornamelijk gebruikt voor het oplossen van problemen en zal het besturingssysteem resetten door mogelijk beschadigde gegevens te verwijderen. Het goede nieuws is dat het geen enkele van uw apps of gamegegevens aanraakt, dus u hoeft zich geen zorgen te maken dat u grote games opnieuw moet downloaden en installeren.
Hier is een korte handleiding voor het uitvoeren van een zachte fabrieksreset:
- Open je Xbox One-console en druk op de Xbox-knop om het gidsmenu te openen.
- Ga vervolgens naar Systeem> Instellingen> Systeem> Consolegegevens. Kies als je er eenmaal bent Reset de console.
- Kies in het volgende scherm Reset en bewaar mijn games en apps.
- Zodra het proces is voltooid, wordt uw console automatisch opnieuw opgestart. Wanneer de opstartprocedure is voltooid, start u de game die eerder niet kon worden afgespeeld en kijkt u of het probleem is opgelost.
Methode 4: de status van Xbox-gameservices controleren
Als je zo ver bent gekomen zonder resultaat, is de kans groot dat je je game niet kunt starten omdat een of meer Xbox Live-services niet operationeel zijn of onderhoud ondergaan.
Als de digitale game die je probeert te starten, is verkregen via het delen van games, kun je pas spelen als de Xbox-servers weer operationeel zijn.
U kunt de status van Xbox Live-services controleren door naar deze link te gaan (hier). Als er momenteel services niet beschikbaar zijn, kun je wachten tot het probleem is opgelost of de onderstaande stappen volgen om de game offline te spelen (niet alle games staan dit toe).
Hier is een korte handleiding over het spelen van de game in de offline modus op Xbox One:
- druk de Xbox op uw controller om het gidsmenu te openen.
- Van de Instellingen menu, ga naar Systeem> Instellingen> Netwerk.
- Binnen in de Netwerk menu, ga naar Netwerkinstellingen en selecteer Ga offline.
- Start de game die eerder niet speelde en kijk of je voorbij het zwarte scherm kunt komen.
Opmerking: Als de procedure succesvol is, vergeet dan niet om na een tijdje terug te keren naar het menu Netwerkinstellingen en druk op Online gaan.Als u dit niet doet, kunt u alle sociale functies niet meer gebruiken en wordt het synchroniseren van opgeslagen games op uw console stopgezet.