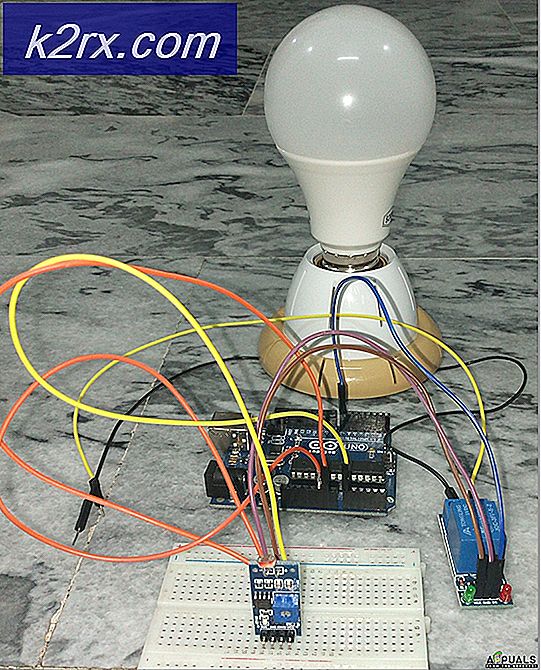Hoe u de ventilatorsnelheden van uw nieuw gebouwde gaming-pc kunt regelen
U kunt investeren in de krachtigste en meest veelbelovende componenten. U kunt de spanning en klokparameters van uw processor, RAM, CPU en GPU overklokken en aanpassen om hun prestaties naar de geadverteerde niveaus te brengen waarvoor u betaalt. Je kunt ze nog verder overklokken om de maximale geproduceerde capaciteit te halen. Verder kun je doorgaan en inruilen voor nog grotere en betere componenten, maar als je een systeem hebt dat oververhit raakt, levert geen van je componenten de prestaties waar je op hoopt en loop je het risico ze te beschadigen. ook.
Diagnose stellen van het probleem
Voordat u ingaat op hardwareverbeteringen of systeemmanipulaties, is het eerste dat u wilt beoordelen of dergelijke systeemwijzigingen nodig zijn. We gaan ervan uit dat u dit hier leest, omdat u al heeft vastgesteld dat uw systeem oververhit raakt en u iets wilt doen om de ventilatorsnelheden aan te passen zodat het kan worden afgekoeld. Hoe dan ook, het doet geen pijn (en wordt integendeel zelfs aangeraden) om wat empirische gegevens te verzamelen over de situatie waarmee u te maken heeft. (P.S. als je hiervan een idee krijgt, geeft je ook een goede maatstaf om mee te vergelijken om te zien in hoeverre je manipulaties hebben geholpen).
Daarom, voordat u overgaat tot geautomatiseerde ventilatorregeling, zijn enkele dingen waar u naar op zoek bent in een oververhitte pc, stofophoping, plaatsing (en ventilatie) en uw computergebruik. Begin door een blikje perslucht te nemen en deze door de zijopeningen van uw pc naar binnen te blazen. U kunt ervoor kiezen om de behuizing van uw pc een beetje te openen om de componenten grondig schoon te maken, maar pas op dat u geen van de verbindingen verstoort of er meer stof en vuil in komt.
Controleer vervolgens waar u uw pc-installatie heeft geplaatst. Als het op een isolerend materiaal wordt gehouden met een beperkte luchtstroom (vooral rond de instroomventilator, uitlaat of zijopeningen), wordt dat uw grootste boosdoener. Het heeft geen zin te investeren in de allernieuwste koeltechnologie of de ventilatorsnelheden van uw systeem te optimaliseren als u de luchtstroom gaat blokkeren en uw fans niets geeft om mee te werken. Zorg ervoor dat uw pc uit de buurt wordt gehouden van vloerbedekking of stofachtige materialen en in plaats daarvan op hout, tegels of glas, ook met een centimeter grotere opening van het basismateriaal om lucht eronder te laten stromen en geen direct materiaalcontact te hebben.
Open ten slotte de taakbeheerder van uw computer en bekijk de processen die zowel op de voorgrond als op de achtergrond worden uitgevoerd. Als er iets actief is, met name op de achtergrond, dat niet nodig is of een grote impact heeft op uw CPU of geheugen, kunt u het beste overwegen dat proces uit te schakelen of die applicatie te sluiten. Wees op uw hoede voor de opstartprocessen op uw computer die worden ingeschakeld wanneer u uw pc opstart en continu op de achtergrond draait; schakel deze uit.
Nu u een aantal fundamentele zaken heeft gecontroleerd en verholpen die oververhitting van het systeem veroorzaken, schakelt u uw computer uit. Even laten rusten en afkoelen. Start het vervolgens opnieuw op. Observeer uw begintemperatuur en controleer het opnieuw na ongeveer veertig minuten van uw normale gebruik (het soort gebruik waarvoor u wilt dat uw systeem koel genoeg blijft, of het nu gaat om gamen of eenvoudige verwerking).
Download de freeware CPU-Z die, door nu, door alle optimalisatiehandleidingen die we hebben gemaakt, je had moeten raden dat het een ongelooflijk nuttige bewakingssoftware is als het gaat om elk soort overklokken van apparaten of hardware-optimalisatie. Gebruik dit om de temperatuur van uw systeem te controleren, zowel onmiddellijk na het opstarten als na veertig minuten of een uur na uw activiteit. De aanbevolen temperatuurbereiken en drempels voor verschillende processors variëren, maar als algemene regel geldt dat de CPU-temperatuur niet hoger mag zijn dan 80C (170F) en meestal tussen 75C en 80C (167F tot 176F) in gaming-pc's. Als u de drempel bereikt of overschrijdt, is dat uw signaal om te kijken naar enkele geautomatiseerde optimalisaties van de ventilatorsnelheid.
De reden waarom u al deze stappen eerst moet nemen, is om uw probleem met oververhitting grondig te diagnosticeren en niet direct in iets te springen dat misschien niet nodig is en het probleem al dan niet oplost. Als het gaat om elke vorm van hardwaremanipulaties, zorg er dan altijd voor dat deze nodig en haalbaar zijn voordat u ze uitvoert.
Software Fan Control: BIOS
Nogmaals, voordat u zich bezighoudt met systeemmanipulaties, moet u weten welke parameters u op uw apparaat kunt wijzigen en hoe u deze kunt gebruiken om het af te koelen. Het eerste dat u moet begrijpen vanuit een hardwarestandpunt, is dat de ventilatoren die op uw moederbord zijn aangesloten, ofwel 3-pins of 4-pins adapters hebben en dat de aansluitingen op uw moederbord ook 3-pins of 4-pins kunnen zijn. Een 4-pins aansluiting maakt pulsbreedtemodulatie (PWM) -regeling mogelijk, wat een signaal is dat uw systeem de ventilatoren levert dat rechtstreeks correleert met hun RPM (snelheid). 3-pins ventilatoren kunnen soms worden aangesloten op 4-pins stopcontacten, maar tenzij alle 4 de pinnen van de aansluiting zijn ingeschakeld, kunt u uw PWM niet aanpassen.
De lijn van vragen die u moet volgen om erachter te komen wat u precies kunt manipuleren, is dus: (merk op dat u uw pc moet openen om dit te observeren)
Scenario 1
Heb je 4-polige stopcontacten op het moederbord?
Zijn er 4-pins ventilatoradapters op aangesloten?
Als dat het geval is, kunt u de PWM's van uw ventilator aanpassen om hun snelheden aan te passen.
Scenario 2
Heb je 3-pins ventilatoradapters aangesloten op je moederbord?
Staat je moederbord toe dat je met de spanning knoeit? (Raadpleeg de handleidingen van de fabrikant)
Als dat het geval is, kunt u uw ventilatorsnelheden aanpassen via het voltage dat u ze levert.
Scenario 3
Als scenario 1 en 2 niet voor u zijn uitgekomen, betekent dit dat uw ventilatorsnelheden niet kunnen worden aangepast door middel van softwaremanipulaties en dat u pech heeft. U moet in plaats daarvan kijken naar handmatige hardware-aanpassingen.
Als u tot de conclusie bent gekomen dat scenario 1 of 2 van toepassing zijn, kunt u ofwel de vooraf geladen toepassing van uw fabrikant op uw computer vinden (zoals HP CoolSense), waarmee u aanpassingen kunt maken om uw computer te optimaliseren, of u kunt in uw systeem stappen. BIOS door uw computer opnieuw op te starten en op de juiste toets te drukken tijdens het opstarten (meestal F2, maar dit wordt hoe dan ook op het opstartscherm gespecificeerd).
Als je ervoor hebt gekozen om het BIOS te openen (nadat je je systeem al hebt geoptimaliseerd via de meegeleverde applicatie), zoek dan, zodra je het hoofdscherm opent, een navigatie met de tekst 'Status' of 'Monitor' of iets in die richting dat zal variëren vervaardiging aan fabrikant. Er zou een optie of een reeks opties moeten zijn om de ventilatorsnelheid en doelsysteemtemperatuur onder die navigatie aan te passen. Mogelijk kunt u de ventilatorsnelheid aanpassen via een opgegeven toerental of percentage. Merk op dat slimme ventilatoren versnellen, afhankelijk van hoe warm uw systeem boven de doeltemperatuur is. Als het warmer is, zal je ventilator sneller draaien om hem sneller af te koelen. De gezondheidsstatus van uw pc is mogelijk ook zichtbaar onder deze navigatie om de impact van de huidige instellingen te zien.
De beperking waarmee u te maken krijgt bij het aanpassen van uw ventilatorsnelheden via de applicatie of uw BIOS, is dat ze zich aanpassen aan uw CPU-temperatuur en uw ventilatoractiviteit dienovereenkomstig aanpassen. Wetende dat u een bepaald onderdeel in uw systeem heeft dat meer opwarmt dan de rest of warmtezakken creëert in bepaalde gebieden en het hele systeem opwarmt, kunt u ervoor kiezen om uw ventilatorsnelheden zo te programmeren dat ze de temperatuur van dat onderdeel meten (bijv. Een harde schijf). ) om te beslissen of u wilt versnellen of vertragen. Hiervoor moet u wat meer geavanceerde systeemmanipulaties uitvoeren. Ten slotte, als u uw pc op een oude voorraadkoeler gebruikt, is dit het perfecte moment om deze te vervangen door iets vergelijkbaars met deze koelers.
Software Fan Control: Geavanceerd
Voer alleen manipulaties van componenttargeting uit als u met zekerheid heeft vastgesteld dat bepaalde componenten oververhitting veroorzaken. Hiervoor moet u een applicatie genaamd SpeedFan downloaden en installeren. Zodra u het heeft ingesteld, voert u uw BIOS in en schakelt u uw ventilatorinstellingen uit, zodat ze de aanpassingen die u via SpeedFan maakt niet verstoren. Houd er rekening mee dat sommige moederborden of ventilatoren niet compatibel zijn met de software, dus u moet uw compatibiliteit controleren voordat u begint.
Wanneer je de applicatie start, zie je op het hoofdscherm onder het tabblad 'Metingen' al je ventilatorsnelheden weergegeven. Aan de rechterkant van het scherm zie je temperatuurmetingen over de verschillende componenten van je pc, inclusief de GPU-temperatuur en ook de hardeschijftemperaturen.
Wanneer u deze applicatie opent, merkt u meteen een paar dingen. Ten eerste geeft deze applicatie de temperatuurmetingen niet duidelijk aan, dus u zult enige tijd moeten besteden aan het begrijpen welke temperatuur overeenkomt met welk onderdeel of gebied. Ten tweede kloppen sommige metingen niet. U kunt bijvoorbeeld nergens een temperatuur van -111C hebben, omdat dat fysiek gezien vrijwel onmogelijk is op een pc. Deze metingen zijn foutieve metingen die worden weergegeven voor gebieden waar geen sensoren aanwezig zijn. Ten derde zult u merken dat niet alle systeemtemperatuurmetingen aanwezig zijn. Hiervoor kunt u meer van de ingebouwde sensoren configureren via het tabblad 'Temperaturen' en degene selecteren die u wilt zien.
Om uw ventilatorsnelheid aan te passen, gaat u in het configuratiemenu (waar u meer sensoren kon toevoegen) naar het tabblad "Geavanceerd" en stelt u de "Chip" in op het moederbord dat u gebruikt. Als u meerdere chipsets heeft, moet u mogelijk de instellingen voor alle chipsets afzonderlijk aanpassen door ze een voor een in het vervolgkeuzemenu te selecteren.
Nadat u een chipset heeft geselecteerd, moet u ervoor zorgen dat al uw PWM-modi zijn ingesteld op 'Handmatig'. Ga vervolgens naar het tabblad "Opties" (in dezelfde regel als "Geavanceerd") en vink het vakje aan met de tekst "Zet ventilatoren op 100% bij het afsluiten van het programma". De reden hiervoor is om ervoor te zorgen dat in het geval dat u SpeedFan sluit, uw systeem uw ventilatoren automatisch naar 100% capaciteit zal schoppen en uw systeem niet oververhit raakt als niets de ventilatoren actief controleert. U kunt dit menu nu opslaan en afsluiten en teruggaan naar het hoofdscherm waar u onderaan de bedieningselementen ziet om uw PWM's aan te passen.
U kunt de PWM's verhogen om het toerental van uw ventilator te verhogen. U zult zelf moeten bepalen welke PWM bij welke ventilator past, vanwege de slechte labels en het feit dat verschillende pc's anders zijn geconfigureerd, wat resulteert in een wereld van mogelijkheden. Je kunt je fanlabels ook hernoemen door terug te gaan naar het configuratievenster en ze te hernoemen onder het tabblad Fans. Dit geeft u een beter idee van welke parameter u aanpast nadat u heeft vastgesteld welk vaag label overeenkomt met welke ventilator.
Onder het tabblad "Temperaturen" in het venster "Configureren" kunt u de "Gewenste" en "Waarschuwing" -temperaturen van verschillende componenten instellen door erop te klikken. Nadat u uw temperaturen heeft ingesteld, kunt u de vervolgkeuzelijst onder het onderdeel uitvouwen en handmatig selecteren welke ventilatoren u wilt gebruiken om dat specifieke onderdeel af te koelen. Het is belangrijk om te bepalen welke PWM overeenkomt met welke ventilator en waar die ventilator zich bevindt om dit nauwkeurig te doen. Zorg ervoor dat u terug in het hoofdscherm het vakje naast 'Automatische ventilatorsnelheid' aanvinkt om de nieuwe op temperatuur gebaseerde bedieningselementen die u heeft ingesteld, mogelijk te maken.
Zorg ten slotte voor twee dingen: dat SpeedFan automatisch opstart wanneer u de computer opnieuw opstart en dat het sluiten van de toepassing deze niet afsluit. Voor het laatste vink je in het venster 'Configureren' onder het tabblad 'Opties' het vakje aan naast 'Minimaliseren bij sluiten'. Voor de eerste: zoek de locatie van uw SpeedFan-applicatie door er met de rechtermuisknop op te klikken en op "Bestandslocatie openen" te klikken. Kopieer de snelkoppeling, typ "shell: startup" in de adresbalk van Windows Verkenner en plak het in deze map. Dit zorgt ervoor dat de applicatie opstart wanneer uw computer dat doet.
Laatste gedachten
Ongeacht in welke technologie u hebt geïnvesteerd om uzelf een eersteklas gaming- en computerconfiguratie te geven, als uw systeem oververhit raakt, zullen uw componenten niet leveren wat ze beloven en kunnen ze permanent beschadigd raken. Het is geen verrassing dat het handhaven van een gezonde pc-temperatuur dus een integraal onderdeel is van het behoud van optimale pc-prestaties. De paar methoden die hierboven zijn beschreven: namelijk via een ingebouwde applicatie, BIOS of SpeedFan helpen je om de ventilatorsnelheden van je pc onder controle te krijgen. Deze softwaremanipulaties zijn echter alleen mogelijk als uw hardware-instellingen spanning of PWM-aanpassingen mogelijk maken, dus kijk in uw pc en raadpleeg de handleidingen van de fabrikant van uw moederbord om te beoordelen of u deze digitaal kunt verbeteren.
Nadat u de hierboven voorgestelde wijzigingen heeft aangebracht, laadt u uw CPU-Z-applicatie bij het opnieuw opstarten en observeert u uw systeemtemperatuur opnieuw na veertig minuten tot een uur activiteit om te zien in hoeverre deze wijzigingen hebben geholpen. Een laatste redmiddel is de inruil voor meer capabele fans of het krijgen van meer hittetolerante processors als uw systeem niet afkoelt ondanks het feit dat de ventilatorsnelheden ook maximaal zijn.