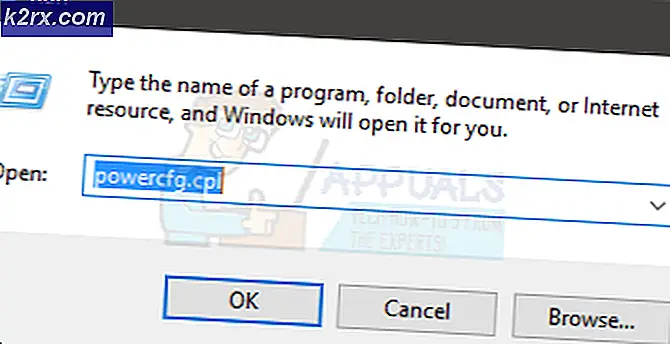Oplossing: XD11-functieniveau 10.0 is vereist om de motor te laten werken
De fout XD11-functie level 10.0 is vereist om de engine te laten verschijnen wanneer het systeem niet beschikt over het juiste Direct3D-hardwarefunctie-niveau dat vereist is door de game-engine. Dit specifieke foutbericht geeft aan dat de toepassingsengine geen gebruik kan maken van Direct 3D Feature Level- versie 10.0 . Als het besturingssysteem de nieuwste versie van DirectX heeft, is de fout meestal een teken dat de GPU niet voldoet aan de minimale systeemvereisten of wordt uitgevoerd met verouderde stuurprogramma's. Gebruikers zullen deze fout tegenkomen bij het uitvoeren van games en andere applicaties die uitgebreide grafische verwerking vereisen.
Wat is DirectX?
DirectX is een verzameling van API's ( Application Programming Interfaces ) die door Microsoft zijn ontwikkeld voor het afhandelen van taken met betrekking tot spelprogrammering en multimedia op alle aan Microsoft gelieerde platforms. De verzameling API's biedt DirectX-compatibele programma's met hardware-versnelde multimedia-ondersteuning. DirectX biedt onder andere de middelen voor een programma (game of andere toepassing) om uw hardwaremogelijkheden te bepalen en de parameters aan te passen om de beste ervaring te bieden.
Veel van de API's in het DirectX-subsysteem zijn verplicht en moeten worden beschouwd als essentieel voor alles, van eenvoudig video-afspelen tot veeleisende 3D-videospellen.
DirectX Runtime vs Direct3D Hardware Feature Level
Veel gebruikers verwarren de DirectX runtime- omgeving met het Direct3D-hardwarekenmerkniveau . De DirectX Runtime beschrijft de DirectX-versie die OS-software kan ondersteunen. Aan de andere kant beschrijft de Direct3d Hardware Feature Level de ondersteuning die uw videohardware (GPU) biedt.
Met dit in gedachten, betekent het hebben van de nieuwste DirectX runtime-omgeving op uw pc niet dat uw hardware in staat is om Direct3D Hardware Feature Level 10.0 te ondersteunen. Zelfs als uw Windows-versie is uitgerust om de nieuwste DirectX-API's te verwerken, ondersteunt uw GPU-kaart mogelijk niet de vereiste functieniveaus. Dit is vaak het geval bij oudere of geïntegreerde GPU's.
Hoe erachter te komen of DirectX is geïnstalleerd
Als u Windows 10 gebruikt, is DirectX 12.0 Runtime automatisch geïnstalleerd bij het besturingssysteem (aangenomen dat u de nieuwste Windows-updates hebt). Maar om de nieuwe DirectX-API's te kunnen gebruiken, moet uw GPU-kaart deze ondersteunen.
Om dit te bevestigen en na te gaan welke DirectX-versie door uw besturingssysteem wordt ondersteund, moet u het Diagnostisch hulpprogramma voor DirectX (dxdiag) gebruiken . Deze ingebouwde Windows-tool is toegankelijk op elke Windows-versie door een Run-box ( Windows-toets + R ) te openen en dxdiag te typen.
U kunt uw DirectX runtime-versie bekijken onder Systeeminformatie op het tabblad Systeem .
Om te zien of uw GPU in staat is om de vereiste functieniveaus te ondersteunen, gaat u naar het tabblad Weergave onder Stuurprogramma's en ziet u welke functieniveaus door uw grafische kaart worden ondersteund.
Als u merkt dat functieniveau 10_0 (10.0) niet wordt weergegeven in de vermeldingen Functieniveaus in DirectX Diagnostic Tool, is dit een van de volgende scenario's:
- Uw grafische kaart (GPU) werkt met verouderde stuurprogramma's die moeten worden bijgewerkt. Tenzij uw systeem een stuurprogramma heeft dat de grafische hardware instrueert hoe het betreffende functieniveau moet worden gebruikt, zal het niet winkelen in het Diagnostisch hulpprogramma voor DirectX.
- Uw besturingssysteem vereist een extra platformupdate. Alleen van toepassing op gebruikers van Windows 7 en Windows XP.
- Uw grafische kaart ondersteunt Functieniveau 10.0 niet . In dit geval zou de toepasselijke oplossing zijn om een nieuwe grafische kaart (GPU) te kopen.
Houd er rekening mee dat DirectX achterwaartse compatibiliteit heeft - als u DirectX 12 hebt, moeten alle vorige runtime-distributies aanwezig zijn op uw systeem. Hetzelfde geldt voor DirectX 11 en DirectX 10.
Sommige oudere games hebben echter oudere DirectX-API's nodig die sinds Windows 10 verouderd zijn en alleen te vinden zijn op DirectX 9.0c of lager . In dit geval moet u die specifieke distributie installeren om het programma uit te voeren. Hoewel de nieuwste DirectX-versie 12.0 is, zijn de meeste games nog steeds sterk afhankelijk van functieniveaus geïmplementeerd met DirectX 10-runtime.
Het repareren van het XD11-functieniveau 10.0 is vereist om de motorfout te kunnen uitvoeren
Als het Diagnostisch hulpprogramma voor DirectX heeft onthuld dat u DirectX 10-runtime of nieuwer hebt en uw GPU het vereiste Direct3D-functieniveau ondersteunt, moet u over de benodigde componenten beschikken om de betreffende toepassing uit te voeren. Als u echter nog steeds de XD11-functie krijgt, is niveau 10.0 vereist om de motorfout uit te voeren, ondanks dat aan de vereisten is voldaan, kunt u met één van de oplossingen in dit artikel de fout herstellen.
Hieronder vindt u een verzameling oplossingen die gebruikers nuttig hebben gevonden bij het verhelpen van de XD11-functie, niveau 10.0 is vereist om de motorfout te kunnen uitvoeren . Volg elke methode op volgorde totdat u een oplossing tegenkomt die voor u werkt.
Opmerking: de onderstaande methoden zijn alleen van toepassing als u zeker weet dat uw GPU functieniveau 10.0 ondersteunt . Voordat u een van de fixes uitprobeert, is het raadzaam om wat onderzoek te doen naar de specificaties van uw grafische kaart om te zien of deze in staat is om Direct3D Feature Level 10.0 te ondersteunen .
Methode 1: De applicatie uitvoeren met de speciale GPU
Als u de fout op een laptop of notebook ziet, is de kans groot dat u zowel een speciale GPU als een geïntegreerde oplossing hebt. Als u over twee kaarten beschikt, bepaalt uw systeem welke GPU-kaart moet worden gebruikt door te analyseren hoeveel bronnen door de toepassingsengine worden vereist. Dit kan echter worden onderdrukt door uw batterijbesparende hulpprogramma - als het is ingesteld op de batterijbesparende modus, kan het het systeem mogelijk dwingen het programma te starten met de geïntegreerde GPU, aangezien deze minder hulpbronnen verbruikt.
Dit kan eenvoudig worden verholpen door het hulpprogramma in de Prestatiemodus in te stellen of door de software helemaal te deïnstalleren. Maar als u de batterijbeheerder niet wilt verwijderen, kunt u uw speciale GPU forceren door met de rechtermuisknop op de snelkoppeling van het spel te klikken en Run with graphics processor te kiezen. Selecteer vervolgens uw speciale kaart en kijk of deze start zonder dat de XD11-functie level 10.0 nodig is om de motorfout te veroorzaken .
Als het met succes start, kun je terugkeren naar deze instelling en op Standaard grafische processor wijzigen klikken om een permanente regel voor het programma in te stellen in de instellingen van je GPU's Configuratiescherm .
Methode 2: Het stuurprogramma van uw grafische kaart bijwerken
De voor de hand liggende plaats om de XD11-functie level 10.0 op te lossen, is vereist om de motorfout te kunnen uitvoeren, is om de stuurprogramma's van uw grafische kaart bij te werken. Er zijn verschillende manieren om dit te doen, maar de ideale manier om dit te doen is afhankelijk van de fabrikant van de videokaart.
De nieuwste Windows-versies (Windows 10 en Windows 8) moeten automatisch het stuurprogramma installeren dat nodig is voor uw grafische kaart. Maar zelfs als uw besturingssysteem automatisch een stuurprogramma voor uw GPU downloadt en installeert, is de kans groot dat het niet de nieuwste versie is die beschikbaar is. Uw systeem meldt deze fout mogelijk omdat de GPU niet weet hoe u functieniveau 10.0 moet gebruiken, ondanks de ondersteunende hardware.
Dit kan worden opgelost door het juiste grafische stuurprogramma te installeren. Er is één universele manier om dit te doen (ongeacht je GPU-fabrikant), maar het is niet zo betrouwbaar als het volgen van de richtlijnen van de fabrikant voor het installeren van de driver.
Grafische stuurprogramma installeren via Apparaatbeheer
Hieronder vindt u de stappen voor het bijwerken van uw grafische stuurprogramma via Apparaatbeheer . Het is een goede plek om te beginnen, maar het is afhankelijk van Windows Update om naar de juiste driver online te zoeken. Als deze methode uw GPU-stuurprogramma niet bijwerkt, volgt u de volgende handleidingen die specifiek zijn voor de populairste grafische kaartfabrikanten.
PRO TIP: Als het probleem zich voordoet met uw computer of een laptop / notebook, kunt u proberen de Reimage Plus-software te gebruiken die de opslagplaatsen kan scannen en corrupte en ontbrekende bestanden kan vervangen. Dit werkt in de meeste gevallen, waar het probleem is ontstaan door een systeembeschadiging. U kunt Reimage Plus downloaden door hier te klikken- Druk op Windows-toets + R, typ devmgmt.msc en druk op Enter om Apparaatbeheer te openen.
- Scrol omlaag naar Beeldschermadapters en vouw het vervolgkeuzemenu uit. Klik met de rechtermuisknop op het grafische stuurprogramma en selecteer Stuurprogramma bijwerken (stuurprogramma-update bijwerken) .
Opmerking: mogelijk ziet u twee verschillende items onder Beeldschermadapters. Dit gebeurt meestal met laptops en notebooks die zowel een geïntegreerde als een speciale grafische kaart hebben. Vanaf nu produceert Intel alleen geïntegreerde kaarten. Toegewijde kaarten hebben meer verwerkingskracht en worden gebruikt voor het verwerken van veeleisende games en applicaties - update ons voor dit doel de betreffende component. - Klik op Automatisch zoeken naar bijgewerkte stuurprogramma's en wacht terwijl Windows online scant naar stuurprogramma's. Als het een nieuwer stuurprogramma heeft gevonden, wacht dan totdat het is geïnstalleerd en uw systeem opnieuw is opgestart.
Als Windows heeft vastgesteld dat u over het nieuwste stuurprogramma beschikt, gaat u verder met een van de onderstaande handleidingen. Als de bovenstaande stappen een nieuw stuurprogramma hebben geïnstalleerd, kijk dan of de fout nog steeds optreedt wanneer u de toepassing start. Als dit het geval is, gaat u verder met methode 2 .
Gebruikers met Nvidia grafische kaarten
Als u een speciale Nvidia GeForce grafische kaart hebt, kunt u de stuurprogramma's op twee verschillende manieren bijwerken. De meest elegante oplossing zou zijn om GeForce Experience te downloaden en de software automatisch uw GPU te laten identificeren en de juiste stuurprogramma's te installeren. Het programma voorkomt dat u handmatig moet zoeken naar de nieuwste versie van de driver.
Het is echter bekend dat GeForce Experience glitcht en niet goed werkt bij sommige moederbordmodellen. Als u GeForce Experience niet kunt gebruiken, volgt u de onderstaande stappen om het nieuwste stuurprogramma voor de grafische kaart voor uw GPU handmatig te downloaden:
- Ga naar de officiële Nvidia-downloadpagina (hier) en kies uw producttype, productserie en product . Zorg ervoor dat u het juiste besturingssysteem selecteert en druk op de knop Zoeken .
Opmerking: een snellere methode is om te gaan met Optie 2 en klik op Grafische stuurprogramma's . Hiermee wordt uw systeem automatisch gescand en wordt het juiste stuurprogramma voor uw GPU gedownload. Maar houd er rekening mee dat u mogelijk de nieuwste versie van Java moet downloaden voordat dit werkt. - Download en installeer het aanbevolen Nvidia-stuurprogramma.
- Als het systeem niet automatisch opnieuw opstart wanneer de installatie is voltooid, start u handmatig opnieuw en kijkt u of het probleem is opgelost.
Gebruikers met ATI grafische kaarten
AMD's equivalent van GeForce Experience is Gaming Evolved. U kunt dit AMD-hulpprogramma gebruiken om de stuurprogramma's van uw grafische kaart automatisch bij te werken. Naast het up-to-date houden van je systeem met de nieuwste grafische stuurprogramma's, zal Gaming Evolved je spellen optimaliseren door automatisch de grafische instellingen te veranderen, zodat je de beste ervaring krijgt op basis van je systeemspecificaties.
Als u geen extra programma voor deze taak wilt installeren, kunt u de driver ook op de ouderwetse manier downloaden. Hier is een korte gids door het hele ding:
- Bezoek de officiële AMD-downloadpagina (hier).
- Selecteer onder Handmatig uw stuurprogramma selecteren het producttype, de productfamilie en het model . Selecteer vervolgens het juiste besturingssysteem en klik op Resultaten weergeven .
Opmerking: als u niet zeker bent van uw GPU-model of nog verder wilt automatiseren, kunt u ook klikken op de knop Nu downloaden onder Automatisch detecteren en uw stuurprogramma installeren . Hiermee wordt een ander ATI-hulpprogramma geïnstalleerd dat uw systeem scant en de nieuwste driver toepast. - Nadat het stuurprogramma is geïnstalleerd, start u uw computer opnieuw op en controleert u of de fout is verwijderd.
Gebruikers met geïntegreerde Intel Graphics
Tot nu toe produceerde ATI alleen geïntegreerde grafische kaarten. Meestal wordt het stuurprogramma met succes bijgewerkt vanuit Apparaatbeheer (eerste handleiding bij deze methode). Als u de update echter niet kunt bijwerken, kunt u deze downloaden van het Downloadcentrum van Intel (hier).
Methode 3: De DirectX runtime-omgeving herstellen
De API's in het DirectX-pakket breken zelden, maar het is bekend dat dit gebeurt. Helaas kunt u de DirectX niet echt effectief verwijderen. DirectX runtime 11.3 en 12 is opgenomen in Windows 10 en eventuele updates / reparaties worden afgehandeld door Windows Update. Er is geen zelfstandig pakket voor deze versies van DirectX.
U kunt echter alle DirectX-bestanden (behalve die van DX12) repareren met behulp van DirectX End-User Runtime Web-installatieprogramma en DirectX Redist (juni 2010) .
Begin met het downloaden van de DirectX End-User Runtime Web Installer (hier). U moet met de rechtermuisknop op het uitvoerbare bestand klikken en Uitvoeren als beheerder kiezen om verhoogde bevoegdheden toe te kennen. Volg daarna de aanwijzingen op het scherm om er zeker van te zijn dat al uw DirectX 9.0c-bestanden intact zijn.
Download vervolgens de DirectX Redist (juni 2010) via deze link (hier). Open het pakket en pak de DirectX SDK uit die toegankelijk is. Ga vervolgens naar de uitgepakte bestanden en open het DXSetup- programma. Volg de aanwijzingen op het scherm om de DirectX-componenten opnieuw te installeren.
Zodra de installatie is voltooid, start u uw systeem opnieuw en kijkt u of het probleem is opgelost.
Methode 4: De platform-update installeren KB2670838 (alleen Windows 7)
In tegenstelling tot Windows 8 en Windows 10 vereist Windows 7 een extra platformupdate ( KB2670838) om DX 11- functieniveau 10.0 in te schakelen. Het is gelabeld als een optionele update, dus je hebt het misschien gemist, zelfs als je denkt dat je WU up-to-date is.
Om te zien of dit de oorzaak van de fout is, past u alle in behandeling zijnde optionele updates toe of bezoekt u deze Microsoft-koppeling (hier) en downloadt u de platformupdate KB2670838 . Als de update is geïnstalleerd, start u uw computer opnieuw op en kijkt u of het probleem is opgelost.
PRO TIP: Als het probleem zich voordoet met uw computer of een laptop / notebook, kunt u proberen de Reimage Plus-software te gebruiken die de opslagplaatsen kan scannen en corrupte en ontbrekende bestanden kan vervangen. Dit werkt in de meeste gevallen, waar het probleem is ontstaan door een systeembeschadiging. U kunt Reimage Plus downloaden door hier te klikken