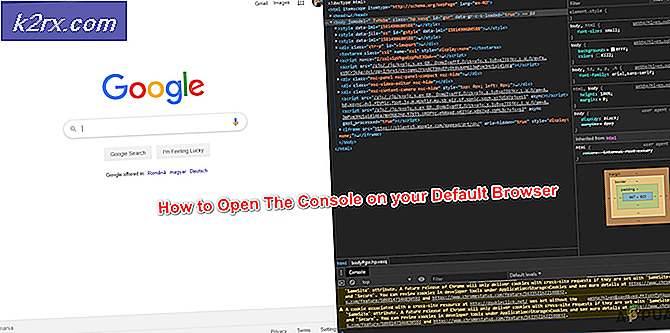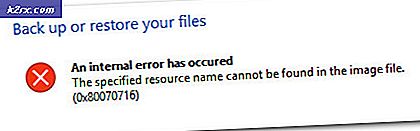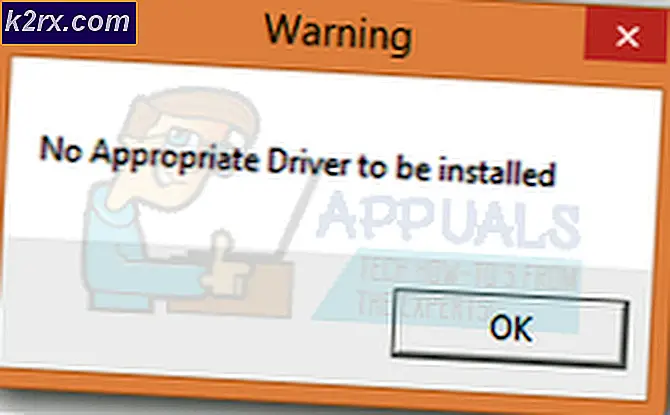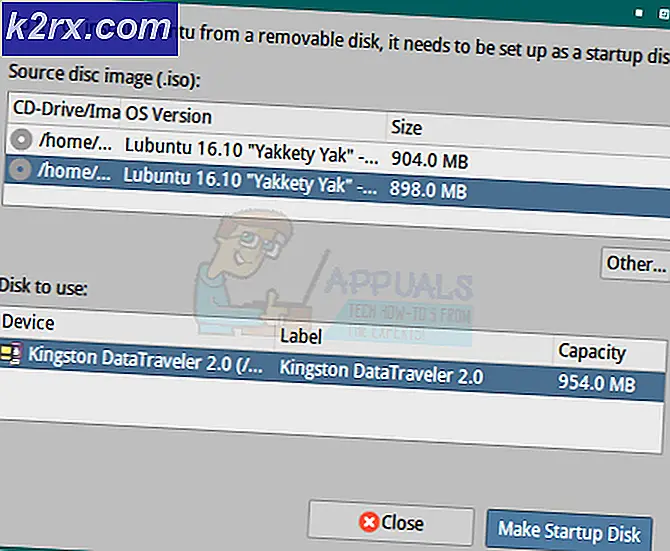Oplossing: Kladblok wordt niet geopend in Windows 10
De Kladblok-applicatie wordt mogelijk niet geopend in Windows 10 vanwege een conflicterende applicatie / malware (zoals ‘WinSeven.exe’) of corrupte systeembestanden. Bovendien kan de verkeerde configuratie van het systeemregister ook de oorzaak zijn van de fout die wordt besproken.
Het probleem doet zich voor (voornamelijk gemeld na een Windows-update) wanneer de gebruiker het Kladblok niet start (via de Windows-zoekfunctie, Verkenner of snelkoppeling). Bovendien meldden sommige gebruikers dat ze de tekstbestanden ook niet rechtstreeks met het Kladblok konden openen. In sommige gevallen, toen het Kladblok werd weergegeven in de zoekopdracht, werd er niets gedaan door erop te klikken (soms wordt er geen foutmelding weergegeven). In sommige gevallen was Notepad.exe niet eens aanwezig in de installatiemap.
Voordat u doorgaat met het repareren van het Kladblok, controleert u of dit mogelijk is lancering de Kladblok door het Bestandsverkenner vanaf de volgende locaties (indien aanwezig):
C: \ WINDOWS \ system32 C: \ Windows \ SysWOW64
Bovendien, als uw systeem ooit deel uitmaakte van een multi-display setupen controleer of de Kladblok-toepassing niet is gestart op het fantoomweergave.
Oplossing 1: schakel de conflicterende applicaties uit / verwijder ze
De Kladblok-toepassing wordt mogelijk niet geopend als een andere toepassing / proces op uw systeem de werking van Kladblok belemmert. In dit geval kan het probleem mogelijk worden opgelost door de conflicterende toepassingen (zoals WinSeven.exe of Notepad ++) te verwijderen.
- Start uw computer op in de veilige modus en controleer of het Kladblok goed werkt.
- Als dit het geval is, start u uw pc opnieuw op en controleert u of het probleem is opgelost.
- Zo ja, dan inschakelen de processen / applicaties een voor een totdat u de problematische toepassing / het problematische proces vindt. Een malware genaamd ‘WinSeven.exe’(Verborgen in de Winshell-map) staat erom bekend het probleem te veroorzaken en in sommige gevallen Kladblok ++ veroorzaakte een soortgelijk gedrag.
- Zodra de problematische toepassing is gevonden, mag u uitschakelen het in de Opstarten tabblad van de Taakbeheer of helemaal verwijderen it (in Instellingen >> Apps). Als het probleem werd veroorzaakt door malware, zorg ervoor dat u een grondige malwarescan van uw systeem uitvoert.
Oplossing 2: gebruik de SFC- en DISM-opdrachten
De Notepad-toepassing kan mogelijk niet worden geopend als de essentiële systeembestanden beschadigd zijn. In deze context kan het gebruik van de SFC- en DISM-opdrachten de corruptie van de bestanden wissen en zo het probleem oplossen.
- Voer een SFC-scan van uw systeem uit (dit kan even duren, dus probeer het als u uw pc enige tijd kunt sparen) en controleer of het Kladblok goed werkt.
- Als dit niet het geval is, controleer dan of u de volgende DISM-cmdlet uitvoert in een verhoogde opdrachtprompts lost het Kladblok-probleem op:
Dism / Online / Add-Capability /CapabilityName:Microsoft.Windows.Notepad~~~~0.0.1.0
- Als het probleem zich blijft voordoen, controleert u of u het volgende gebruikt DISM-opdrachten lost het Kladblok-probleem op:
dism.exe / online / cleanup-image / scanhealth dism.exe / online / cleanup-image / restorehealth
Oplossing 3: stel het Kladblok in als de standaardteksteditor en schakel de achtergrondapps in
Het Kladblok wordt mogelijk niet geopend als er geen toepassing als standaard is ingesteld om de tekstbestanden te openen (de gebruiker kan de tekstbestanden niet rechtstreeks openen door erop te dubbelklikken) en de gebruiker heeft de achtergrondapps uitgeschakeld (de Windows-zoekopdracht kan het Kladblok-resultaat niet ophalen ). Dit kan met name het geval zijn als de gebruiker een andere teksteditor had geïnstalleerd en die editor had ingesteld als de standaardapp om de tekstbestanden te openen, maar na het verwijderen van die editor, keerde de standaardinstelling niet terug naar het Kladblok. In deze context kan het probleem mogelijk worden opgelost door het Kladblok in te stellen als de standaardapp om de tekstbestanden te openen en de werking van de achtergrondapps in te schakelen.
Stel het Kladblok in als de standaardapp om de tekstbestanden te openen
- Start het Power User-menu van uw systeem door tegelijkertijd op te drukken Windows + X toetsen en selecteer vervolgens Apps en functies.
- Stuur vervolgens in het linkerdeelvenster naar het Standaard apps tabblad en klik in het rechterdeelvenster op het Kies Standaardapps op bestandstype (aan het einde van het scherm).
- Scroll nu naar beneden tot je de ‘.tekst’Bestandstype en dan klik op de optie ervoor (het kan een andere app weergeven of een standaard kiezen).
- Selecteer vervolgens in het menu Kies een app het Kladblok en herstart uw pc.
- Controleer bij het opnieuw opstarten of het Kladblok goed werkt.
Schakel de achtergrond-apps in
- druk de ramen -toets en typ Achtergrond-apps in het zoekvak van Windows. Nu open Achtergrond-apps.
- Dan inschakelen de optie van Laat apps op de achtergrond draaien (net onder Achtergrond-apps) door de schakelaar in de AAN-positie te zetten.
- Zorg er nu voor dat alle apps onder Kies welke apps op de achtergrond kunnen worden uitgevoerd zijn ingeschakeld en herstart uw pc.
- Controleer bij het opnieuw opstarten of het Kladblok-probleem is opgelost. Als dat het geval is, kunt u de apps onder Kies welke op de achtergrond kan worden uitgevoerd een voor een uitschakelen totdat u de problematische vindt. Zodra de problematische app is gevonden, houdt u deze ingeschakeld en schakelt u alle andere apps uit die niet essentieel zijn.
Oplossing 4: installeer het Kladblok opnieuw
Het Kladblok werkt mogelijk niet als de installatie ervan beschadigd is. In deze context kan het probleem mogelijk worden opgelost door het Kladblok opnieuw te installeren (of technisch gezien, het opnieuw toevoegen van de Kladblok-functie).
- druk de ramen sleutel en open Instellingen.
- Selecteer nu Apps en open Optionele functies (net onder Apps en functies).
- Breid dan uit Kladblok en klik op het Verwijderen knop.
- Laat het verwijderen van Kladblok nu voltooien en herstart uw pc.
- Stuur bij het opnieuw opstarten naar het Optionele functies venster (stappen 1 t / m 2) en klik op Voeg een functie toe.
- Typ nu in de zoekbalk van het venster Een optionele functie toevoegen: Kladblok en vinkje Kladblok.
- Klik vervolgens op het Installeren knop en laat de installatie van Kladblok voltooien.
- Zodra de installatie is voltooid, herstart uw pc en controleer of het Kladblok goed werkt.
Als dat niet helpt, controleer dan of het probleem is opgelost door de Microsoft Store-versie van Kladblok te installeren (maar dit is mogelijk niet voor alle gebruikers beschikbaar).
Oplossing 5: bewerk het register van het systeem
Het is mogelijk dat Kladblok niet wordt geladen op uw systeem als de registersleutel die relevant is voor de Kladblok-toepassing verkeerd is geconfigureerd. In dat geval kan het probleem mogelijk worden opgelost door de registersleutel die relevant is voor Kladblok te bewerken.
Waarschuwing: Ga met de grootste zorg en op eigen risico te werk, aangezien het bewerken van het register van uw systeem een vaardige taak is en als het verkeerd wordt gedaan, kunnen uw systeem / gegevens eeuwige schade oplopen.
Zorg ervoor dat u een back-up heeft gemaakt van het systeemregister voordat u verder gaat.
- druk de ramen -toets en zoek (in de Windows-zoekbalk) naar het Register-editor. Nu, in de resultatenlijst, klik met de rechtermuisknop op het resultaat van de Register-editor en kies Als administrator uitvoeren.
- Nu, navigeren Naar het volgende:
Computer \ HKEY_LOCAL_MACHINE \ SOFTWARE \ Microsoft \ Windows NT \ CurrentVersion \ Opties voor het uitvoeren van afbeeldingsbestanden \
- Dan, onder Opties voor het uitvoeren van afbeeldingsbestanden (in het linkerdeelvenster), zoek naar het Notepad.exe registersleutel. Indien aanwezig, klik met de rechtermuisknop erop en selecteer Verwijderen.
- Nu bevestigen om de registersleutel Notepad.exe en Uitgang de bewerker.
- Dan herstart uw pc en controleer of het notitieblok normaal is begonnen te openen.
Als u de sleutel in stap 3 niet wilt verwijderen, controleer dan of het instellen van het juiste pad voor het Kladblok in de "Debugger" reg_sz-waarde het probleem oplost.
Oplossing 6: maak een nieuw gebruikersaccount aan
Het Kladblok-probleem kan optreden als het Windows-gebruikersprofiel beschadigd is. In dit scenario kan het aanmaken van een nieuw gebruikersaccount (bij voorkeur een beheerder) het probleem oplossen.
- Maak een nieuw gebruikersaccount aan op uw systeem (het is beter om een lokale beheerdersaccount) en uitloggen van uw zichtrekening.
- Dan Log in met behulp van het nieuw gemaakte gebruikersaccount en controleer of het Kladblok goed opent.
Als het probleem zich niet voordoet in het nieuwe gebruikersaccount, mag u kopiëren plakken de EXE bestand van het Kladblok van het nieuwe account naar het problematische gebruikersaccount (u kunt het EXE-bestand van het Kladblok ook ophalen van een andere vertrouwde en werkende computer).
Als het probleem aanhoudt, controleer dan of het bewerken van de% PATH% omgevingsvariabele (als deze te lang is, verwijder dan de vermeldingen die verwijzen naar de oude niet-geïnstalleerde programma's) het probleem oplost. Als dat niet heeft gewerkt, controleer dan of het probleem wordt opgelost door een reparatie-installatie van Windows uit te voeren.