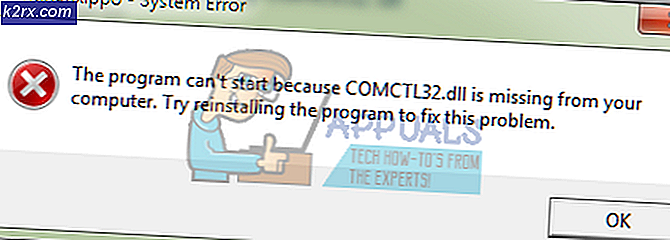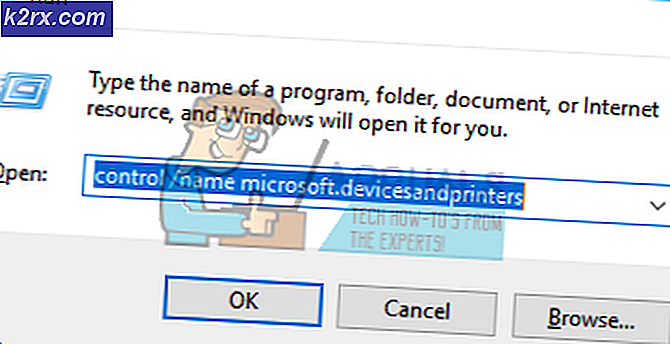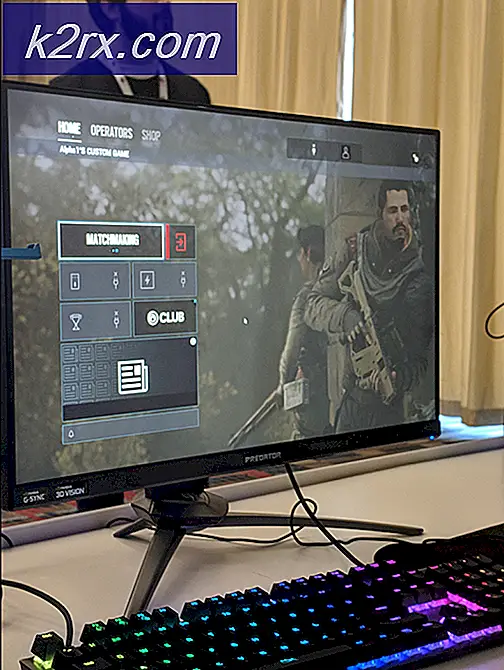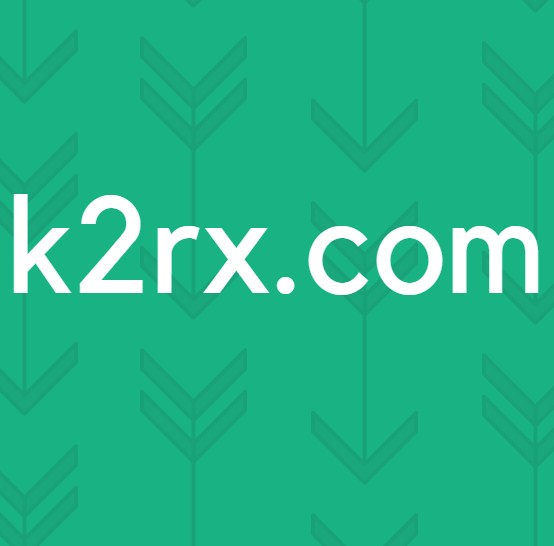Hoe u Windows Update Store-fout 0x80D05001 kunt oplossen
Sommige Windows 10-gebruikers komen de0x80D05001foutcode nadat een Windows Update- of Windows Store-app-update niet kan worden geïnstalleerd. De meeste gebruikers zien deze fout bij elke nieuwe update die ze proberen te installeren.
Er zijn verschillende mogelijke boosdoeners die de Fout 0x80D05001 met Windows Update of Windows Store:
Methode 1: de probleemoplosser voor Windows Update / Windows Apps uitvoeren
Als deze specifieke fout wordt vergemakkelijkt door een veel voorkomende inconsistentie, zou uw eerste poging om het probleem op te lossen de probleemoplosser voor Windows Update moeten zijn. Dit ingebouwde hulpprogramma bevat een verzameling reparatiestrategieën die automatisch kunnen worden toegepast in het geval een herkenbaar scenario wordt geïdentificeerd.
Nadat u dit hulpprogramma hebt gestart, begint het te scannen op veelvoorkomende inconsistenties in Windows Update en wordt een haalbare reparatiestrategie aanbevolen die u met slechts enkele klikken kunt toepassen.
Opmerking: In het geval dat u de 0x80D05001fout wanneer u probeert een app bij te werken via de ingebouwde Windows Store, moet u in plaats daarvan de probleemoplosser voor Windows-apps uitvoeren.
Als u deze mogelijke oplossing nog niet heeft geprobeerd, volgt u de onderstaande instructies om de probleemoplosser voor Windows Update / Windows Apps-probleemoplosser uit te voeren en de aanbevolen reparatiestrategie toe te passen:
- Open een Rennen dialoogvenster door op te drukken Windows-toets + R. Typ vervolgens ‘ms-instellingen: problemen oplossen 'en druk op Enter om het Probleemoplossen tabblad van de Instellingen app.
- Als je eenmaal binnen bent Probleemoplossen tabblad, scrol omlaag naar het Aan de slag sectie klik op Windows Update. Klik in het nieuw verschenen contextmenu op Voer de probleemoplosser uit.
Opmerking: Als u problemen ondervindt bij het bijwerken van een app via de Microsoft Store, moet u het Probleemoplosser voor Windows Apps in plaats daarvan.
- Wacht geduldig nadat u dit hulpprogramma hebt gestart tot de eerste scan is voltooid. Als het probleem en een haalbare reparatiestrategie worden geïdentificeerd, kunt u de aanbevolen fix toepassen door op te klikken Pas deze oplossing toe. Als u deze optie krijgt, doe dit dan en wacht tot het proces is voltooid.
- Zodra de reparatie is voltooid, start u handmatig opnieuw op en kijkt u of het probleem is opgelost bij de volgende keer opstarten van de computer door te proberen een update te installeren die eerder mislukte.
Als hetzelfde probleem zich nog steeds voordoet, gaat u naar de volgende mogelijke oplossing hieronder.
Methode 2: Windows Update / Windows Store opnieuw instellen
Als de ingebouwde probleemoplosser die u hierboven heeft geïmplementeerd niet voor u werkt, ziet u waarschijnlijk de 0x80D05001fout als gevolg van een inconsistentie van een updatecomponent (vooral als u deze fout ziet bij elke update die u probeert te installeren).
In de meeste gevallen ziet u het 0x80D05001fout vanwege het feit dat de updatecomponent op de een of andere manier vastzit in een limbo-status (niet geopend of gesloten). Als dit scenario van toepassing is, zou u het probleem snel moeten kunnen oplossen door Windows Update of Windows Store opnieuw in te stellen (afhankelijk van de specifieke kenmerken van uw probleem).
Om aan beide mogelijke scenario's tegemoet te komen, hebben we twee afzonderlijke subgidsen gemaakt. Volg de eerste gids (A) als u het probleem ondervindt bij het installeren van een Windows-update. Als u de fout ziet wanneer u een update installeert via Windows Store (Microsoft Store), volgt u de tweede gids (B):
A. Windows Update opnieuw instellen
- druk op Windows-toets + R om een Rennen dialoog venster. Typ vervolgens ‘Cmd’ en druk op Ctrl + Shift + Enter om een verhoogd opdrachtpromptvenster te openen.
Opmerking: Zodra u wordt gevraagd door het UAC (gebruikersaccountbeheer), Klik Ja om beheerderstoegang te verlenen.
- Als u zich eenmaal in een verhoogd CMD-venster bevindt, typt u de volgende opdrachten in willekeurige volgorde en drukt u op Enter na elk:
net stop wuauserv net stop cryptSvc net stop bits net stop msiserver
Opmerking: Deze reeks opdrachten zorgt ervoor dat alle relevante Windows Update-services niet meer worden uitgevoerd: BITS-service, cryptografische service, MSI Installer-service, Windows-updateservice (hoofd).
- Nadat het u is gelukt om elke relevante service te stoppen, voert u de volgende opdrachten uit om twee essentiële WU-mappen te wissen en te hernoemen (Software distributie en Catroot2):
ren C: \ Windows \ SoftwareDistribution SoftwareDistribution.old ren C: \ Windows \ System32 \ catroot2 Catroot2.old
Opmerking: SoftwareDistribution en Catroot zijn de twee belangrijkste mappen die verantwoordelijk zijn voor het bewaren en onderhouden van Windows Update-bestanden. Aangezien u ze niet echt conventioneel kunt verwijderen, is de beste manier om ervoor te zorgen dat ze geen beschadigde bestanden hebben die kunnen bijdragen aan deze fout, ze een andere naam te geven om uw besturingssysteem te dwingen nieuwe en gezonde equivalenten te maken.
- Nadat de twee mappen zijn hernoemd, voert u de volgende opdrachten uit om de services die u eerder had uitgeschakeld (in stap 2), opnieuw in te schakelen:
net start wuauserv net start cryptSvc net start bits net start msiserver
- Nadat elke relevante service opnieuw is gestart, herhaalt u de WU-actie die eerder het 0x80D05001fout en kijk of het probleem nu is opgelost.
B. Windows Store opnieuw instellen
- Open een Rennen dialoogvenster door op te drukken Windows-toets + R. Typ vervolgens ‘Cmd’ in het tekstvak en druk op Ctrl + Shift + Enter om een verhoogd opdrachtpromptvenster te openen. Als je het Gebruikersaccountbeheer (UAC) prompt, klik Ja om beheerderstoegang te verlenen.
- Typ de volgende opdracht in de verhoogde opdrachtprompt en druk op Enter om een complete Windows Store opnieuw instellen (en ook eventuele bijbehorende afhankelijkheden wissen):
wsreset.exe
- Nadat de bewerking is voltooid, probeert u de app-update opnieuw te installeren en kijkt u of het probleem nu is verholpen.
Als u Windows Update of Windows Store al opnieuw heeft ingesteld en u ziet nog steeds hetzelfde foutbericht, ga dan naar de volgende mogelijke oplossing hieronder.
Methode 3: Schakel proxy- of VPN-client uit (indien van toepassing)
Deze specifieke foutcode is vaak een onderliggend teken dat u te maken heeft met een onjuist geconfigureerde proxyserver of VPN-client die wordt geweigerd door Windows Update. Om veiligheidsredenen kan Windows Update besluiten de VPN / Proxy-verbinding te wantrouwen en de communicatie ermee te blokkeren.
Verschillende getroffen gebruikers die dit probleem eerder hebben aangepakt, hebben bevestigd dat ze het probleem hebben kunnen oplossen nadat ze hun VPN-client of proxyserver hadden uitgeschakeld.
Als dit scenario van toepassing is, volgt u een van de twee onderstaande subgidsen om de VPN-client die u momenteel gebruikt te verwijderen of de proxyserver uit te schakelen die momenteel actief is:
A. Schakel de proxyserver in Windows uit
- druk op Windows-toets + R om een Rennen dialoog venster. Binnenin verscheen het nieuw Rennen vak, typ ‘ms-instellingen: netwerk-proxy ’en druk op Enter om het Proxy tabblad van de Instellingen menu.
- Als je eenmaal binnen bent Proxy tabblad van de Instellingen menu, scrol helemaal naar beneden naar het Handleiding proxy-instellingen. Wanneer u daar aankomt, schakelt u gewoon de schakelaar uit die is gekoppeld aan Gebruik een proxyserver.
- Nadat u deze wijziging hebt voltooid, start u uw computer opnieuw op en herhaalt u de actie die eerder het 0x80D05001fout.
B. Verwijder de VPN-client op Windows
- Open een Rennen dialoogvenster door op te drukken Windows-toets + R. Typ vervolgens ‘Appwiz.cpl’ en raak Enter om het Programma's en onderdelen menu.
- Als je eenmaal binnen bent Programma's en onderdelen scherm, scrol omlaag door de lijst met geïnstalleerde applicaties en zoek de VPN-client die u wilt verwijderen.
- Nadat u uw VPN-client heeft geïdentificeerd, klikt u er met de rechtermuisknop op en kiest u Verwijderen vanuit het nieuw verschenen contextmenu.
- Zodra u zich in het verwijderingsvenster bevindt, volgt u de instructies op het scherm om het proces te voltooien en start u uw computer opnieuw op.
- Nadat het proces is voltooid, start u uw computer opnieuw op en kijkt u of het 0x80D05001fout is opgelost.
Als deze mogelijke oplossing niet van toepassing is op uw specifieke scenario, gaat u naar de volgende mogelijke oplossing hieronder.
Methode 4: Overbeschermende firewall uitschakelen (indien van toepassing)
Zoals sommige getroffen gebruikers hebben bevestigd, is de 0x80D05001 fout kan ook worden vergemakkelijkt door een overbeschermende firewallfunctie. Bepaalde firewalls van derden hebben bijvoorbeeld een beveiligingspakket dat pop-ups blokkeert. Het blijkt dat deze functie ook de update-functie op Windows 10 kan blokkeren.
Als u een firewall van een derde partij gebruikt waarvan u vermoedt dat deze verantwoordelijk is, moet u eerst proberen de realtime bescherming uit te schakelen voordat u de update herhaalt. In de meeste gevallen kunt u met AV-suites dit rechtstreeks vanaf het taakbalkpictogram doen.
Nadat u uw firewall heeft uitgeschakeld, probeert u de update opnieuw uit te voeren en kijkt u of het probleem is opgelost.
Als dat niet werkt, houd er dan rekening mee dat sommige firewalls beperkingen op netwerkniveau afdwingen en vaak genoeg blijven deze beveiligingsregels van kracht, zelfs als de realtime bescherming is uitgeschakeld. Daarom moet u ook proberen uw firewall te de-installeren en eventuele overgebleven bestanden te verwijderen voordat u deze mogelijke boosdoener uitsluit.
In het geval dat dit scenario niet van toepassing is of u dit al heeft gedaan en u nog steeds het 0x80D05001 fout, ga naar de laatste oplossing hieronder.
Methode 5: SFC- en DISM-scans uitvoeren
Als geen van de bovenstaande oplossingen voor u heeft gewerkt, is de kans groot dat het probleem daadwerkelijk wordt vergemakkelijkt door een of andere vorm van systeembestandscorruptie die de Windows Update- of Windows Store-component aantast.
Als dit uw boosdoener is, zou u het probleem moeten kunnen oplossen door: het starten van een SFC-scan en wacht geduldig tot het proces is voltooid. Maar houd er rekening mee dat als u dit proces eenmaal start, het gedwongen sluiten van het CMD-venster extra logische fouten kan veroorzaken.
Nadat deze SFC-scan is voltooid, start u uw machine opnieuw op en kijkt u of het probleem is verholpen. Voor het geval u nog steeds de 0x80D05001 fout, ga verder met het starten van een DISM-scan.