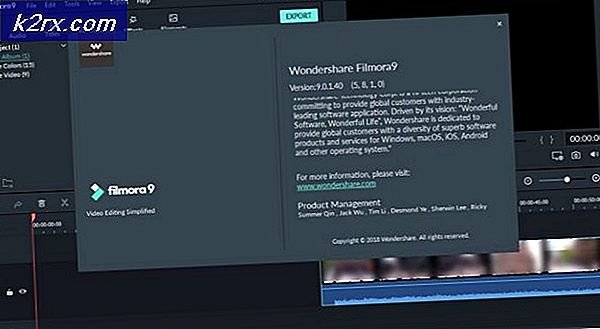Hoe een PDF-bestand te openen in Microsoft Word
PDF-bestanden (Portable Document Format) worden over het algemeen bekeken in PDF-viewers zoals Adobe Reader en bewerkt in PDF-bewerkingsprogramma's zoals Adobe Acrobat. PDF-bestanden kunnen zowel uit tekst- als uit grafische elementen bestaan, maar hoeveel eenvoudiger zouden dingen zijn als u eenvoudig een PDF-bestand in Microsoft Word zou kunnen openen en bewerken? Microsoft Word kan ook worden gebruikt om documenten te maken en te bewerken die zowel tekst als afbeeldingen bevatten, dus het is logisch dat Word PDF-bestanden kan openen. Helaas is dat niet het geval - althans niet het geval, niet voordat Microsoft Word 2013 ontstond.
Met Word 2013 heeft Microsoft de mogelijkheid toegevoegd om PDF-bestanden in Word te openen, deze te bewerken en ze vervolgens op te slaan in de PDF-bestandsindeling. Om dit te doen, converteert Word het PDF-bestand naar een bestand dat Word kan lezen, openen en bewerken en vervolgens opent en converteert naar een PDF-bestand wanneer de gebruiker de wijzigingen opslaat die het maakt. De conversie van PDF naar Word is niet vlekkeloos. Daarom kan een gebruiker constateren dat sommige lijnen en pagina's breken op bizarre punten of dat er inconsistenties in het document zijn nadat het van PDF naar Word is geconverteerd en vervolgens in Word is geopend. Deze functionaliteit is ook beschikbaar in Word 2013's opvolger, Word 2016.
Maar hoe zit het met alle versies van Word die vóór Word 2013 zijn verschenen? En hoe komt het dat bij het converteren van het betreffende PDF-bestand van PDF naar Word het bestand inhoud verliest? Welnu, in deze gevallen kunt u een toepassing gebruiken - bijvoorbeeld Adobe Acrobat - om het PDF-bestand volledig in een Word-bestand te converteren en vervolgens het geconverteerde Word-bestand in Word te openen.
Zonder verder oponthoud, hier is precies hoe u een PDF-bestand in Word kunt openen:
Een PDF-bestand openen in Word 2013 en Word 2016
Als u Word 2013 of Word 2016 gebruikt, is het openen van een PDF-bestand in Word vrij eenvoudig - u hoeft alleen de Open- functie te gebruiken om het PDF-bestand te zoeken en Word te openen, waarna het programma automatisch wordt geconverteerd en vervolgens open het bestand. Dit is precies wat u moet doen:
PRO TIP: Als het probleem zich voordoet met uw computer of een laptop / notebook, kunt u proberen de Reimage Plus-software te gebruiken die de opslagplaatsen kan scannen en corrupte en ontbrekende bestanden kan vervangen. Dit werkt in de meeste gevallen, waar het probleem is ontstaan door een systeembeschadiging. U kunt Reimage Plus downloaden door hier te klikken- Klik op Bestand > Openen .
- Klik onder Openen op Computer om het te selecteren.
- Klik op Bladeren in het rechterdeelvenster.
- Navigeer in het venster Openen naar de locatie op uw computer het PDF-bestand dat u wilt openen in Word.
- Zoek het betreffende PDF-bestand op en klik erop om het te selecteren.
- Klik op Openen .
- In Word wordt een bericht weergegeven waarin staat dat het geselecteerde PDF-bestand nu wordt geconverteerd naar een bewerkbaar Word-document en dat u daardoor wat inhoud of opmaak kunt verliezen, vooral als het geselecteerde PDF-bestand zwaar is voor afbeeldingen. Word zal u ook laten weten dat het proces enige tijd kan duren. Klik op OK .
- Wacht gewoon op Word om het geselecteerde PDF-bestand om te zetten in een Word-document dat u kunt bewerken.
Wanneer Word een PDF-bestand converteert naar een bewerkbaar Word-document, geeft dit prioriteit aan uw vermogen om de tekst in het bestand te bewerken via de algemene lay-out van het bestand en de opmaak van de inhoud. Hoewel de opmaak van de inhoud van het resulterende document vrijwel onberispelijk is vergeleken met het originele PDF-bestand in bijna alle gevallen, kan de lay-out (pagina-einden, bijvoorbeeld) een beetje in de war zijn, en dat is gewoon iets dat u moet zijn oké met.
Een PDF-bestand converteren naar een Word-bestand en vervolgens openen
Als u een versie van Word gebruikt die ouder is dan Word 2013 of als het converteren van het betreffende PDF-bestand naar een bewerkbaar Word-document het verveelt in de mate waarin u de gewenste wijzigingen niet kunt aanbrengen, kunt u de conversie converteren PDF-bestand vooraf in een Word-bestand en open het vervolgens in Word. Je hebt echter wel Adobe Acrobat nodig om dit te doen. Als u een PDF-bestand wilt converteren naar een Word-document met Adobe Acrobat, moet u:
- Open het PDF-bestand in Adobe Acrobat .
- Klik in het rechterdeelvenster van Adobe Acrobat op de PDF- tool exporteren .
- Selecteer Microsoft Word voor uw exportindeling.
- Selecteer Word-document .
- Klik op Exporteren . Adobe Acrobat zal beginnen met het converteren van het PDF-bestand naar een Word-document, wat enige tijd kan duren, afhankelijk van hoe groot het PDF-bestand is en hoe grafisch zwaar het is. Als het PDF-bestand gescande tekst bevat, voert Adobe Acrobat automatisch tekstherkenning uit.
- Geef het Word-bestand een naam. Adobe Acrobat maakt het op een gewenste locatie op uw computer en slaat het op.
PRO TIP: Als het probleem zich voordoet met uw computer of een laptop / notebook, kunt u proberen de Reimage Plus-software te gebruiken die de opslagplaatsen kan scannen en corrupte en ontbrekende bestanden kan vervangen. Dit werkt in de meeste gevallen, waar het probleem is ontstaan door een systeembeschadiging. U kunt Reimage Plus downloaden door hier te klikken