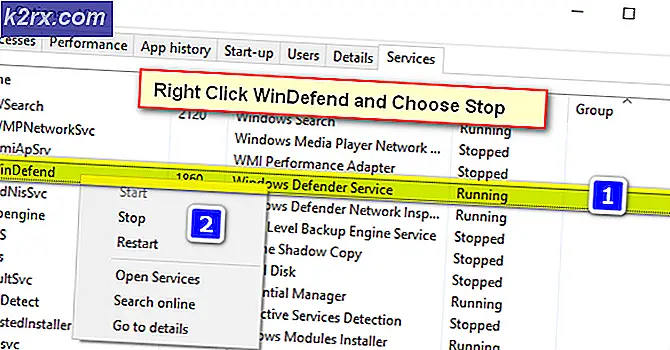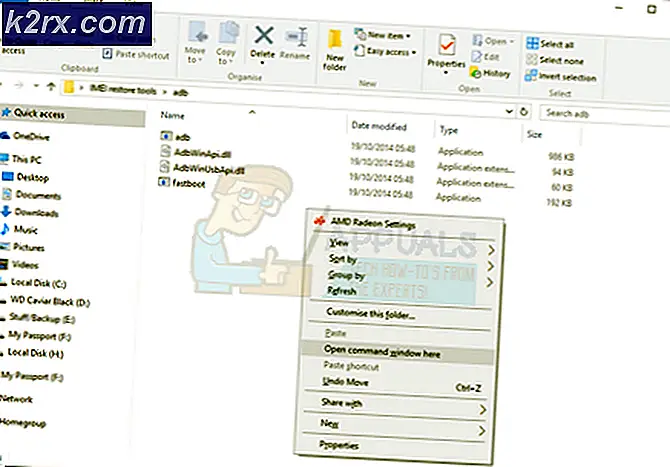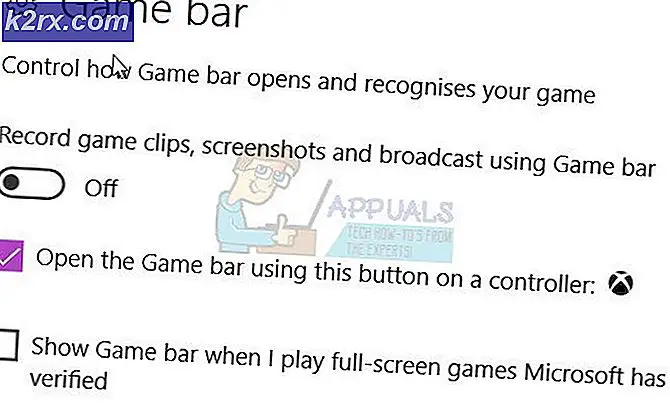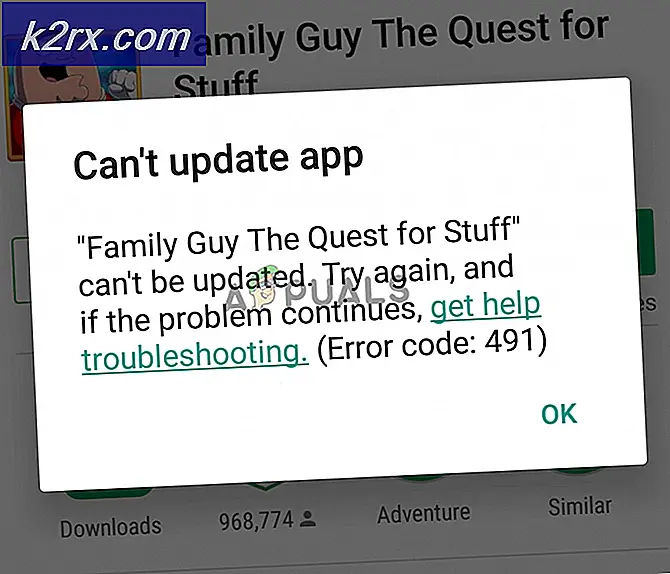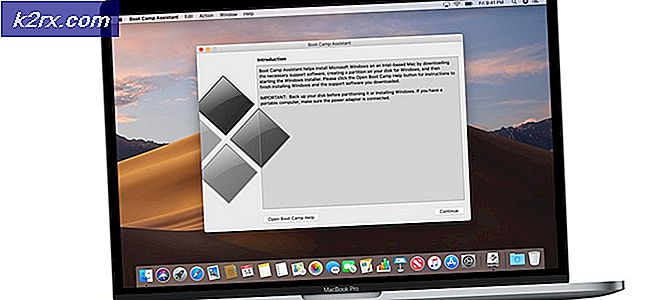Oplossing: DiskPart is een fout opgetreden ‘Toegang geweigerd’
Verschillende Windows-gebruikers melden dat ze de 'DiskPart heeft een fout aangetroffen: toegang is geweigerd”Fout bij het uitvoeren van een DiskPart-bewerking, zoals het wijzigen van de grootte van een partitie of het formatteren van een schijf. Het probleem treedt naar verluidt op in meerdere Windows-versies, dus het probleem is niet gebonden aan het besturingssysteem.
Wat is de oorzaak van de ‘DiskPart heeft een fout aangetroffen: toegang geweigerd’ fout?
We hebben het probleem nauwkeurig onderzocht door verschillende gebruikersrapporten en de reparatiestrategieën te analyseren die de meeste getroffen gebruikers met succes hebben geïmplementeerd om het probleem op te lossen. Het blijkt dat er verschillende mogelijke boosdoeners zijn die deze specifieke foutmelding kunnen veroorzaken:
Als u momenteel op zoek bent naar mogelijke oplossingen waarmee u het‘DiskPart heeft een fout aangetroffen: toegang is geweigerd’ fout, bevat dit artikel verschillende handleidingen voor probleemoplossing. Hieronder vindt u verschillende methoden waarvan andere gebruikers in een vergelijkbare situatie hebben bevestigd dat ze effectief zijn bij het oplossen van dit probleem.
Voor de beste resultaten raden we u aan de onderstaande methoden te volgen in de volgorde waarin ze worden gepresenteerd. Een van hen zal het probleem in uw specifieke scenario zeker oplossen.
Methode 1: de opdrachtprompt uitvoeren met beheerdersrechten
De belangrijkste reden waarom dit probleem zich voordoet, is dat gebruikers vergeten dat DiskPart beheerdersrechten nodig heeft om bepaalde opdrachten uit te voeren. Met andere woorden, u moet ervoor zorgen dat u een verhoogde opdrachtprompt opent die u met DiskPart als beheerder gebruikt om de‘DiskPart heeft een fout aangetroffen: toegang is geweigerd’ fout.
Dit is de snelste manier om dit te doen:
- druk op Windows-toets + R om een dialoogvenster Uitvoeren te openen. Typ vervolgens "Cmd" en druk op Ctrl + Shift + Enter om een verhoogde opdrachtprompt te openen.
- Wanneer daarom wordt gevraagd door het UAC (gebruikersaccountbeheer) Kiezen Ja om beheerdersrechten toe te kennen.
- Voer in de verhoogde opdrachtprompt die u zojuist hebt geopend het hulpprogramma DiskPart opnieuw uit en kijk of u nog steeds hetzelfde gedrag ervaart.
Als je nog steeds het‘DiskPart heeft een fout aangetroffen: toegang is geweigerd’ fout, ga dan naar de volgende methode hieronder.
Methode 2: de schrijfbeveiliging van de schijf verwijderen
Een andere methode waarmee u mogelijk de DiskPart-bewerking kunt voltooien zonder het‘DiskPart heeft een fout aangetroffen: toegang is geweigerd’ fout is om de Schrijfbeveiliging. U kunt dit ofwel rechtstreeks doen via het DiskPart hulpprogramma of door de Register-editor te gebruiken.
Volg de gids die het meest geschikt is voor uw huidige situatie om de schrijfbeveiliging te verwijderen en het probleem op te lossen:
Schrijfbeveiliging uitschakelen via Diskpart
- druk op Windows-toets + R om een Rennen dialoog venster. Typ vervolgens "Diskpart" en druk op enter om het DiskPart nut.
- Typ de volgende opdracht en druk op Enter om een lijst met alle beschikbare schijven te krijgen:
lijst schijf
- Typ de volgende opdracht en druk op Enter om een specifiek station te selecteren:
Selecteer schijf X Opmerking: X is slechts een tijdelijke aanduiding. Vervang het door het nummer van de schijf die u wilt selecteren.
- Zodra de schijf is geselecteerd, typt u de volgende opdracht om de schrijfbeveiliging ervoor uit te schakelen:
attribuutschijf alleen-lezen wissen
- Start uw computer opnieuw op en kijk of het probleem is opgelost en u kunt de DiskPart-bewerking voltooien zonder het‘DiskPart heeft een fout aangetroffen: toegang is geweigerd’ fout.
Schrijfbeveiliging uitschakelen via Register-editor
- druk op Windows-toets + R om een dialoogvenster Uitvoeren te openen. Typ vervolgens "Regedit" en druk op Enter open te stellen Register-editor. Wanneer daarom wordt gevraagd door het UAC (gebruikersaccountbeheer), Klik Ja tot grote administratieve privileges.
- Gebruik in de Register-editor het linkerdeelvenster om naar het volgende pad te navigeren:
HKEY_LOCAL_MACHINE\SYSTEM\CurrentControlSet\Control\StorageDevicePolicies
Opmerking: U kunt er handmatig naartoe navigeren of het adres rechtstreeks in de navigatiebalk plakken.
- Ga naar het rechterdeelvenster, dubbelklik op WriteProtect en verander de waarde in 0 om het schrijfbeleid uit te schakelen.
Als je de‘DiskPart heeft een fout aangetroffen: toegang is geweigerd’ fout, ga dan naar de volgende methode hieronder.
Methode 3: een hulpprogramma van derden gebruiken om de grootte van de partitie te wijzigen (indien van toepassing)
Er zijn een paar echt goede gratis tools van derden waarmee je de grootte van partities kunt wijzigen zonder DiskPart te gebruiken. Verschillende getroffen gebruikers hebben gemeld dat ze door deze route te gaan de bewerking konden voltooien zonder het‘DiskPart heeft een fout aangetroffen: toegang is geweigerd’ fout.
Nadat we verschillende freeware-tools hebben getest die de klus kunnen klaren, hebben we gekozen voor Partition Manager Free als de beste tool voor onze specifieke behoeften. Hier is een korte handleiding over installatie en gebruik Partitiebeheer gratis om de grootte van een partitie te wijzigen:
Opmerking: Partitiebewerking kan gegevensverlies veroorzaken. Voordat u besluit hiermee door te gaan, raden wij u aan een back-up van uw schijf te maken.
- Bezoek deze link (hier) en klik op het Downloaden knop om de nieuwste versie van . te downloaden Partitiebeheer gratis.
- Zodra het downloaden is voltooid, opent u het uitvoerbare installatiebestand en volgt u de instructies op het scherm om Paragon Hard Disk Manager (het hulpprogramma dat Partitiebeheer gratis).
- Als het hulpprogramma is geïnstalleerd, opent u het Paragon Hard Disk Manager hulpprogramma en maak een account om in te loggen met uw inloggegevens om de online activering te voltooien. Ga naar zodra de activering is voltooid Hulpmiddelen en klik op Partitie Manager.
- Gebruik vervolgens dit hulpprogramma om hetzelfde proces te voltooien dat eerder mislukte in DiskPart (samenvoegen, formatteren, splitsen, enz.