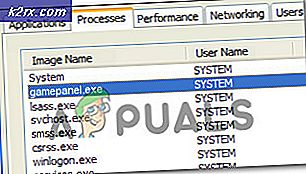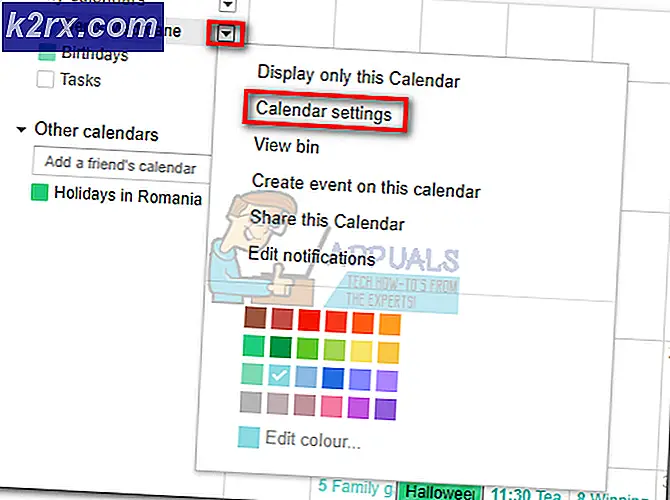Hoe Dropbox of OneDrive aan de app Bestanden in Chrome OS toe te voegen
Als u een Chromebook bezit, weet u dat Google Drive nauw is geïntegreerd met Bestandsbeheer in Chrome OS. Alle bestanden die zijn opgeslagen in Google Drive zijn beschikbaar voor eenvoudige toegang in de app Bestanden, waarmee het eenvoudig is om bestanden van en naar de cloud over te zetten. Wat als uw primaire cloudopslagdienst geen Google Drive is? Gelukkig ondersteunt de app Bestanden in Chrome OS de integratie van cloudopslagservices zoals Dropbox en OneDrive. Laten we eens kijken hoe u de cloudopslagprovider van uw keuze kunt integreren met uw Chromebook.
In deze zelfstudie volgen we de stappen voor het installeren van Dropbox, maar OneDrive kan worden geïnstalleerd door zeer vergelijkbare stappen te volgen. Ik zal wijzen op de verschillen in de stappen wanneer ze zich voordoen.
Dropbox
De eerste stap is om naar de Chrome Web Store te gaan en te zoeken naar 'Bestandssysteem voor Dropbox'. Als u OneDrive wilt installeren, zoekt u in plaats daarvan naar 'Bestandssysteem voor OneDrive'.
PRO TIP: Als het probleem zich voordoet met uw computer of een laptop / notebook, kunt u proberen de Reimage Plus-software te gebruiken die de opslagplaatsen kan scannen en corrupte en ontbrekende bestanden kan vervangen. Dit werkt in de meeste gevallen, waar het probleem is ontstaan door een systeembeschadiging. U kunt Reimage Plus downloaden door hier te klikken- Klik op de knop 'Toevoegen aan Chrome' om Dropbox op uw Chromebook te installeren.
- Nadat uw keuze van toepassing is geïnstalleerd, ziet u deze in de App-lade, die u kunt openen door op de unieke knop 'Zoeken' op de Chromebook te drukken of door op het ronde pictogram te klikken dat als eerste op de plank staat. Dit zoekvenster komt omhoog en Dropbox wordt weergegeven als een nieuw geïnstalleerde app. (Als u OneDrive hebt geïnstalleerd, moet dat op dezelfde manier worden weergegeven.)
- Als u het pictogram onder de zoekbalk niet ziet, zoek dan naar 'Dropbox' of 'OneDrive' in dat venster en het pictogram zou in uw resultaten moeten verschijnen.
- Wanneer u de app opent, wordt toestemming gevraagd om uw cloudopslaggegevens op uw Chromebook te koppelen.
- Klik op Mount en er verschijnt een venster met je inloggegevens. Vul uw gegevens in en log in.
- Klik op 'Toestaan' wanneer de app je om toegang tot je Dropbox-bestanden vraagt.
- Zodra je al deze stappen hebt voltooid, zou je je Dropbox-map moeten zien in de linkerzijbalk van je Bestanden-app.
Als u OneDrive hebt geïnstalleerd, moeten uw bestanden op dezelfde manier in de app Bestanden worden weergegeven.
Al uw bestanden in de cloud, of het nu in OneDrive of Dropbox is, is nu eenvoudig toegankelijk en overdraagbaar in uw eigen toepassing Bestanden.
PRO TIP: Als het probleem zich voordoet met uw computer of een laptop / notebook, kunt u proberen de Reimage Plus-software te gebruiken die de opslagplaatsen kan scannen en corrupte en ontbrekende bestanden kan vervangen. Dit werkt in de meeste gevallen, waar het probleem is ontstaan door een systeembeschadiging. U kunt Reimage Plus downloaden door hier te klikken