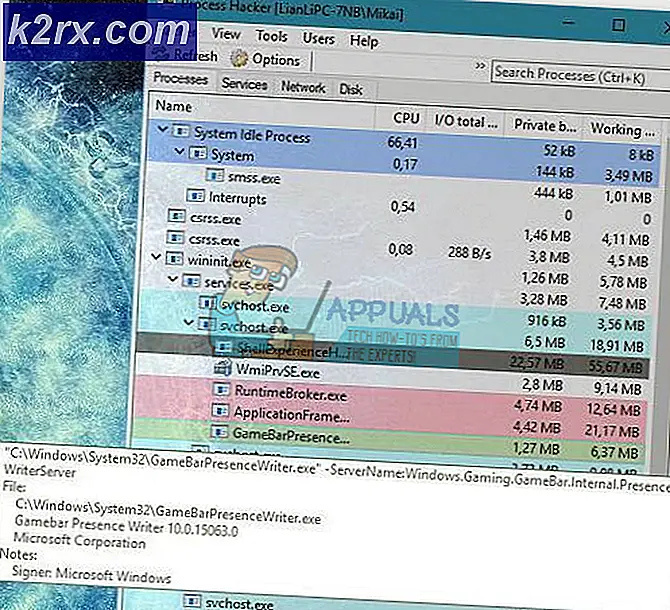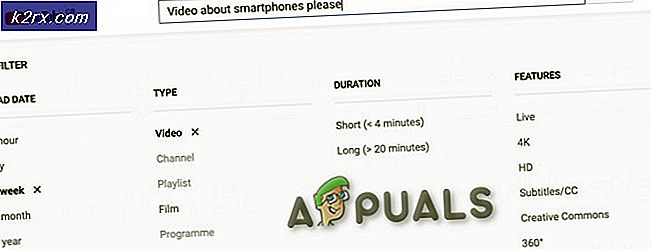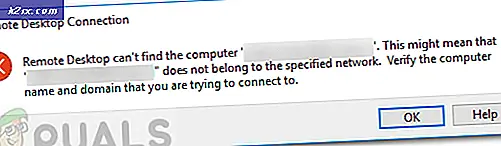Oplossing: U hebt onvoldoende toegang om de installatie ongedaan te maken
Een van de vele functies die Windows 10 biedt, is User Account Control (UAC) waarmee u de beheerdersfuncties van sommige accounts kunt beperken en voorkomt dat malware uw computer infecteert. Het beperkt zelfs de toegangsrechten van het gebruikersaccount, zelfs als u een beheerder bent.
Om sommige programma's te verwijderen of te installeren, hebt u een verhoogde toegang nodig. Zelfs als u deze toegang hebt, kan het zijn dat de operator het bericht krijgt. U hebt onvoldoende toegang om de installatie ongedaan te maken . Er zijn veel oplossingen om dit probleem op te lossen. Begin met de eerste oplossing en werk naar beneden overeenkomstig.
Oplossing 1: corrupte registersleutels herstellen
Het register is een hiërarchische database die gegevens bevat die essentieel zijn voor de werking van het Windows-besturingssysteem en de toepassingen / services die daarop worden uitgevoerd. De gegevens zijn gestructureerd in een boomstructuur en elk knooppunt dat zich daarin bevindt, wordt een sleutel genoemd. Elke toepassing heeft een vermelding in het register zodat het systeem eruitziet en werkt met verwijzing ernaar.
In sommige gevallen worden de registersleutels beschadigd en wordt het verwijderingsproces onbruikbaar. Er is een officiële Microsoft-tool die tot doel heeft deze corrupte registersleutels op te lossen en dienovereenkomstig te corrigeren.
- Download de probleemoplosser van de officiële Microsoft-website en bewaar deze op een toegankelijke locatie.
- Voer de probleemoplosser uit door deze te starten en volg de instructies op het scherm.
- Start de computer opnieuw op nadat het probleemoplossingsproces is voltooid en controleer of het probleem is opgelost.
Oplossing 2: Gebruikersaccountbeheer uitschakelen
Er zijn veel gevallen waarin het uitschakelen van Gebruikersaccountbeheer het probleem voor de meerderheid van de gebruikers heeft verholpen. In de eerste plaats doet dit probleem zich voor omdat Gebruikersaccountbeheer probeert uw activiteit te beperken om u te beschermen tegen schade. Maar soms kan UAC ook foutmeldingen veroorzaken, zoals 'U hebt onvoldoende toegang tot deïnstallatie', zelfs als u de enige beheerder bent.
We proberen UAC uit te schakelen en kijken of dit het probleem voor ons oplost. Als dit niet het geval is, kunt u de wijzigingen altijd probleemloos terugdraaien.
- Druk op Windows + S, typ user control in het dialoogvenster en open de instellingen .
- Verplaats de schuifregelaar omlaag naar Nooit melden en druk op OK . Houd er rekening mee dat u mogelijk beheerdersrechten nodig hebt om deze taak uit te voeren.
- Start de computer opnieuw op nadat u de wijzigingen hebt aangebracht en controleer of het probleem bij de hand is opgelost.
Oplossing 3: het programma verwijderen met behulp van Verhoogde opdrachtprompt
Als alle bovenstaande methoden niet werken, kunt u proberen het programma te verwijderen met behulp van een verhoogde opdrachtprompt. Houd er rekening mee dat u beheerdersrechten nodig heeft om deze oplossing uit te voeren.
Opmerking: de register-editor is een zeer krachtig hulpmiddel en het veranderen van sleutels waarvan u geen idee heeft, kan uw computer verder belemmeren en kan het onbruikbaar maken.
- Druk op Windows + R, typ regedit in het dialoogvenster en druk op Enter om de registereditor te openen.
- Navigeer nu naar het volgende pad:
HKEY_LOCAL_MACHINE \ SOFTWARE \ Microsoft \ Windows \ CurrentVersion \ Uninstall
- Elke sleutel op deze locatie komt overeen met een specifieke toepassing die op uw computer is geïnstalleerd. Zoek de toepassing die u probeert te verwijderen en dubbelklik op de sleutel UninstallString .
Opmerking: als u een gebruiker bent met Windows x 64, kunt u proberen het onderstaande pad te bekijken voor de lijst met toepassingen. Sommige toepassingen worden vermeld in het bovenstaande pad en sommige worden hier vermeld.
PRO TIP: Als het probleem zich voordoet met uw computer of een laptop / notebook, kunt u proberen de Reimage Plus-software te gebruiken die de opslagplaatsen kan scannen en corrupte en ontbrekende bestanden kan vervangen. Dit werkt in de meeste gevallen, waar het probleem is ontstaan door een systeembeschadiging. U kunt Reimage Plus downloaden door hier te klikkenHKEY_LOCAL_MACHINE \ SOFTWARE \ Wow6432Node \ Microsoft \ Windows \ CurrentVersion \ Verwijderen
- Zodra het dialoogvenster is geopend, drukt u op Ctrl + C om de tekenreeks te kopiëren.
- Druk op Windows + S, typ de opdrachtprompt in het dialoogvenster, klik met de rechtermuisknop op de toepassing en selecteer Uitvoeren als beheerder .
- Voeg na het verhogen van de opdrachtprompt de opdracht toe die we eerder hebben gekopieerd en druk op Enter. Dit zou de applicatie effectief van je computer moeten verwijderen zonder enig probleem.
Oplossing 4: Verwijderen in de veilige modus
U kunt proberen de toepassing in de veilige modus te verwijderen als alle bovengenoemde oplossingen niet voor u werken. Er is geen UAC in de veilige modus en deze kan worden gebruikt om de toepassing zonder enige beperking te verwijderen. Windows Installer / MSI is standaard echter uitgeschakeld in de veilige modus. Niet alle applicaties gebruiken dit om zichzelf te verwijderen, maar degenen die dat wel doen, kunnen de installatie niet ongedaan maken. Hiervoor zullen we het register bewerken en Windows Installer in de veilige modus inschakelen.
- Druk op Windows + R, typ regedit in het dialoogvenster en druk op Enter.
- Navigeer naar het volgende bestandspad:
HKEY_LOCAL_MACHINE \ SYSTEM \ ControlSet001 \ Control \ SafeBoot \ Minimal
- Eenmaal op de doellocatie klikt u met de rechtermuisknop op ' Minimaal' en selecteert u Nieuw> Sleutel . Noem de nieuwe sleutel als MSIServer .
- Dubbelklik op de waarde ' (Standaard) ' en stel de waardegegevens in als Service . Druk op OK om de wijzigingen op te slaan en af te sluiten.
- Start uw computer op in de veilige modus en probeer het programma te verwijderen. U kunt onze uitgebreide handleiding over het opstarten van uw computer in de veilige modus raadplegen.
Oplossing 5: machtigingen van het verwijderingsbestand bewerken
Elk bestand heeft zijn gedefinieerde reeks machtigingen die bepalen hoe de toepassing moet worden gebruikt en welke gebruikersgroepen de rechten hebben om deze te wijzigen. We kunnen de permissies van het verwijderbare uitvoerbare bestand wijzigen en kijken of dit lukt. Houd er rekening mee dat u beheerdersrechten nodig hebt om deze oplossing uit te voeren.
- Zoek de map waarin het programma is opgeslagen. Klik met de rechtermuisknop op het verwijderbare uitvoerbare bestand en selecteer Eigenschappen .
- Selecteer de Beveiliging Vanaf hier moet je alle permissies krijgen en eigenaar worden van het bestand zodat je het de-installeerbestand kunt uitvoeren.
- U kunt navigeren naar onze uitgebreide handleiding over het eigendom van het bestand. Nadat u het volledige eigendom hebt, probeert u het verwijderingsprogramma uit te voeren en controleert u of dit enig verschil maakt.
Oplossing 6: Bestanden verwijderen en verwijderen (laatste plaats)
Als alle bovenstaande oplossingen niet nuttig blijken te zijn, hebben we geen andere keus dan alle bestanden met geweld te verwijderen. Houd er rekening mee dat er geen garantie is dat de toepassing perfect wordt verwijderd; er kunnen nog steeds een aantal overgebleven bestanden aanwezig zijn met deze oplossing.
- Navigeer naar de map met de geïnstalleerde bestanden. Selecteer de hele map en druk op Shift-Delete. Hiermee worden de volledige gegevens van het bestand permanent verwijderd. In dit stadium worden de gegevens verwijderd, maar blijft de invoer van de toepassing aanwezig op de computer.
- Druk op Windows + R, typ appwiz. cpl in het dialoogvenster en druk op Enter. Hier worden alle toepassingen weergegeven. Klik met de rechtermuisknop op de toepassing en selecteer Installatie ongedaan maken.
- Start de computer opnieuw op na het verwijderen en controleer of het probleem bij de hand is opgelost.
PRO TIP: Als het probleem zich voordoet met uw computer of een laptop / notebook, kunt u proberen de Reimage Plus-software te gebruiken die de opslagplaatsen kan scannen en corrupte en ontbrekende bestanden kan vervangen. Dit werkt in de meeste gevallen, waar het probleem is ontstaan door een systeembeschadiging. U kunt Reimage Plus downloaden door hier te klikken