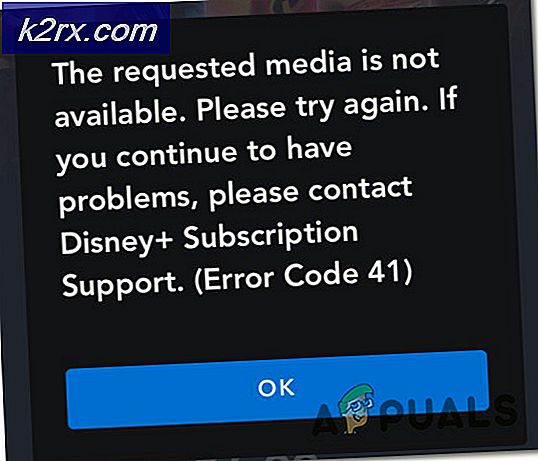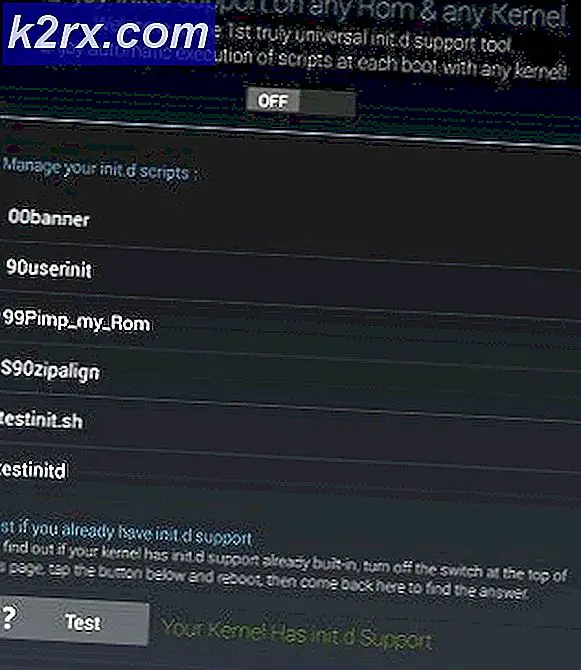Oplossing: u hebt momenteel geen rechten om deze map te openen
Als je het Linux-subsysteem in Windows, cygwin of een van de andere verschillende manieren gebruikt om Unix en Windows met elkaar te verbinden, dan kun je tegenkomen bij de persoon die je momenteel geen toegang hebt tot deze mapfout. In een pure Linux- of Unix-omgeving kunt u een foutmelding krijgen die iets leest als een directory voor het openen van fouten: toestemming geweigerd. Hetzelfde kan gebeuren op netwerkschijven die dienen vanuit een POSIX-compatibel bestandssysteem, ongeacht van welk besturingssysteem de gegevens toegankelijk zijn.
De oorzaak van dit probleem is in alle gevallen hetzelfde. U hebt een map die is geconfigureerd om de toegang te beperken en probeert deze vervolgens te openen vanuit een account dat niet over de juiste machtigingen beschikt. Dit oplossen is net zo eenvoudig als inloggen op een ander account of het wijzigen van maprechten.
Methode 1: Accounts wijzigen om toegang te krijgen tot mappen
Probeer toegang te krijgen tot de map waarin u probeert te komen. Als je via de opdrachtprompt ernaar probeert te cd-rom, krijg je een commando dat iets leest als bash: cd: toestemming geweigerd.
U ontvangt een soortgelijke foutmelding als u vanuit een grafische omgeving toegang probeert te krijgen tot de directory.
In dit geval probeerden we toegang te krijgen tot de directory / lost + found, die is uitgesloten voor toegang door iedereen, behalve de root-gebruiker in de meeste Linux-installaties. Terug in de terminal typt u sudo -i en drukt u op Enter. U wordt om uw wachtwoord gevraagd, maar u hebt dan een shell voor het aanmelden van de root. Je kunt naar de directory cd gaan en rondkijken, maar houd er rekening mee dat je vanuit een rootshell opereert en daarom erg destructief kunt zijn.
PRO TIP: Als het probleem zich voordoet met uw computer of een laptop / notebook, kunt u proberen de Reimage Plus-software te gebruiken die de opslagplaatsen kan scannen en corrupte en ontbrekende bestanden kan vervangen. Dit werkt in de meeste gevallen, waar het probleem is ontstaan door een systeembeschadiging. U kunt Reimage Plus downloaden door hier te klikkenAls je liever bij je gebruikelijke account wilt blijven, probeer dan sudo ls / lost + found om te zien wat er in die map staat zonder de sudo -i-opdracht uit te voeren. U kunt vervangen / verloren + gevonden met de naam van elke map, inclusief de / root-directory. Houd er rekening mee dat als je opdrachten met sudo invoert, je nog steeds bijna alles kunt vernietigen.
Methode 2: De standaardmachtigingen voor een map wijzigen
De eerste methode is uiterst eenvoudig en werkt met elke map die u alleen maar wilt bekijken voor systeemonderhoud of iets dergelijks. U kunt echter andere opties verkennen als u wilt dat gewone gebruikers toegang hebben tot een map, zelfs als ze zich op een server of netwerk bevinden.
Voer sudo chmod -R 755 / pad / naar / map uit en vervang het pad door het daadwerkelijke pad van de map die u toegankelijk wilt maken. Probeer het vanaf een gewoon gebruikersaccount te openen zodra u het hebt. Dit is iets ingewikkelder dan de bovenstaande methode, maar het is veiliger en duurzamer omdat het gebruik van het root-account na de eerste keer niet nodig is.
In de meeste situaties kunt u vanaf het begin mappen maken met deze machtigingen. Probeer mkdir -m 755 te gebruiken om het in te stellen op rood, schrijven en uitvoeren voor de gebruiker met lezen en uitvoeren voor anderen. In beide gevallen zou je in plaats daarvan 777 kunnen gebruiken, waardoor iedereen die is ingelogd op de bestandsstructuur de bevoegdheid heeft om te doen zoals ze met die map willen. Hoewel er gevallen zijn waarin u dit wilt doen, zoals op verwijderbare opslag om bestanden handmatig tussen twee machines te verplaatsen, moet u goed nadenken of dit wel slim is als u het op een lokaal bestandssysteem doet. Het gebruik van de vlag -p geeft in plaats daarvan de nieuwe directory welke permissies als standaard worden beschouwd, wat meestal betekent dat de manier waarop deze wordt weergegeven ook werkt.
U kunt ervoor zorgen dat bestanden de juiste machtigingen hebben wanneer u ze ook kopieert. Probeer rsync -perms -chmod Fu + w te gebruiken als u schrijfrechten aan de eigenaar wilt geven voor bestanden. U kunt ook andere combinaties opgeven. Je kunt -chown = gebruiken met rsync, gevolgd door een gebruikersnaam, een dubbele punt en hun groep zodat gekopieerde bestanden uiteindelijk ook de juiste toewijzingen krijgen.
Omdat rsync erg handig is voor het kopiëren van POSIX-compatibele bestandsstructuren tussen Windows en Linux, wil je misschien experimenteren met een paar verschillende chmod-configuraties tijdens het gebruik ervan. Een andere opdracht die u wellicht wilt proberen, is installeren. Voer installatie -m 777 uit gevolgd door de oorsprong en de bestemming van een bestand om het directe lees- en schrijftoegang voor iedereen te geven. U kunt 755 of een andere combinatie gebruiken omwille van de veiligheid.
Dit is zeker niet zo snel als rsync, maar het zou kunnen werken voor situaties waarin je rechten exact wilt specificeren om te repareren, je hebt momenteel geen toestemming om toegang te krijgen tot deze maptypen fouten.
PRO TIP: Als het probleem zich voordoet met uw computer of een laptop / notebook, kunt u proberen de Reimage Plus-software te gebruiken die de opslagplaatsen kan scannen en corrupte en ontbrekende bestanden kan vervangen. Dit werkt in de meeste gevallen, waar het probleem is ontstaan door een systeembeschadiging. U kunt Reimage Plus downloaden door hier te klikken