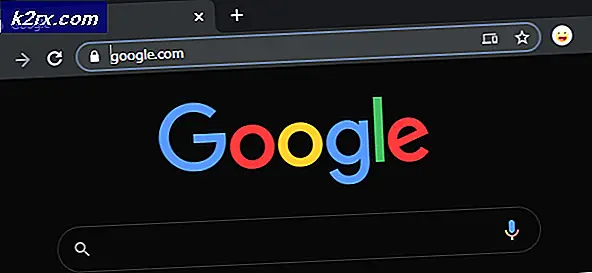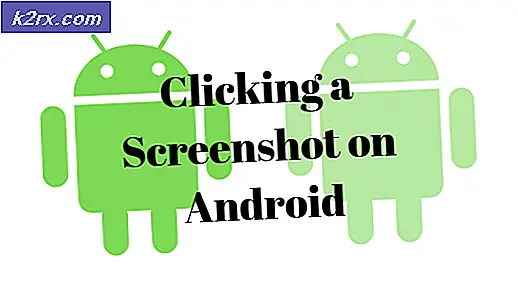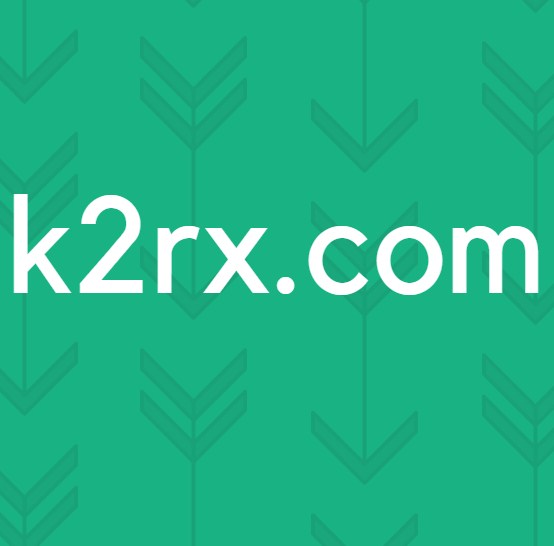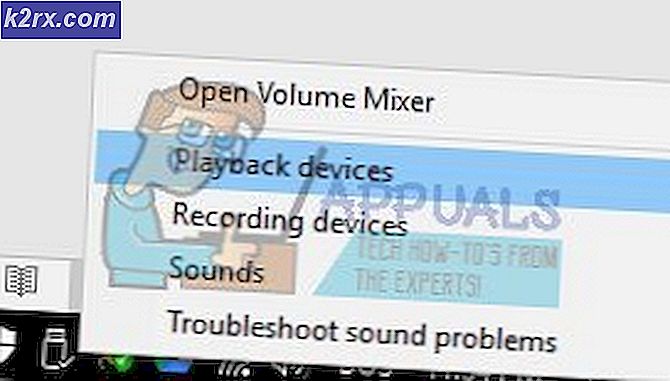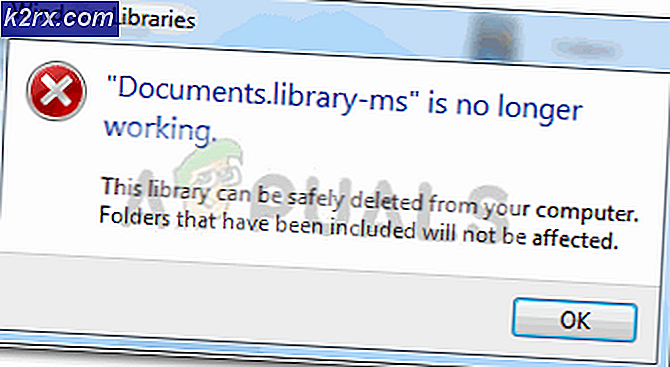Hoe te dwingen om apps naar SD-kaart te verplaatsen in Android
Hier is de situatie: je hebt een telefoon met een interne opslag van 32 GB en je hebt een 128 GB SD-kaart gekocht omdat je een enorme app-verzameling hebt. U stelt uw SD-kaart in als de standaardopslag voor app-installatie - en toch merkt u na verloop van tijd dat uw interne opslag bijna vol is, terwijl uw SD-kaart nauwelijks wordt gebruikt. Wat is er in godsnaam aan de hand?
Hier is het punt: apps zijn zo ontworpen dat ze worden uitgevoerd vanuit de interne opslag. De app-ontwikkelaar kan ze configureren om vanaf de SD-kaart te worden uitgevoerd, maar de meeste ontwikkelaars optimaliseren hun apps voor interne opslag om prestatieredenen. De lees- / schrijfsnelheid van interne opslag is in de meeste gevallen veel sneller dan die op een SD-kaart. Dus zelfs als u uw SD-kaart hebt ingesteld als het standaardinstallatiepunt, hebben de voorkeuren van de app voorrang op uw voorkeuren, op basis van het ontwerp van de ontwikkelaar. Dus hoe dwing je je apps om op de SD-kaart te installeren? Ik ga je een aantal methoden laten zien om dit te bereiken.
Opmerking: uw telefoon moet zijn geroot. Zoek naar gebruiksvoorbeelden voor een handleiding over het rooten van uw Android-telefoon .
De app-methode
Er zijn een handvol apps die je apps met geweld van de interne opslag naar de SD-kaart kunnen verplaatsen. Sommige hebben beter succes dan andere - sommige apps verplaatsen de map / cache bijvoorbeeld alleen naar uw SD-kaart, terwijl de rest van de app intern blijft. Ze lijken erg op gewoon naar Instellingen> Opslag> Apps gaan en op de knop Verplaatsen naar SD-kaart tikken - in feite zijn die apps slechts een snelkoppeling naar die knop, verpakt in een GUI.
Wat u wilt, is een app die de volledige taak uitvoert . Hiervoor heeft u Link2SD nodig. Link2SD vereist echter dat uw telefoon init.d-ondersteuning heeft.
Om te controleren of u init.d-ondersteuning hebt, kunt u Universal Init.D installeren vanuit de Play Store.
Dus ga je gang eerst installeer Universal Init.D, start het en druk op de knop Test. Start uw telefoon opnieuw op en start opnieuw Universal Init.D en het zal zien of de test succesvol was voor het controleren van init.d-ondersteuning. Als uw telefoon geen init.d-ondersteuning heeft, kunt u in Universal Init.d de knop Uit / Aan schakelen om de ondersteuning te emuleren die u nodig hebt.
PRO TIP: Als het probleem zich voordoet met uw computer of een laptop / notebook, kunt u proberen de Reimage Plus-software te gebruiken die de opslagplaatsen kan scannen en corrupte en ontbrekende bestanden kan vervangen. Dit werkt in de meeste gevallen, waar het probleem is ontstaan door een systeembeschadiging. U kunt Reimage Plus downloaden door hier te klikkenAls je daarmee klaar bent, installeer dan Link2SD in de Play Store en start het. Druk nu op de eerste knop in de rechterbovenhoek en filter uw apps op interne opslag .
Zoek een app die u naar uw SD-kaart wilt verplaatsen en druk erop. Als je Marshmallow gebruikt, negeer dan het bericht over Tweede partitie niet gevonden - dit komt omdat in Marshmallow en hoger, Android de SD-kaart beschouwt als een uitbreiding van de interne opslag, niet als een afzonderlijk apparaat . U wilt op de knop Verplaatsen naar SD-kaart drukken onder het Android App2SD-menu.
De ADB-methode
Dit is wat technischer, maar dwingt je telefoon om altijd apps op de SD-kaart te installeren, dus je hoeft geen app te gebruiken om ze van intern naar SD te verplaatsen. Lees eerst hoe u ADB op Windows installeert als u niet bekend bent met de ADB-terminal.
Zodra u ADB volledig hebt ingesteld, verbindt u uw telefoon via USB met uw pc en start u de ADB-terminal op uw computer. Typ nu de volgende opdracht:
adb shell pm set-install-locatie 2
Om terug te keren naar normaal, typt u:
adb shell pm set-install-location 0 Als de bovenstaande opdracht niet werkt, moet je misschien je SD-kaart volledig formatteren op je pc, deze opnieuw in je Android-telefoon plaatsen en selecteren als een draagbare opslag, in plaats van intern . Maar als uw apparaat de SD-kaart eerder als een interne opslaguitbreiding behandelde, kunt u deze niet simpelweg formatteren en overzetten naar draagbare opslag, zonder dat u in de fabriek ook uw telefoon hoeft te resetten. Dit komt omdat op sommige Android-telefoons met Marshmallow of hoger, het systeem de SD-kaart letterlijk als een uitbreiding van de interne opslag gebruikt, en niet als een afzonderlijk opslagapparaat - dus je SD-kaart zal een heleboel belangrijke systeemgegevens bevatten. en als je de SD-kaart verwijdert, raakt het Android-systeem in de war.
PRO TIP: Als het probleem zich voordoet met uw computer of een laptop / notebook, kunt u proberen de Reimage Plus-software te gebruiken die de opslagplaatsen kan scannen en corrupte en ontbrekende bestanden kan vervangen. Dit werkt in de meeste gevallen, waar het probleem is ontstaan door een systeembeschadiging. U kunt Reimage Plus downloaden door hier te klikken