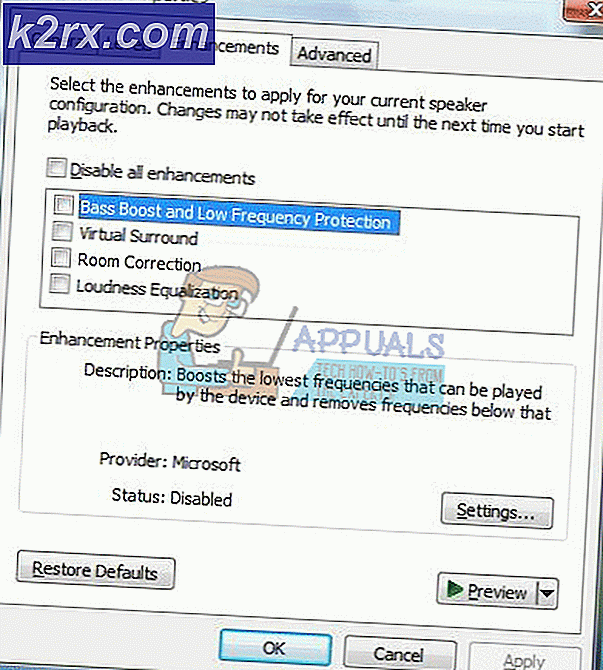Fix: u moet een schijf initialiseren voordat Logical Disk Manager toegang heeft
Wanneer een Windows-gebruiker via een USB-kabel een externe harde schijf op hun computer aansluit, wordt de externe harde schijf met alle partities weergegeven in Computer of Deze computer, samen met alle andere schijven die op de computer zijn aangesloten. Er is echter een probleem dat voor het eerst werd ontdekt in Windows 7, waar een externe harde schijf die is aangesloten op een Windows-computer niet wordt weergegeven in Deze computer, en wanneer een gebruiker die dit probleem ondervindt, naar Schijfbeheer gaat om te zien wat er aan de hand is, zien ze de volgende foutmelding:
U moet een schijf initialiseren voordat Logical Disk Manager er toegang toe heeft .
Nu is het initialiseren van een schijf iets dat je doet met een compleet nieuwe, niet-geformatteerde harde schijf, zodat je het kunt formatteren met een bestandssysteem en het kunt gebruiken. Het initialiseren van een schijf die al in gebruik is, resulteert in het verlies van alle gegevens die erop zijn opgeslagen. Wat deze foutmelding in feite zegt, is dat Windows geen toegang heeft tot de externe harde schijf waarmee u verbinding hebt gemaakt, en het initialiseren van de schijf is de enige manier om er toegang toe te krijgen. Gelukkig kan dit probleem worden opgelost, op voorwaarde dat de externe harde schijf die u op de computer zelf aansluit niet in het gedrang komt of helemaal niet meer werkt (in welk geval uw enige manier van handelen zou zijn om deze te vervangen). Hieronder volgen enkele van de meest effectieve oplossingen die elke gebruiker met dit probleem kan gebruiken om het probleem te verhelpen:
Oplossing 1: de stuurprogramma's van de externe harde schijf handmatig bijwerken
Windows heeft mogelijk problemen met de toegang tot de externe harde schijf en geeft de inhoud ervan weer, omdat de apparaatstuurprogramma's van uw computer voor de harde schijf verouderd zijn. Verouderde stuurprogramma's kunnen verschillende problemen veroorzaken, waaronder deze. Als dit probleem wordt veroorzaakt door verouderde externe harde schijf stuurprogramma's in uw geval, hoeft u alleen de stuurprogramma's bij te werken om de klus te klaren. Als u de stuurprogramma's voor de getroffen externe harde schijf handmatig wilt bijwerken, moet u:
- Druk op de Windows-logotoets + R om een dialoogvenster Uitvoeren te openen.
- Typ devmgmt.msc in het dialoogvenster Uitvoeren om Apparaatbeheer te openen.
- Dubbelklik in Apparaatbeheer op het gedeelte Universal Serial Bus-controllers om het uit te vouwen.
- Zoek de vermelding voor uw externe harde schijf op in het gedeelte Universal Serial Bus-controllers en klik er met de rechtermuisknop op.
- Klik op Stuurprogramma-update bijwerken in het resulterende contextmenu.
- Klik op automatisch zoeken naar bijgewerkte stuurprogramma's .
- Wacht tot Windows automatisch zoekt naar beschikbare updates voor de stuurprogramma's van de externe harde schijf.
- Als Windows eventuele beschikbare updates voor de stuurprogramma's vindt, worden deze automatisch gedownload en geïnstalleerd. U hoeft alleen maar te wachten totdat dit het geval is. Als Windows geen beschikbare bijgewerkte stuurprogramma's vindt, gaat u echter gewoon door naar een andere oplossing.
- Nadat de stuurprogramma's voor de externe harde schijf zijn bijgewerkt, sluit u Apparaatbeheer en start u uw computer opnieuw op.
- Wanneer de computer opstart, controleert u of het probleem is opgelost.
Oplossing 2: maak de installatie van de externe harde schijf ongedaan en installeer deze opnieuw
Als het updaten van de stuurprogramma's voor de externe harde schijf niet werkt, kunt u ook de externe harde schijf van uw computer verwijderen en vervolgens Windows automatisch opnieuw installeren om eventuele problemen met de installatie van het apparaat of de stuurprogramma's op te lossen. Om de getroffen externe harde schijf te verwijderen en vervolgens opnieuw te installeren, moet je:
PRO TIP: Als het probleem zich voordoet met uw computer of een laptop / notebook, kunt u proberen de Reimage Plus-software te gebruiken die de opslagplaatsen kan scannen en corrupte en ontbrekende bestanden kan vervangen. Dit werkt in de meeste gevallen, waar het probleem is ontstaan door een systeembeschadiging. U kunt Reimage Plus downloaden door hier te klikken- Druk op de Windows-logotoets + R om een dialoogvenster Uitvoeren te openen.
- Typ devmgmt.msc in het dialoogvenster Uitvoeren om Apparaatbeheer te openen.
- Dubbelklik in Apparaatbeheer op het gedeelte Universal Serial Bus-controllers om het uit te vouwen.
- Zoek de vermelding voor uw externe harde schijf op in het gedeelte Universal Serial Bus-controllers en klik er met de rechtermuisknop op.
- Klik op Verwijderen .
- Klik op OK om de actie te bevestigen.
- Nadat de stuurprogramma's zijn verwijderd, klikt u op Actie > Zoeken naar hardwarewijzigingen . Zodra u dit doet, zal Windows de externe harde schijf automatisch detecteren en opnieuw installeren.
- Nadat de vaste schijf opnieuw is geïnstalleerd, controleert u of Windows deze nu kan herkennen en openen.
Oplossing 3: verwijder bepaalde registerwaarden van UpperFilters en LowerFilters van uw computer
Van een specifieke reeks registerwaarden van UpperFilters en LowerFilters is ook bekend dat Windows-computers geen toegang hebben tot externe harde schijven en hun inhoud kunnen weergeven aan de gebruiker. In feite kan de aanwezigheid van zelfs een van deze twee registerwaarden in veel gevallen dit probleem veroorzaken. Als u wilt controleren en verwijderen van deze registerwaarden van UpperFilters en LowerFilters vanaf uw computer, moet u:
- Druk op de Windows-logotoets + R om een dialoogvenster Uitvoeren te openen.
- Typ regedit in het dialoogvenster Uitvoeren en druk op Enter om de Register-editor te starten.
- Blader in het linkerdeelvenster van de Register-editor naar de volgende map:
HKEY_LOCAL_MACHINE > SYSTEEM > CurrentControlSet > Regeling > Klasse - Klik in het linkerpaneel van de Register-editor op de subsleutel {36FC9E60-C465-11CF-8056-444553540000} onder de toets Klassen om de inhoud ervan weer te geven in het rechterdeelvenster.
- Zoek in het rechterdeelvenster van de Register-editor naar registerwaarden met de naam UpperFilters en LowerFilters .
- Als u een of beide registerwaarden vindt, klikt u er met de rechtermuisknop op en klikt u op Verwijderen .
- Bevestig de actie in de resulterende pop-up.
- Sluit de Register-editor en start uw computer opnieuw op.
- Wanneer de computer opstart, controleert u of het probleem zich blijft voordoen.
Oplossing 4: verwijder alle Universal Serial Bus-controllers van uw computer en installeer ze vervolgens opnieuw
- Druk op de Windows-logotoets + R om een dialoogvenster Uitvoeren te openen.
- Typ devmgmt.msc in het dialoogvenster Uitvoeren om Apparaatbeheer te openen.
- Dubbelklik in Apparaatbeheer op het gedeelte Universal Serial Bus-controllers om het uit te vouwen.
- Klik één voor één met de rechtermuisknop op elk afzonderlijk apparaat onder de sectie Universal Serial Bus-controllers, klik op Installatie ongedaan maken en klik op OK in de pop-up die hieruit resulteert.
- Nadat alle Universal Serial Bus-controllers van uw computer zijn verwijderd, start u deze opnieuw op.
- Wanneer de computer opstart, worden alle Universal Serial Bus-controllers automatisch gedetecteerd en opnieuw geïnstalleerd.
- Wacht tot de Universal Serial Bus-controllers opnieuw zijn geïnstalleerd en controleer vervolgens of het probleem is verholpen.
Oplossing 5: Initialiseer de externe harde schijf
Als al het andere niet lukt, moet u misschien gewoon doorgaan en de harde schijf initialiseren, zodat Windows er weer met succes toegang toe heeft. Het initialiseren van een harde schijf moet helemaal niet lichtvaardig worden genomen - hierdoor zullen alle en alle gegevens die op de schijf zijn opgeslagen worden gewist. Als dat het geval is, kunt u professionele experts voor gegevensherstel inschakelen om te zien of ze alle gegevens die u niet van de getroffen externe harde schijf wilt verliezen, kunnen achterhalen voordat u ze daadwerkelijk initialiseert en vervolgens formatteert. Professioneel gegevensherstel kost zeker een aardige cent, maar het is uw beste opname als u tenminste een deel van de gegevens wilt opslaan die op de externe harde schijf zijn opgeslagen.
PRO TIP: Als het probleem zich voordoet met uw computer of een laptop / notebook, kunt u proberen de Reimage Plus-software te gebruiken die de opslagplaatsen kan scannen en corrupte en ontbrekende bestanden kan vervangen. Dit werkt in de meeste gevallen, waar het probleem is ontstaan door een systeembeschadiging. U kunt Reimage Plus downloaden door hier te klikken