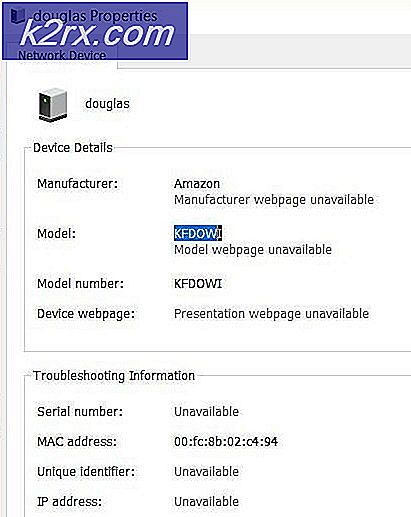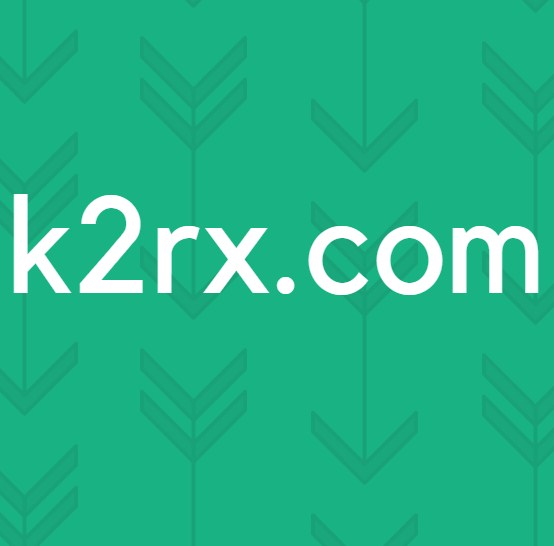Oplossing: HP Printer drukt niet af
Hewlett Packard (HP) heeft zijn weg gevonden naar de grafische industrie die concurrerend is met andere concurrenten zoals Canon of Brother. Deze printers staan bekend om hun duurzaamheid en nauwkeurigheid in gekleurde en niet-gekleurde pagina's van printers.
Net als alle andere printers hebben HP-printers echter ook problemen. Een van deze problemen is dat de printer niet afdrukt. Het drukt ofwel halve pagina's af, mist enkele lijnen, drukt niet in kleur af of drukt helemaal niet af. Dit probleem is zeer wijdverspreid en wordt tot op de dag van vandaag lastig voor HP-gebruikers. We hebben een lijst met oplossingen samengesteld die u kunt proberen. Begin met de eerste en werk je naar beneden.
Oplossing 1: basiscontroles uitvoeren
Voordat we verder gaan met de juiste technische oplossingen, is het raadzaam om deze basiscontroles voor uw installatie uit te voeren.
- Controleer de status van de verbinding tussen uw printer en uw computer. Als u een netwerkverbinding gebruikt, zorg er dan voor dat alle details (IP-adres en poorten) overeenkomen met de configuratie van uw printer.
- Voer een power cycle uit van de volledige set-up (uw computer en de printer) voordat u verdergaat. Er kan een verkeerde configuratie zijn die tot onbekende problemen kan leiden. Schakel alle modules uit, haal het netsnoer uit de apparaten en laat ze ongeveer ~ 10 minuten zitten voordat u alles weer aansluit.
Oplossing 2: cartridge controleren
Een ander groot probleem dat HP-gebruikers ondervinden, is van cartridges. Alle printers werken op cartridges en ze bieden de 'inkt' voor afdrukken. Problemen die u misschien tegenkomt bij cartridges zijn vrij breed, dus we zullen alleen de basis behandelen, zodat u een ruw idee krijgt.
Cartridges kunnen soms defect zijn, zelfs als ze nieuw uit de winkel worden gekocht. Probeer de cartridges te vervangen. Als u vervalste cartridges gebruikt, moet u proberen originele cartridges te gebruiken en als u originele cartridges gebruikt, moet u nagemaakte cartridges proberen. Deze beslissing is afhankelijk van systeem tot systeem.
Bovendien heeft HP Regionalization geïntroduceerd om te voorkomen dat vervalste cartridges plaats maken voor hun printers. Dus in dit geval, zelfs als u een originele cartridge gebruikt, moet u ervoor zorgen dat deze is gemaakt voor uw regio.
Oplossing 3: alle afdruktaken annuleren
Een andere oplossing is het annuleren van alle afdrukopdrachten die naar de printer worden gestuurd en vervolgens de printer opnieuw opstarten. Dit zal een zachte reset zijn naar het systeem en eventuele discrepanties daarin oplossen.
- Navigeer naar Apparaten en printers zoals we eerder deden, klik met de rechtermuisknop op de printer en klik op Zie wat er wordt afgedrukt .
- Klik in het nieuwe venster dat opent op Printer en klik op Alle documenten annuleren .
3. Nu zou u moeten controleren of u perfect kunt afdrukken.
Oplossing 4: fabrieksinstellingen herstellen
Als alle bovenstaande methoden in uw geval niet werken, kunt u overwegen de printer naar de fabrieksinstellingen te herstellen. Wanneer we de fabrieksinstellingen herstellen, worden alle bestaande configuraties, profielen en voorkeuren automatisch verwijderd. Zelfs de netwerkverbindingen worden gereset, zodat u deze later handmatig op uw computer moet aansluiten.
De fabrieksreset kan voor verschillende producten anders zijn. We zullen hier de twee meest generieke methoden behandelen.
- Schakel de printer uit en verwijder de voedingskabel. Wacht ongeveer ~ 1 minuut voordat u hem weer aansluit.
- Zet de printer nu aan terwijl u de hervattingsknop 10-20 seconden ingedrukt houdt . Het attentielampje gaat branden. Laat de hervattingsknop los zodra deze is ingeschakeld.
- De aandacht en klaar-lampjes gaan door totdat de printer wordt teruggezet naar de fabrieksinstellingen.
Als dit niet op uw printer past, betekent dit meestal dat uw printer nog een resetmechanisme heeft. Probeer die hieronder.
- Schakel de printer uit en verwijder de voedingskabel . Wacht ongeveer ~ 1 minuut voordat u hem weer aansluit.
- Schakel nu uw printer in met de aan / uit-knop en neem uw hand mee naar het aanraakscherm. Wacht nu totdat het eerste deel van de initialisatiebalk verschijnt en houd vervolgens het scherm ingedrukt zoals wordt weergegeven in de onderstaande afbeelding.
- Wacht nu tot de reset is voltooid.
Oplossing 5: de printkoppen reinigen
Het grootste probleem dat gebruikers van HP-printers ondervinden, zijn de printkoppen die zijn vastgelopen met droge inkt. Dit wordt meestal veroorzaakt door de tijd en is een veel voorkomend fenomeen in de printers. De printers hebben zelfs een mechanisme om de printkoppen te reinigen, maar het werkt in de meeste gevallen niet.
Voordat u doorgaat met deze oplossing, dient u de printkoppen te reinigen met de procedure die is ingebouwd in de printer. Als dit niet werkt, probeer dan de handmatige methode hieronder.
- Schakel de printer uit door de stekker van het netsnoer uit de achterkant van de printer te halen. Zodra de printer is uitgeschakeld en het snoer is verwijderd, opent u het voorste deksel van de printer.
- Wacht, nadat het frontdeksel is geopend, totdat de cartridges gecentreerd zijn. Zodra ze gecentreerd zijn, haal ze er één voor één uit.
- Haal de printkop er nu uit. Forceer hem niet omdat hierdoor de aanwezige componenten kunnen breken. Als de printerkop uit is, ziet u kleine cirkels aan de binnenkant. De vastgelopen inkt hoort hier te zijn en hierdoor worden de printkoppen geblokkeerd. We zullen dit opruimen.
- Klik nu op de aanwezige brug op de printkop, zoals op de afbeelding. Schuif het eerst van één kant omhoog totdat u een klik hoort en schuif het vervolgens vanaf de andere kant naar boven. Je hoort twee klikken. Nu zal het gemakkelijk verwijderbaar zijn.
- Zodra de brug is losgemaakt, zet u uw kraan aan en wacht u op warm water . Zodra het warme water loopt, reinigt u de printkoppen zoals in de afbeelding wordt getoond. Hiermee verwijdert u alle geblokkeerde inkt uit de cartridges.
- Droog nu de inktkop met een föhn of laat deze staan totdat u absoluut zeker weet dat de module volledig droog is. Zodra het is opgedroogd, plaatst u het in de printer en plaatst u het in de juiste positie.
- Steek nu het netsnoer weer in de printer en zet het aan. Klik op het pictogram Instellingen met behulp van het aanraakscherm en selecteer Tools .
- Klik in gereedschappen op Schone printkop reinigen . De printer initialiseert nu het reinigingsmechanisme en kan enige tijd duren. Laat het in zijn eigen tempo aflopen.
- Zodra de printkoppen schoon zijn, drukt u een testpagina af en controleert u of u probleemloos kunt afdrukken.
Naast de bovenstaande oplossingen kunt u ook proberen:
- De firmware op de printer updaten naar de nieuwste beschikbare versie.
- De printer instellen als de standaardprinter voor alle afdruktaken op uw computer.
- De stuurprogramma's van de printer op uw computer bijwerken door ze van de officiële website te downloaden.
- De printer volledig verwijderen en vervolgens installeren.
- Controleren op eventuele foutstatus op uw printer.
PRO TIP: Als het probleem zich voordoet met uw computer of een laptop / notebook, kunt u proberen de Reimage Plus-software te gebruiken die de opslagplaatsen kan scannen en corrupte en ontbrekende bestanden kan vervangen. Dit werkt in de meeste gevallen, waar het probleem is ontstaan door een systeembeschadiging. U kunt Reimage Plus downloaden door hier te klikken