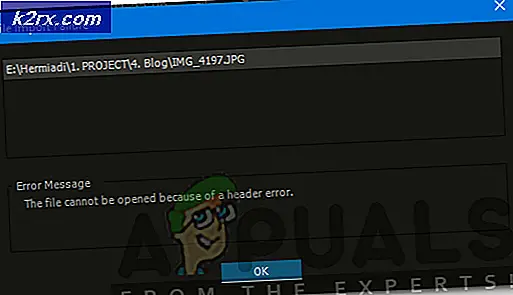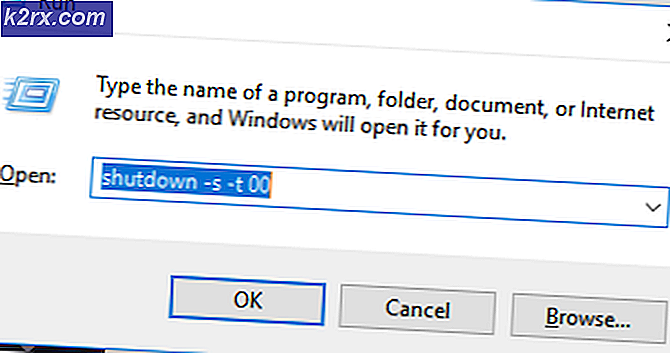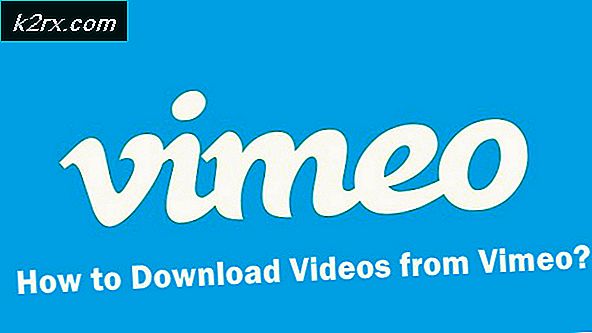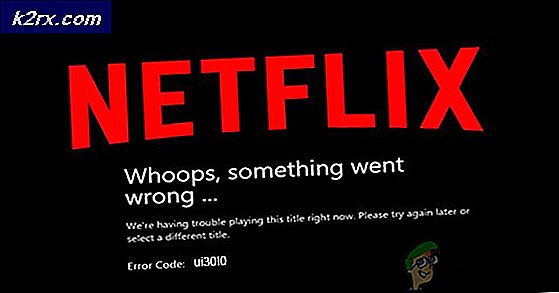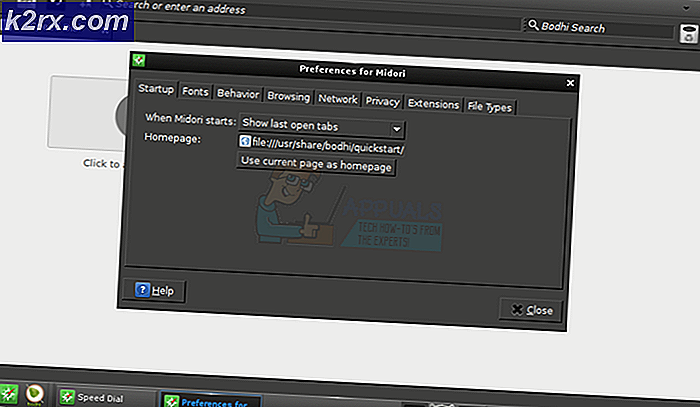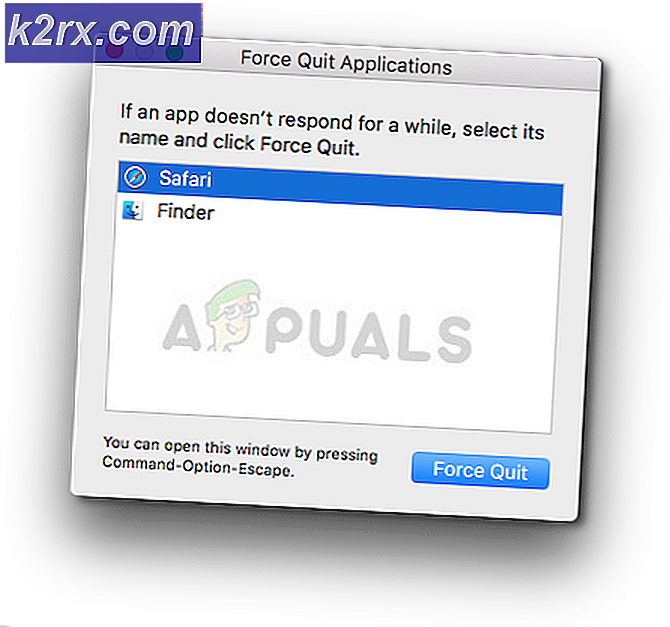Oplossing: DLLRegisterserver is mislukt met fout 0x80070715 op Windows 10
Sommige Windows 10-gebruikers melden dat ze uiteindelijk een foutmelding krijgen met de fout 0x80070715 wanneer u probeert het Windows-beveiliging hulpprogramma of wanneer u probeert een bepaalde actie uit te voeren waarbij DLLRegisterserver.
Na onderzoek van deze specifieke foutcode, blijkt dat er verschillende onderliggende omstandigheden zijn die dit probleem op Windows 10 kunnen veroorzaken. Hier is een lijst met mogelijke boosdoeners die dit probleem op Windows 10 kunnen veroorzaken:
Methode 1: de Volume Shadow Copy inschakelen
Het blijkt dat als u dit probleem tegenkomt terwijl u een DllRegisterServer-opdracht in een terminal probeert te gebruiken, de kans groot is dat u met dit probleem te maken heeft, omdat de belangrijkste Volume Shadow Copy service is uitgeschakeld.
Houd er rekening mee dat wanneer u probeert een DLL-bestand te registreren via een CMD- of Powershell-terminal, u de Volume Shadow Copy-service MOET hebben ingeschakeld op uw computer om de bewerking te laten slagen.
Als u niet zeker weet of deze service is ingeschakeld of niet, volgt u de onderstaande instructies voor stapsgewijze instructies voor het gebruik van het scherm Services om ervoor te zorgen dat de Volume Shadow Copy is ingeschakeld:
- druk op Windows-toets + R om een Rennen dialoog venster. Typ vervolgens ‘services.msc‘In het tekstvak en druk op Enter om het Diensten scherm. Als u daarom wordt gevraagd door het UAC (gebruikersaccountbeheer), Klik Ja om beheerderstoegang te verlenen.
- Als je eenmaal binnen bent Diensten scherm, blader omlaag door de lijst met actieve services en zoek het item dat is gekoppeld aan Volume Shadow Copy.
- Als je het ziet, klik je er met de rechtermuisknop op en kies je Begin vanuit het contextmenu dat zojuist is verschenen.
- Nadat de service is ingeschakeld, herhaalt u de actie die eerder het 0x80070715en kijk of het probleem nu is opgelost.
Methode 2: de Windows-beveiligingsapp opnieuw instellen
Als u de 0x80070715foutcode wanneer u probeert de Windows Security-app te openen of wanneer u hiermee een scan probeert uit te voeren, is de kans groot dat u te maken heeft met een of andere vorm van corruptie waardoor de beveiligingsapp niet normaal kan worden geopend.
Opmerking: Windows-beveiliging is de nieuwere ingebouwde beveiligingsentiteit op Windows 10 die antivirus, antiphishing, anti-ransomware en een firewalloplossing bevat.
Meestal treedt deze foutcode op wanneer bepaalde bestanden die tot de beveiligingssuites behoren, beschadigd zijn door corruptie. Verschillende getroffen gebruikers die met hetzelfde probleem te maken hadden, hebben bevestigd dat het probleem eindelijk is opgelost nadat ze de Windows Security-app met succes opnieuw hebben ingesteld.
Als je dit wilt doen, heb je 3 beschikbare opties:
- De Windows-beveiligingsapp resetten via het menu Start
- De Windows-beveiligingsapp opnieuw instellen via PowerShell
- De Windows-beveiligingsapp resetten via de opdrachtprompt
Voel je vrij om de gids te volgen die het dichtst in de buurt komt van je voorkeursaanpak om dingen te doen onder Windows 10:
A. De Windows-beveiligingsapp resetten via het opstartmenu
- druk de Begin knop op uw toetsenbord en gebruik vervolgens de zoekfunctie om naar te zoeken ‘Windows-beveiliging’.
- Klik met de rechtermuisknop op in de lijst met resultaten Windows-beveiliging en kies App Instellingen vanuit het contextmenu dat zojuist is verschenen.
- Als je eenmaal binnen bent Eigendommen scherm van Windows-beveiliging, scrol omlaag naar het reset-tabblad en klik op de Resetten knop.
- Raken Resetten nogmaals bij de bevestigingsprompt, start uw computer opnieuw op zodra de bewerking is voltooid en kijk of u de Windows Security-app kunt openen zodra de volgende keer opstarten is voltooid.
B. De Windows Security-app resetten via Powershell
- druk op Windows-toets + R om een Rennen dialoog venster. Typ vervolgens ‘Powershell’ in het tekstvak en druk op Ctrl + Shift + Enter om een verheven te openen Powershell prompt met admin-toegang.
- Bij de UAC (gebruikersaccountbeheer) prompt, klik Ja om beheerderstoegang te verlenen.
- Typ de volgende opdracht in de verhoogde Powershell-prompt en druk op Enter om de Windows Security-app succesvol te resetten:
Get-AppxPackage * Microsoft.Windows.SecHealthUI * | Reset-AppxPackage
- Zodra de bewerking is voltooid, start u uw computer opnieuw op en kijkt u of de foutcode is verholpen zodra de volgende keer opstarten is voltooid.
C. De Windows-beveiligingsapp resetten via de opdrachtprompt
- druk op Windows-toets + R om een Rennen dialoog venster. Typ vervolgens ‘Cmd’ in het tekstvak en druk op Ctrl + Shift + Enter om een verheven Opdrachtprompts.
- Als u daarom wordt gevraagd door het UAC (Gebruikersaccountbeheer), klik op Ja om beheerderstoegang te verlenen.
- Typ de volgende opdracht in de verhoogde opdrachtprompt en druk op Enter om het met succes te verwerken:
PowerShell -ExecutionPolicy Unrestricted -Command "& {$ manifest = (Get-AppxPackage * Microsoft.Windows.SecHealthUI *). InstallLocation + '\ AppxManifest.xml'; Add-AppxPackage -DisableDevelopmentMode -Register $ manifest}" - Start uw computer opnieuw op en kijk of het probleem is verholpen zodra de volgende keer opstarten is voltooid.
Als het probleem nog steeds niet is opgelost nadat u de Windows-beveiligingscomponent met succes hebt vernieuwd, gaat u naar de volgende mogelijke oplossing hieronder.
Methode 3: de Windows Update-service inschakelen
Als u de 0x80070715fout bij het starten van een scan in Windows-beveiliging (en u hebt al geprobeerd het opnieuw in te stellen met behulp van de bovenstaande methode zonder resultaat), is het mogelijk om deze fout onder ogen te zien doordat de hoofd Windows Update-service niet is ingeschakeld, dus nieuwe beveiligingshandtekeningen kunnen niet worden gedownload.
Verschillende getroffen gebruikers die eerder hetzelfde soort probleem ondervonden, hebben gemeld dat het probleem eindelijk was opgelost nadat ze het scherm Services hadden gebruikt om de Windows Update-service geforceerd te starten en de Opstarttype voordat u de Windows-beveiligingsscan opnieuw start.
Om ervoor te zorgen dat de Windows Update-service Ingeschakeld van de Onderhoud Volg de onderstaande instructies:
- druk op Windows-toets + R om een Rennen dialoog venster. Typ in het tekstvak ‘Service.msc’ en druk op Enter om het Diensten scherm.
- Als je eenmaal binnen bent Diensten scherm, scrol omlaag door de lijst met beschikbare services en zoek het item dat bij hoort Windows Update.
- Nadat u het juiste item hebt gevonden, klikt u met de rechtermuisknop op de Windows Update service en kies Eigendommen vanuit het contextmenu.
- Als je eenmaal binnen bent Eigendommen scherm opent u het Algemeen tabblad en wijzig het Opstarttype naar Automaat voordat u op klikt Begin om het Windows Update onderhoud.
- Zodra het Windows Update -service opnieuw is ingeschakeld, start u dezelfde Windows Update-scan die eerder mislukte met de 0x80070715en kijk of het probleem nu is opgelost.
Methode 4: Installeer elke in behandeling zijnde Windows-update
Als u Windows 10 gebruikt en u de 0x80070715 fout bij het openen Windows-beveiliging, is het belangrijk om ervoor te zorgen dat u alle lopende updates hebt geïnstalleerd om ervoor te zorgen dat u alle vereiste beveiligingsafhankelijkheid hebt geïnstalleerd.
Verschillende gebruikers die ook het 0x80070715 fout bij een poging om het beveiligingshulpprogramma te openen (of er een scan mee te starten) hebben gemeld dat de installatie eindelijk is gelukt nadat ze de tijd hebben genomen om elke in behandeling zijnde Windows 10-update te installeren vanaf het Windows Update-scherm.
Als u denkt dat dit scenario van toepassing kan zijn en u werkt niet met de nieuwste versie van Windows 10, volg dan de instructies op het scherm om elke in behandeling zijnde Windows 10-update op uw computer te installeren:
- druk op Windows-toets + R sleutels om een Rennen dialoog venster. Als je eenmaal binnen de Uitvoeren-prompt bent, typ je 'ms-instellingen: windowsupdate ’en druk op Enter om het Windows Update tabblad van de Instellingen app.
- Zodra u zich in het Windows-updatescherm bevindt, klikt u op het Controleer op updates knop aan de rechterkant.
- Volg bij de volgende prompts de volgende instructies om elke Windows Update te installeren die momenteel gepland staat om te worden geïnstalleerd.
Opmerking: Het is belangrijk om elk type update te installeren, inclusief cumulatieve updates en beveiligingsupdates, niet alleen degene met het label Kritisch of Belangrijk.
- Als u wordt gevraagd uw computer opnieuw op te starten voordat elke update is geïnstalleerd, doe dit dan, maar zorg ervoor dat u bij de volgende keer opstarten naar dit scherm terugkeert en de installatie van de rest van de updates voltooit.
- Nadat elke update die in behandeling is met succes is geïnstalleerd, start u uw computer opnieuw op en herhaalt u de actie die eerder mislukte met het 0x80070715foutcode.