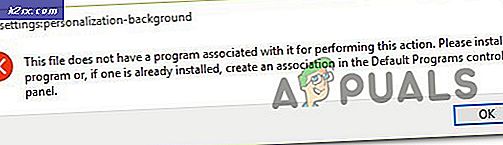Oplossing: de verificatie van uw Econ-ticket is mislukt
U kunt tegenkomen Econ-ticket is niet geverifieerd fout vanwege de "vertrouwens" -problemen tussen de inventarisserver van het spel en de Steam-client. Bovendien kan een verouderde versie van de game en Steam-client ook de fout veroorzaken die wordt besproken. De getroffen gebruiker krijgt de fout te zien wanneer hij probeert verbinding te maken met een server voor een multiplayer-game. Het probleem is ook niet beperkt tot een bepaalde server.
Oplossing 1: start het spel en de Steam-client opnieuw op
Het probleem kan het gevolg zijn van een tijdelijke storing van software / communicatiemodules. Het probleem kan worden verholpen door het spel en de Steam-client opnieuw te starten.
- Uitgang de game / Steam-client en dood alle gerelateerde processen via de Windows Taakbeheer.
- Nu herstart de Steam-client / game met beheerdersrechten en controleer of het probleem is opgelost.
- Als niet, Uitgang de game / Steam-client en herstarten jouw systeem.
- Bij het opnieuw opstarten, herstart de game / Steam-client en controleer of het probleem is opgelost.
- Zoniet dan Uitloggen van de Steam-client en herstarten jouw systeem.
- Bij het opnieuw opstarten, lancering de Steam en Log in met uw Steam-inloggegevens.
- Nu lancering het spel en controleer of het probleem is opgelost.
Oplossing 2: controleer de integriteit van de gamecache
De bestanden die essentieel zijn voor de werking van het spel kunnen beschadigd raken door vele factoren, zoals een plotselinge stroomstoring, en kunnen de reden zijn achter het huidige verificatieprobleem. In deze context kan het probleem mogelijk worden opgelost door de ingebouwde tool van Steam-client te gebruiken om de integriteit van de gamecache te verifiëren.
- Lancering de Steam-client en navigeer naar het Bibliotheek.
- Nu klik met de rechtermuisknop op Unturned en selecteer Eigendommen.
- Dan navigeren naar de Lokale bestanden tab en klik op de knop van Controleer de integriteit van de gamecache.
- Wacht nu tot het verificatieproces is voltooid.
- Start vervolgens het spel en controleer of het goed werkt.
Oplossing 3: schakel cosmetica, kleding en huiden van alle inventarisitems uit
Het gebruik van cosmetica / kleding en skins van personages is gebruikelijk tijdens het spelen van het spel. Maar als de Steam-client de authenticiteit van uw inventarisatieserver niet kon verifiëren, wordt de fout die wordt besproken, gegenereerd. In deze situatie kan het probleem worden opgelost door cosmetica, personagekleding en skins van al je inventarisitems te verwijderen.
- Open de inventaris van je spel en cosmetica uitrusten, kleding en huiden van alle items (inclusief wapens zoals geweren en messen, enz.). Zorg er ook voor dat er geen cosmetica wordt aangebracht op je gamekarakters.
- Nu herstarten je Steam-client en start het spel om te controleren of het probleem is opgelost.
- Als dit niet het geval is, opent u opnieuw het inventaris van je spel en uitrusten / uitrusten elk item een voor een (een vervelende taak als je veel inventarisitems hebt).
- Nu herstarten je Steam-client en lancering het spel om te controleren of het probleem is opgelost.
- Zo niet, controleer dan de werking van het spel door het verwijderen van de kratten in de inventaris van het spel.
- Als de game het probleem nog steeds ondervindt, controleer dan of het probleem zich voordoet marktartikelen zijn in behandeling, als, verwijder de marktartikelen en vervolgens ook marktitems uitrusten / de-uitrusten om te controleren of de game geen fouten bevat.
- Als je nog steeds problemen ondervindt, moet je een vertrouwd Steam-account (van een vriend of je andere account) en handel al uw verhandelbare items op dat account.
- Zodra uw inventaris vrij is van alle verhandelbare items, lancering het spel en controleer of de fout duidelijk is. Zo ja, dan ruil terug uw inventarisitems op de rekening.
- Als de game nog steeds niet duidelijk is van de fout, dan controleer de integriteit van de game-cache (zoals besproken in oplossing 2) en uitrusten elke cosmetica, karakterkleding en huid.
- Nu Uitgang je Steam-client en wacht minstens twee uur.
- Dan lancering de Steam-client en het spel om te controleren of het spel de fout niet bevat.
Oplossing 4: werk het spel en de Steam-client bij naar de nieuwste versie
De Unturned-game en Steam-client worden bijgewerkt om de prestaties te verbeteren door de bekende bugs te patchen en de technologische vooruitgang te verzadigen. U kunt de fout bij de hand tegenkomen als u een verouderde versie van de Game- en Steam-client gebruikt. In dit scenario kan het probleem mogelijk worden opgelost door de Game- en Steam-client bij te werken.
- Lancering de Steam-client en navigeer naar het Bibliotheek.
- Klik nu met de rechtermuisknop Ongedraaid en selecteer Eigendommen.
- Navigeer vervolgens naar het Updates tabblad en onder Automatische updates, zorg ervoor dat Houd dit spel altijd up-to-date is geselecteerd. Als je een "update staat in de wachtrij”Bericht voor het spel, en volg het om het spel bij te werken.
- Controleer na het updaten van de game of de game geen foutmelding heeft.
- Als dit niet het geval is, opent u op het startscherm van uw Steam-client het Stoom menu.
- Klik nu op Controleer op Steam Client-updates.
- Controleer nu of het spel goed werkt.
Oplossing 5: installeer de game opnieuw
De fout kan optreden als de installatie van de game zelf corrupt is en het verifiëren van de gamecache niet heeft geholpen. In deze context kan het probleem mogelijk worden opgelost door Unturned opnieuw te installeren.
- Lancering de Steam-client en linksboven het Stoom Menu.
- Klik nu op Instellingen en klik vervolgens in het linkerdeelvenster van het venster op Downloads.
- Klik dan op Wis de downloadcache.
- Ga nu naar de thuis scherm van de Steam-client en navigeer vervolgens naar het Bibliotheek tabblad.
- Klik vervolgens met de rechtermuisknop Ongedraaid en selecteer Verwijderen.
- Volg nu de instructies op uw scherm om de game te verwijderen. Als daarom wordt gevraagd verwijder de spelbestandenen klik vervolgens op de knop Verwijderen.
- Ga dan naar het installatiemap van het spel en verwijder alle restjes daar.
- Nu Uitgang de Steam-client en herstarten jouw systeem.
- Bij het opnieuw opstarten, opnieuw installeren het spel en controleer of de fout duidelijk is.
Oplossing 6: installeer de Steam-client opnieuw
Als niets je tot nu toe heeft geholpen, is de installatie van de Steam-client hoogstwaarschijnlijk corrupt en wordt het probleem veroorzaakt. In deze context kan het probleem mogelijk worden opgelost door de Steam-client opnieuw te installeren.
- Verwijder Unturned zoals besproken in oplossing 5.
- Nu Uitgang de Steam-client en zorg ervoor dat er geen Steam-gerelateerde processen worden uitgevoerd in Taakbeheer.
- Nu maak een back-up van de Steamapps-map uit de installatiemap van de client. Meestal is het:
C: \ Program Files \ Steam
- Typ nu Configuratiescherm in het zoekvak van Windows (op de taakbalk van uw systeem) en klik in de lijst met weergegeven resultaten op Controlepaneel.
- Klik nu op Een programma verwijderen.
- Selecteer vervolgens in de lijst met geïnstalleerde applicaties Stoom en klik op Verwijderen.
- Nu volgen de prompts op uw scherm om het Steam-verwijderingsproces te voltooien.
- Nu herstarten uw systeem en dan opnieuw installeren de Steam-client.
- Installeer vervolgens Unturned opnieuw en hopelijk is het probleem opgelost.