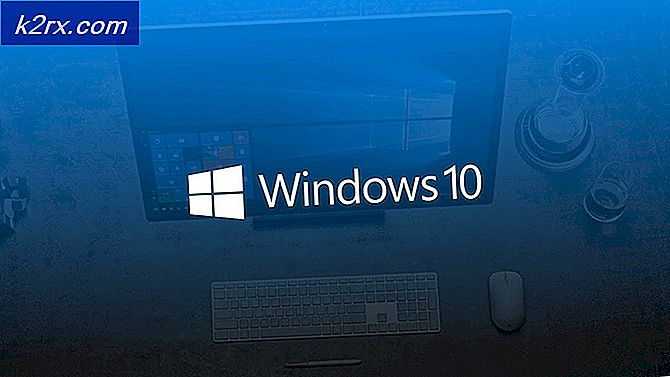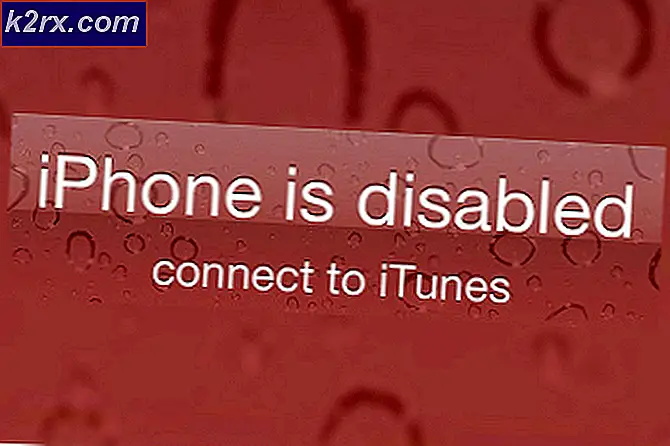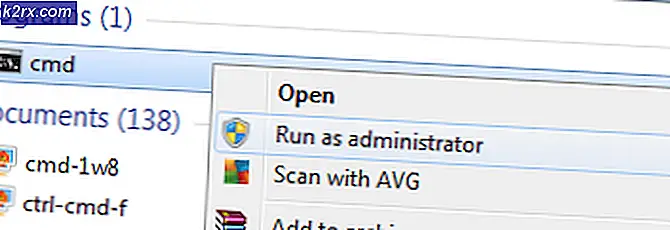Hoe ShadowPlay te repareren zonder audio op te nemen
ShadowPlay is een van de meest gebruikte software die wordt gebruikt om gameplay op te nemen. Een van de grote voordelen van ShadowPlay is dat het is ingebouwd in de Nvidia GeForce Experience. Hoewel het alleen beschikbaar is voor Nvidia-gebruikers, kan de populariteit van de software niet worden ontkend. Hoewel dit allemaal geweldig is, zijn er nog steeds enkele problemen waarmee u te maken kunt krijgen. Een van de problemen die veel gebruikers hebben getroffen, is wanneer de ShadowPlay de gameplay vastlegt, maar niet de audio van de gameplay ernaast opneemt. Dit maakt de video's onbruikbaar omdat ze er saai en saai uitzien zonder de audio.
Dit probleem kan worden veroorzaakt door enkele bekende redenen die we hieronder in detail zullen noemen. Een van de genoemde oorzaken van het probleem blijkt het standaard audio-opnameapparaat voor de Nvidia-software te zijn. Wat er in feite gebeurt, is dat Nvidia vertrouwt op de instellingen die u op uw Windows-computer hebt opgegeven. Dus als u een verkeerd apparaat heeft geselecteerd als uw invoer, kan dit leiden tot het probleem. Desalniettemin is het probleem heel eenvoudig op te lossen. Laten we, voordat we daarop ingaan, eerst de verschillende oorzaken van het genoemde probleem doornemen.
Nu we de mogelijke oorzaken van het genoemde hebben doorgenomen, gaan we door de verschillende methoden die u kunt gebruiken om de audio terug te krijgen op uw ShadowPlay-opnamen. Volg door.
Methode 1: Wijzig het standaard uitvoerapparaat voor Nvidia
Het blijkt dat een van de redenen waarom uw probleem kan optreden, te wijten kan zijn aan het uitvoerapparaat dat door Nvidia wordt gebruikt. Dit gebeurt heel vaak wanneer u meerdere uitvoerapparaten heeft en als gevolg daarvan wordt het verkeerde uitvoerapparaat geselecteerd. Volgens de instellingen gebruikt Nvidia het standaarduitvoerapparaat, maar als het uitvoerapparaat dat u gebruikt niet het standaardapparaat is, zullen dergelijke problemen zeer waarschijnlijk optreden. Dit kan eenvoudig worden opgelost door het uitvoerapparaat voor Nvidia te wijzigen in de geluidsinstellingen van Windows. Volg hiervoor de onderstaande instructies:
- Klik eerst in de rechterbenedenhoek met de rechtermuisknop op het Klinkt pictogram en selecteer vervolgens Open Geluidsinstellingen uit het pop-upmenu.
- Scrol helemaal naar beneden en klik op het App-volume en apparaatvoorkeuren keuze.
- Dit toont u de apparaten die door alle apps worden gebruikt.
- Wijzig het uitvoerapparaat voor het Nvidia app naar degene die u gebruikt.
- Als u Nvidia niet op dit scherm ziet staan, kunt u het standaarduitvoerapparaat wijzigen in het apparaat dat u gebruikt.
- De standaardinstellingen bevinden zich bovenaan, dus verander deze gewoon van daaruit.
- Zodra u dat hebt gedaan, sluit u het venster Instellingen en kijkt u of het probleem zich blijft voordoen.
Methode 2: het volume van systeemgeluiden wijzigen
In sommige gevallen kan het probleem worden veroorzaakt door het volume van het systeemgeluid op uw Windows-computer. Het blijkt dat Nvidia alleen de systeemgeluiden opneemt, dus als het volume van de systeemgeluiden op nul staat, kan Nvidia de audio niet vastleggen. Om het probleem te omzeilen, moet u in dat geval de volume van het systeem klinkt. Dit is vrij eenvoudig te doen. Volg de onderstaande instructies om dit te doen.
- Klik eerst met de rechtermuisknop op het geluidspictogram in de rechterbenedenhoek van uw scherm.
- Kies vervolgens in het menu dat verschijnt het Open de volumemixer keuze.
- Dit zal de Volumemixer tabblad dat de volumes van de verschillende applicaties toont.
- Wijzig onder Toepassingen het volume voor Systeemgeluiden. Zorg ervoor dat het niet op nul staat.
- Als je dat eenmaal hebt gedaan, kun je doorgaan en het tabblad Volumemixer sluiten.
- Ga nu door en neem een video op met ShadowPlay om te zien of er audio is of niet.
Methode 3: Installeer Nvidia GeForce Experience opnieuw
Ten slotte, als de bovenstaande oplossingen niet voor u werken, betekent dit dat het probleem te maken heeft met de installatie van de Nvidia GeForce-ervaring software. In een dergelijk scenario moet u de software volledig van uw computer verwijderen en vervolgens de nieuwste beschikbare versie downloaden. Nadat u de nieuwste versie heeft gedownload, kunt u deze installeren om te zien of dit het probleem omzeilt. Volg hiervoor de onderstaande instructies:
- Allereerst, om de Nvidia GeForce Experience te verwijderen, opent u het Controlepaneel door ernaar te zoeken in het Start menu.
- Zodra het Configuratiescherm is geopend, klikt u op het Een programma verwijderen optie onder de Programma's keuze.
- Daar kunt u een lijst zien van alle geïnstalleerde applicaties op uw systeem.
- Zoek in de weergegeven lijst Nvidia GeForce-ervaring. Zodra u de app heeft gevonden, dubbelklikt u erop om deze te verwijderen.
- Klik op het Verwijderen knop om de verwijdering te starten.
- Nadat de app is verwijderd, moet u ervoor zorgen dat u het HD-audio en PhysX-systeemsoftware van Nvidia en ze komen met de Nvidia GeForce Experience.
- Ga daarna naar de GeForce-website en download de nieuwste versie van GeForce Experience.
- Installeer de applicatie en controleer of het probleem is opgelost.