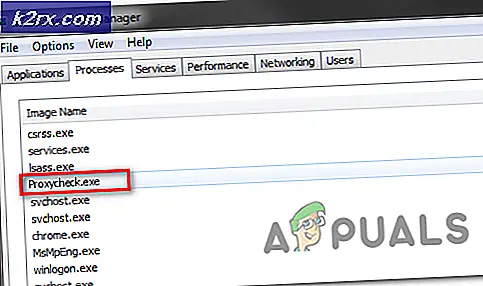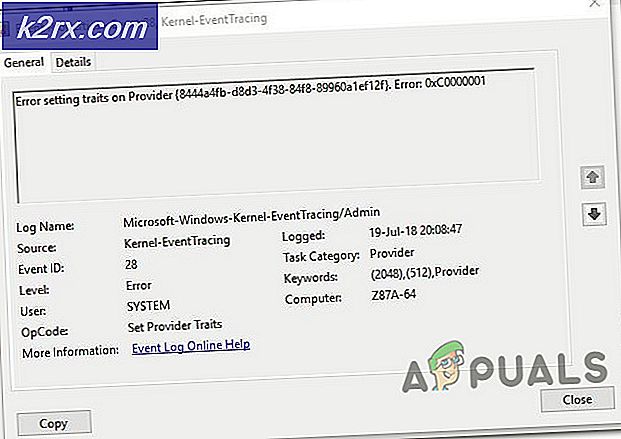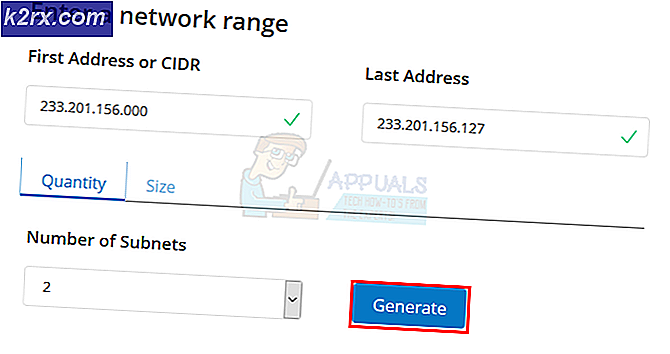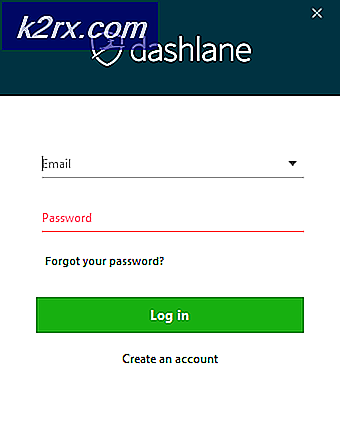Hoe te repareren dat ‘Startmenu / ms-instellingen’ niet werken in Windows 10?
Verschillende Windows 10-gebruikers melden dat ze plotseling de app Instellingen niet kunnen openen. Bij het proberen de app Instellingen te openen (via het menu Start of de opdracht Uitvoeren) zien getroffen gebruikers de users "Aan dit bestand is geen programma gekoppeld om deze actie uit te voeren". In de meeste door gebruikers gemelde gevallen begon dit probleem zich voor te doen nadat ze een upgrade hadden uitgevoerd van Windows 7 of Windows 7 naar Windows 10.
Wat zorgt ervoor dat het ‘Startmenu / ms-instellingen’ niet meer werkt?
We hebben dit specifieke probleem onderzocht door verschillende reparatiestrategieën te bekijken en uit te proberen die vaak worden aanbevolen door andere gebruikers die met hetzelfde probleem werden geconfronteerd. Het blijkt dat verschillende scenario's kunnen leiden tot de verschijning van deze kwestie. Hier volgt een kort overzicht van scenario's die dit probleem kunnen veroorzaken:
Als u momenteel worstelt om hetzelfde probleem op te lossen, vindt u in dit artikel verschillende toepasselijke oplossingen die het probleem mogelijk voor u oplossen. Hieronder vindt u een verzameling methoden die andere gebruikers op een vergelijkbare plaats hebben gebruikt om het probleem op te lossen. Van elke mogelijke oplossing is bevestigd dat deze werkt door ten minste één betrokken gebruiker.
Voor de beste resultaten raden we je aan de onderstaande methoden te volgen in dezelfde volgorde waarin we ze hebben gerangschikt (via hun efficiëntie en moeilijkheidsgraad). Uiteindelijk zou u een mogelijke oplossing moeten vinden die het probleem oplost, ongeacht de boosdoener die het probleem veroorzaakt.
Methode 1: Installeer alle UWP-applicaties opnieuw en registreer ze opnieuw
Voordat u andere reparatiestrategieën gaat verkennen, moet u er eerst voor zorgen dat het probleem niet alleen optreedt als gevolg van een beschadigd item of omdat de app Instellingen niet correct is geregistreerd.
Verschillende getroffen gebruikers hebben gemeld dat ze erin geslaagd zijn het probleem op te lossen nadat ze alle ingebouwde Windows-apps opnieuw hadden geïnstalleerd en opnieuw geregistreerd onder het Windows-account dat het probleem ondervond.
Hier is een korte handleiding over het opnieuw installeren en opnieuw registreren van alle ingebouwde UWP-applicaties, inclusief de app Instellingen. Hier is een korte handleiding om dit te doen:
- druk op Windows-toets + R om een Rennen dialoog venster. Typ vervolgens "PowerShell" en druk op Ctrl + Shift + Enter om een verhoogd Power shell-venster te openen. Wanneer u daarom wordt gevraagd door de UAC (gebruikersaccountbeheer) prompt, klik Ja om beheerdersrechten toe te kennen.
- Zodra u zich in het verhoogde Powershell-venster bevindt, typt u de volgende opdracht en drukt u op Enter om alle ingebouwde Windows-apps voor dit account opnieuw te installeren en opnieuw te registreren:
Get-AppXPackage | Foreach {Add-AppxPackage -DisableDevelopmentMode -Register "$ ($ _. InstallLocation) \ AppXManifest.xml"} - Houd er rekening mee dat als u het probleem op meerdere accounts tegenkomt, u deze procedure voor alle accounts moet herhalen.
Als u de bovenstaande instructies heeft uitgevoerd en u nog steeds hetzelfde probleem ondervindt, gaat u naar de volgende mogelijke oplossing hieronder.
Methode 2: een wachtwoord toevoegen aan het Windows-account (indien van toepassing)
Het blijkt dat een populaire oplossing voor dit specifieke probleem is om een verhoogde opdrachtprompt te gebruiken om een wachtwoord aan het Windows-account toe te voegen. Dit lijkt misschien een rare oplossing, maar veel getroffen gebruikers hebben bevestigd dat ze plotseling de app Instellingen konden openen en elke andere app die eerder de "Aan dit bestand is geen programma gekoppeld om deze actie uit te voeren"nadat ze een wachtwoord hebben toegevoegd met behulp van een verhoogde CMD-prompt.
Hier is een korte handleiding voor het oplossen van het probleem ‘Startmenu / ms-instellingen’ werkt niet door een wachtwoord toe te voegen aan het Windows-account met behulp van een verhoogde CMD:
- Open een Rennen dialoogvenster door op te drukken Windows-toets + R. Typ vervolgens "Cmd" in het nieuw verschenen tekstvak en druk op Ctrl + Shift + Enter om een verhoogde opdrachtprompt te openen. Wanneer u daarom wordt gevraagd door de UAC (gebruikersaccountprompt), Klik Ja om beheerderstoegang te verlenen.
- Zodra u zich binnen de verhoogde opdrachtprompt bevindt, typt u de volgende opdracht en drukt u op Enter om een wachtwoord aan uw gebruikersaccount toe te voegen:
net user gebruikersnaam wachtwoord / add
Opmerking: Houd er rekening mee dat ‘gebruikersnaam’ slechts een tijdelijke aanduiding is. Vervang het door het account waarop u het probleem ondervindt.
- Druk vervolgens op Windows-toets + R om een ander te openen Rennen dialoog venster. Typ vervolgens 'control.exe / naam Microsoft.UserAccounts‘En druk op Enter om het Gebruikersaccounts menu.
- Als je eenmaal binnen bent Gebruikersaccounts menu, klik op Een ander account beheren in het rechtermenu.
- Van de Accounts beheren scherm, klik op het account waaraan je eerder een wachtwoord hebt toegevoegd.
- Vervolgens vanaf de Verandering, een account menu, klik op Wijzig het accounttype.
- Als je eenmaal binnen bent Wijzig het accounttype menu, verander het accounttype in Beheerder en klik op Wijzig het accounttype om de wijziging op te slaan.
- Zorg ervoor dat u bent aangemeld bij het account dat u eerder heeft gewijzigd, herhaal vervolgens de actie die eerder het probleem veroorzaakte en kijk of het probleem is opgelost.
als je nog steeds de "Aan dit bestand is geen programma gekoppeld om deze actie uit te voeren"wanneer u een sub-app Instellingen probeert te openen, gaat u naar de volgende methode hieronder.
Methode 3: DISM- en SFC-opdrachten implementeren
In de meeste gevallen zal deze specifieke fout optreden als gevolg van enkele beschadigde systeembestanden die de functionaliteit van uw computer hebben beïnvloed. Als verschillende ingebouwde apps (app Instellingen, Kladblok, enz.) Allemaal deze fout vertonen, moet u beginnen met het herstellen van uw systeembestanden.
Verschillende getroffen gebruikers hebben gemeld dat ze het probleem hebben opgelost door een aantal ingebouwde hulpprogramma's uit te voeren die de corruptie van systeembestanden kunnen oplossen - SFC (systeembestandscontrole) en DISM (Deployment Image Servicing and Management)
Maar houd er rekening mee dat zelfs als beide hulpprogramma's in staat zijn om beschadiging van systeembestanden op te lossen, de twee ingebouwde scanners verschillende benaderingen hebben. SFC is beter in het oplossen van logische fouten en vertrouwt op een lokaal opgeslagen cache om beschadigde bestanden te vervangen door gezonde kopieën. DISM daarentegen gebruikt WU (Windows Update) om beschadigde bestanden te vervangen en is veel beter in het repareren van ingebouwde hulpprogramma's.
Hier is een korte handleiding voor het uitvoeren van DISM- en SFC-scans:
- druk op Windows-toets + R om een Rennen dialoog venster. Als je eenmaal in het venster Uitvoeren bent, typ je "Cmd" in het tekstvak en druk op Ctrl + Shift + Enter om een verhoogde CMD-prompt te openen.
Opmerking: Als u daarom wordt gevraagd door het UAC (gebruikersaccountbeheer), Klik Ja om beheerdersrechten toe te kennen aan het CMD-venster.
- Zodra u zich binnen de verhoogde opdrachtprompt bevindt, typt u de volgende opdracht en drukt u op Enter om een SFC-scan te openen:
sfc / scannow
Opmerking: Zorg ervoor dat u voldoende tijd over heeft voordat u met dit proces begint. Het onderbreken van de SFC-scan voordat het proces is voltooid door extra logische fouten te produceren. En houd er rekening mee dat de SFC notoir bekend staat om het oplossen van fouten zonder ze te rapporteren. Dus zelfs als het eindrapport geen corrupte bestanden vermeldt die zijn gerepareerd, gaat u gewoon door met de volgende stappen hieronder.
- Zodra de scan is voltooid, start u uw computer opnieuw op en kijkt u of het probleem is opgelost bij de volgende keer opstarten van het systeem. Zodra de volgende opstartvolgorde is voltooid, volgt u stap 1 opnieuw om nog een verhoogde opdrachtprompt te openen.
- Zodra u zich weer in de CMD-prompt bevindt, typt u de volgende opdracht opnieuw en drukt u op Enter om een DISM-scan te starten:
DISM / Online / Cleanup-Image / RestoreHealth
Opmerking: DISM is sterk afhankelijk van Windows Update om bestandscorruptie te vervangen, dus zorg ervoor dat u met een stabiel internet werkt voordat u deze scan start.
- Nadat de scan is voltooid, start u uw computer opnieuw op en kijkt u of het probleem is opgelost bij de volgende systeemstart.
Als u er nog steeds geen kunt openen Instellingen tabblad en je ziet het "Aan dit bestand is geen programma gekoppeld om deze actie uit te voeren", ga naar de volgende methode hieronder.
Methode 4: Systeemherstel uitvoeren
Als geen van de bovenstaande methoden u in staat heeft gesteld het probleem op te lossen, is de kans groot dat u te maken heeft met een onderliggend probleem met systeembeschadiging. In situaties als deze kun je de radicale benadering (schone installatie) nog steeds vermijden door te kiezen voor een schadecontroller.
Met Systeemherstel wordt uw computer teruggezet naar een eerder tijdstip door een eerder gemaakte momentopname te gebruiken waarmee uw computerstatus naar een ouder tijdstip wordt hersteld. Windows is standaard geconfigureerd om regelmatig nieuwe snapshots op te slaan (na elke belangrijke systeemwijziging, zoals een kritieke update-installatie of een driverupdate). Met dit gezegd zijnde, zou je, tenzij je het standaardgedrag hebt gewijzigd, genoeg herstel-snapshots moeten hebben om uit te kiezen.
Maar voordat u Systeemherstel gaat gebruiken om uw computer weer in een gezonde staat te brengen met behulp van een momentopname, moet u er rekening mee houden dat elke wijziging die u na de momentopname hebt aangebracht, een lijst is. Dit omvat alle geïnstalleerde apps en stuurprogramma's, apps van derden of native Windows-apps.
Als je je bewust bent van de risico's van gegevensverlies en je bent nog steeds bereid om Systeemherstel te gebruiken om problemen met het menu Start/ms-instellingen op te lossen, ga dan naar de volgende methode hieronder:
- Open een Rennen dialoogvenster door op te drukken Windows-toets + R. Typ vervolgens "Rstrui" in het tekstvak en druk op Enter om het Systeemherstel menu.
- Zodra u zich in het eerste scherm voor Systeemherstel bevindt, klikt u op De volgende om naar het volgende menu te gaan.
- Zodra u bij het volgende scherm bent, begint u met het aanvinken van het vakje dat is gekoppeld aan Toon meer herstelpunten. Nadat u dit hebt gedaan, begint u met het vergelijken van de datums van elke opgeslagen momentopname en ziet u welke het dichtst bij een datum vóór de verschijning van de fout ligt. Nadat u de juiste momentopname hebt gekozen, zorgt u ervoor dat het herstelpunt is geselecteerd en klikt u op De volgende om naar het volgende menu te gaan.
- Zodra u op dit punt bent aangekomen, is het hulpprogramma geconfigureerd en klaar voor gebruik. U hoeft nu alleen nog maar op te klikken om het herstelproces te starten Af hebben. Nadat u dit heeft gedaan, wordt uw machine opnieuw opgestart en wordt de oudere status gehandhaafd.
- Bij de volgende keer opstarten van het systeem, nadat de oudere status is afgedwongen, herhaalt u de actie die hetStart menu / ms-instellingenproblemen en kijk of het probleem nu is opgelost.
Methode 5: Een reparatie\schone installatie uitvoeren
Als geen van de onderstaande methoden u in staat heeft gesteld het probleem op te lossen, kunt u veilig concluderen dat u te maken heeft met een corruptieprobleem dat niet op conventionele wijze kan worden opgelost. Als je zo ver bent gekomen zonder resultaat, is een laatste redmiddel om het probleem op te lossen het vernieuwen van elk Windows-onderdeel.
Verschillende getroffen gebruikers die met dit exacte probleem worden geconfronteerd, hebben gemeld dat het probleem niet meer voorkwam nadat ze elk Windows-onderdeel hadden vernieuwd - hetzij door een reparatie-installatie uit te voeren of via een schone installatie.
EEN schone installatie is gemakkelijker uit te voeren, maar houd er rekening mee dat u niet al uw gegevens kunt bewaren. Bij dit proces gaan applicaties, games, persoonlijke media en alle gebruikersvoorkeuren verloren.
Als u op zoek bent naar een betere aanpak, kunt u in plaats daarvan een reparatie-installatie overwegen. Hoewel het een beetje vervelend is, een reparatie installeren (in-place upgrade) stelt u in staat uw applicaties, games, persoonlijke media en sommige gebruikersvoorkeuren te behouden.