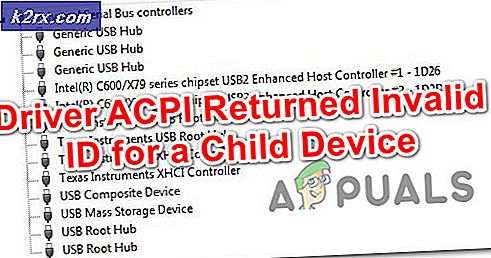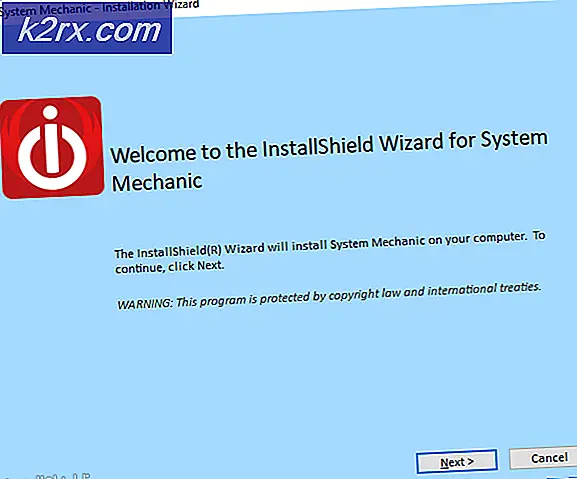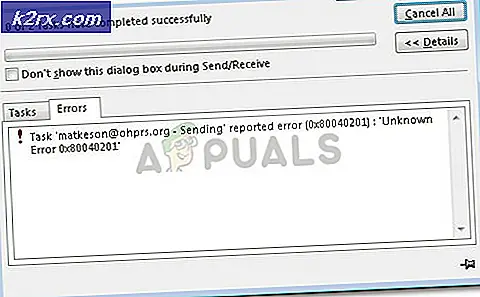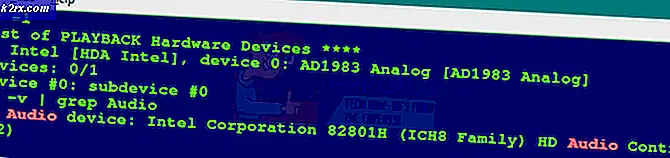Sea of Thieves vast op laadscherm? Probeer deze oplossingen
Sea of Thieves die vastzit op het laadscherm wordt voornamelijk veroorzaakt door een verouderd besturingssysteem, onvoldoende toegangsrechten, problemen met Windows Store-apps, tijd- en regioconflicten, netwerkproblemen, probleem met apparaatstuurprogramma's, incompatibele apps of corrupte gamebestanden.
Wat veroorzaaktZee van Dieven vastzitten?
Nadat we de gebruikersrapporten grondig hebben doorgenomen en geanalyseerd, kunnen we concluderen dat het crashen om verschillende redenen kan optreden en enkele van de redenen die we hebben kunnen vinden, zijn:
Maar voordat we verder gaan met het oplossen van problemen, is de 1st stap zou moeten zijn om uw systeem te controleren of het voldoet aan de minimumvereisten van de Sea of Thieves.
Minimale systeemvereisten voor Sea of Thieves
Hieronder volgen de minimale vereisten van het systeem om de Sea of Thieves te laten werken. Controleer of uw systeem hieraan voldoet.
Oplossing 1: werk Windows bij naar de nieuwste build:
Windows-updates patchen de mazen in de software en hardware in het besturingssysteem en brengen algemene verbeteringen in de functionaliteit van het systeem. Als de "Sea of Thieves" vastzit op het laadscherm, kan dit te wijten zijn aan een software- of hardwareprobleem. Volg de onderstaande stappen om het systeem bij te werken.
- druk deWindows-toets + I openen "Windows-instelling ' en klik vervolgens op “Update en beveiliging”.
- Klik vervolgens op “Controleer op updates”. En als er updates beschikbaar zijn, installeer ze dan.
- Nadat het systeem is bijgewerkt, voert u 'Sea of Thieves”Om te zien of het probleem is opgelost.
Oplossing 2: voer de Sea of Thieves uit als beheerder
Als Sea of Thieves geen toegang heeft tot bepaalde bestanden of services op het systeem vanwege het privilege-probleem, kan deze fout ook optreden. Met geprivilegieerde toegang als beheerder geeft Sea of Thieves deze fout mogelijk niet weer, omdat het verhoogde toegang heeft om toegang te krijgen tot alle bestanden.
- Verlaat de "Sea of Thieves”.
- Klik met de rechtermuisknop op het pictogram "Sea of Thieves" en klik vervolgens op "Eigendommen”.
- Klik op "Compatibiliteit”Tab.
- Controleren "Voer dit programma uit als beheerder ". Dan klikken "Van toepassing zijn" & dan klikken "OK".
- Voer de ... uit "Sea of Thieves”
Controleer of de Sea of Thieves naar behoren functioneert.
Oplossing 3: open Sea of Thieves via de Windows 10 Store Library-pagina
Windows Store-apps vertonen soms problemen wanneer ze niet vanuit de winkel zelf worden afgespeeld. Het probleem kan dus worden opgelost door "Sea of Thieves" vanuit de winkelbibliotheekpagina uit te voeren.
- Klik in de rechterbovenhoek op het Profielfoto na het openen van de Windows 10 Store.
- Afmelden alle accounts behalve het e-mailaccount dat is gekoppeld aan de aankoop van de game, zijn ingelogd, als er meerdere accounts zijn ingelogd.
- Nu downloaden elke gratis app in de Windows 10 Store.
- Nu lancering de "Sea of Thieves" via de Windows 10 Store "Library" -pagina.
Lanceer de Sea of Thieves en controleer of het probleem is opgelost.
Oplossing 4: wijzig de tijd en regio van het systeem
Sea of Thieves vergelijkt automatisch de datum en tijd via internet en als de datum en tijd van het systeem verschillen van de regio van uw systeem, wordt deze op het laadscherm geplakt. Dus, het veranderen van de "Tijd & Regio”Kan het probleem oplossen.
- druk deramen + ik sleutel samen om te openen "Windows-instellingen"En klik vervolgens op de"Tijd & Taal”.
- Controleer de "Stel de tijd automatisch in"Knop,
Als het is uit, draai hem dan om Aan en,
Als het is Aan draai hem dan uit en draai het dan terug Aan. - Kijk jouw ... Na "Tijdzone en datum”.
- Klik nu op "Regio" aan de linkerkant van het scherm en bevestig dat de huidige regio wordt weergegeven, zo niet corrigeer het.
- Als de taal en regio is ingesteld opEngels Verenigde Staten)verander het dan inEngels Verenigd Koninkrijk).
- Start opnieuw op je pc
Lancering Sea of Thieves om te zien of het probleem inderdaad is verholpen.
Oplossing 5: Sea of Thieves registreren op de computer
Een andere oplossing die we tegenkwamen, was waar het registreren van Sea of Thieves na registratie bij de Windows Store perfect werkte. De applicatie wordt mogelijk gestart omdat deze niet volledig is geregistreerd bij het systeem zelf nadat deze is geïnstalleerd.
- druk de Windows-toets & R toets tegelijkertijd om het vak Uitvoeren te openen.
- Typ 'powershell"En druk op"Enter”.
- Kopiëren plakken de onderstaande string in de Powershell & hit 'Enter“.
Get-AppXPackage | Foreach {Add-AppxPackage -DisableDevelopmentMode -Register "$ ($ _. InstallLocation) \ AppXManifest.xml"}
Lancering Start Sea of Thieves en controleer of "Sea of Thieves" normaal functioneert.
Oplossing 6: gebruik een VPN tijdens het spelen van Sea of Thieves
Sea of Thieves kan de fout "vastlopen op laadscherm" krijgen vanwege een netwerkprobleem. Uw internetprovider heeft mogelijk bepaalde functies en services van uw netwerk beperkt en deze beperking kan de verbinding met de spelservers onderbreken, wat ertoe kan leiden dat "Sea of Thieves" vastloopt op het laadscherm. Door gebruik te maken van een VPN kunnen we deze beperkingen omzeilen die vervolgens de Sea of Thieves op het scherm kunnen oplossen.
- Downloaden en installeer een VPN naar keuze.
- Rennen uw VPN en open deze.
- Aansluiten naar een server op een gekozen locatie.
Rennen Sea of Thieves en kijk of het probleem is verdwenen.
Oplossing 7: werk de apparaatstuurprogramma's van het systeem bij
Een ontbrekend / verouderd apparaatstuurprogramma of stuurprogramma's van uw systeem kunnen ervoor zorgen dat Sea of Thieves vastloopt bij het laden van fouten.
- Druk de "ramen"-Toets, typ" Apparaatbeheer "en klik in de resulterende lijst op de"Apparaat beheerder“.
- Zoek in Apparaatbeheer het "Beeldschermadapters" rubriek.
- Dubbelklik nu op de “Beeldschermadapters”Rubriek om het uit te vouwen en uw geïnstalleerde grafische kaart (en) te tonen.
- Als u "Radeon”,“ AMD ”of“ RX / R9 / R7 / R3 ”grafische kaart, ga dan naar de Radeon Software Adrenalin Edition downloadpagina om Radeon-software te downloaden en voer vervolgens Radeon-software uit om het grafische stuurprogramma van uw systeem bij te werken.
- Als u "GeForce”,“ Nvidia ”,“ GTX ”of“ RTX ”en gebruik vervolgens de GeForce Experience-downloadpagina om de software te downloaden om de grafische stuurprogramma's van uw systeem bij te werken.
- Of ga anders naar het website van de grafische kaart fabrikant. Zoek de stuurprogramma's op basis van uw besturingssysteem en download, installeer en voer het stuurprogramma uit.
Start de Sea of Thieves opnieuw na het updaten van de stuurprogramma's om te controleren of deze probleemloos werkt.
Oplossing 8: schakel apps uit die niet compatibel zijn met de Sea of Thieves
Sea of Thieves kan vastlopen op het laadscherm vanwege incompatibele applicaties van derden. Vooral de applicaties die grafische kaart gebruiken, b.v. AfterBurner die de gebruiksinformatie van de grafische kaart weergeeft. Deze applicaties veroorzaken problemen voor het spel en het uitschakelen van deze applicaties kan het probleem oplossen.
- Vind toepassingen die mogelijk problemen opleveren met uw systeem. Enkele voorbeelden zijn AfterBurner, Trend Micro (antivirus), etc.
- Klik met de rechtermuisknop op de taakbalk en klik op "Taakbeheer“.
- Uitschakelen deze apps met behulp van Taakbeheer> tabblad Opstarten.
- Herstarten het systeem.
Lancering de "Sea of Thieves" om te zien of het naar behoren functioneert.
Oplossing 9: voer AppsDiagnostic Tool uit
Windows Store-apps kunnen soms te omslachtig worden om problemen op te lossen. Voor dit doel is er een hulpprogramma van Microsoft "Het diagnostische hulpprogramma voor apps van Microsoft“. Dus het uitvoeren van dit diagnostische hulpprogramma voor apps kan het probleem oplossen.
- Downloaden het App Diagnostic Tool van de officiële Microsoft-website.
- Rennen de AppsDiagnostic-tool en volg de instructies die op het scherm worden weergegeven voor het oplossen van problemen met de Windows Store-apps / -games.
Lancering de "Sea of Thieves" om te zien of het nu goed werkt.
Oplossing 10: reset de Sea of Thieves
Sea of Thieves zal op het laadscherm blijven hangen als een van de instellingen niet in overeenstemming is met de optimale instellingen. Terugkeren naar de standaardinstellingen is een goede optie om te proberen.
- Schoon verwijder Sea of Thieves.
- druk deWindows + R toetsen samen om het run-commando te openen.
- Typ 'wsreset.exe" & druk op "Enter '.
- Installeer de “Sea of Thieves”.
- druk deWindows + Itoetsen samen om Windows-instellingen te openen en klik vervolgens op "Apps”.
- Zoek en klik op 'Sea of Thieves " op de weergegeven lijst.
- Klik op "Geavanceerde opties”
- Klik vervolgens op “Resetten”.
- Rennen Sea of Thieves.
Hopelijk werkt de Sea of Thieves prima en zit hij niet meer vast op het laadscherm en kun jij de rol van piraat spelen.