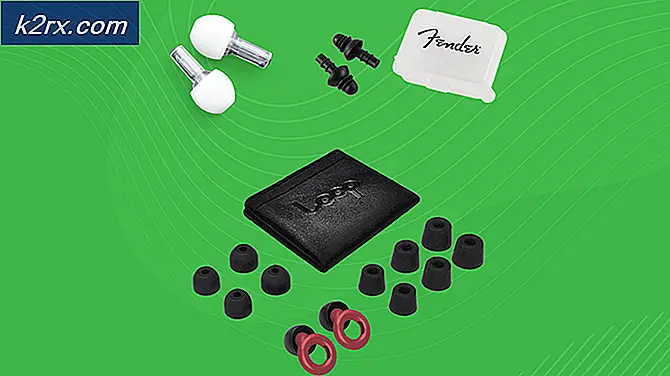Fix: Draadloos toetsenbord werkt niet op Windows
Het lijdt geen twijfel dat draadloze toetsenborden en andere randapparatuur de voorkeur hebben van iedereen. Het hebben van een draadloos toetsenbord of een draadloze muis maakt het eenvoudig om ze te gebruiken zonder te hoeven omgaan met kabels en dergelijke. Maar er is vaak een probleem bij het verbinden of werken met uw draadloze toetsenborden. Dit gebeurt meestal, vooral als u net een upgrade hebt uitgevoerd of een update hebt geïnstalleerd.
Er zijn een paar redenen waarom uw draadloze toetsenbord niet werkt. Sommigen van hen zijn algemene dingen zoals onjuist aangesloten in de ontvanger, lege batterijen en defecte poort. Aan de andere kant kan het probleem te wijten zijn aan de corrupte / verouderde stuurprogramma's of een soort van gevolgtrekking.
Laten we dus een paar dingen bekijken die u moet doen voordat u uw draadloze toetsenbord retourneert / wijzigt.
Opmerking: zorg ervoor dat u een draadloos toetsenbord heeft. Soms verwarren mensen een Bluetooth-toetsenbord met een draadloos draadloos toetsenbord. Hoewel beide geen bekabelde verbinding vereisen, zijn dit van een ander type toetsenborden.
Als het toetsenbord niet werkt met uw computer, probeer het dan aan te sluiten op een andere computer. Dit is om ervoor te zorgen dat het toetsenbord in werkende staat is.
Methode 1: poorten controleren
Het eerste dat u moet doen, is uw poorten controleren. Soms zit het probleem misschien in de poort waar je je toetsenbordontvanger in steekt. Probeer je toetsenbordontvanger in verschillende poorten aan te sluiten en kijk of het probleem is opgelost of niet.
Opmerking: zorg ervoor dat u rechtstreeks verbinding maakt met uw pc-poort. Als u een USB-hub gebruikt, is deze mogelijk defect. Probeer dus uw ontvanger rechtstreeks aan te sluiten.
Methode 2: hersynchronisatie
Opnieuw synchroniseren van de verbinding tussen uw ontvanger en toetsenbord lost het probleem ook op. In veel gevallen wordt het probleem opgelost door de verbinding van uw toetsenbord opnieuw tot stand te brengen.
Dit zijn de stappen die moeten worden uitgevoerd om uw toetsenbord en ontvanger opnieuw te synchroniseren.
- Zoek naar een knop op uw ontvanger (die op uw pc moet worden aangesloten). Als u geen knop op uw ontvanger hebt (sommige apparaten hebben er geen), slaat u de volgende stap over.
- Druk op de knop op uw ontvanger en plaats deze in de pc-poort
- Als er een dialoogvenster of configuratiescherm op het scherm verschijnt, volgt u de instructies op het scherm
- Zoek nu een knop op uw toetsenbord . Het moet onderaan of een zijkant zijn. Druk op deze knop Verbinden
- U zou een groen licht op de ontvanger of een melding op uw scherm moeten zien zodra op de verbindingsknop wordt gedrukt. Dit betekent dat de synchronisatie succesvol is. Als u niets ziet, betekent dit dat de verbinding niet tot stand is gebracht tussen de ontvanger en uw toetsenbord. U moet alle bovenstaande stappen herhalen.
Het probleem zou moeten verdwijnen als de ontvanger en het toetsenbord met succes opnieuw zijn gesynchroniseerd.
Methode 3: Controleer de batterijen
Controleer de batterijen in uw toetsenbord. Als u net het toetsenbord hebt gekocht, zorg er dan voor dat er batterijen in het toetsenbord zitten. Aan de andere kant, als je een oud toetsenbord hebt, probeer dan een nieuwe set batterijen te plaatsen omdat de oude misschien dood zijn.
Methode 4: Interferentie verwijderen
Er zijn veel dingen die interferentie kunnen veroorzaken tussen de verbindingen van uw toetsenbord. Dit moet vooral worden opgemerkt als uw toetsenbord willekeurig wordt verbonden en losgekoppeld.
PRO TIP: Als het probleem zich voordoet met uw computer of een laptop / notebook, kunt u proberen de Reimage Plus-software te gebruiken die de opslagplaatsen kan scannen en corrupte en ontbrekende bestanden kan vervangen. Dit werkt in de meeste gevallen, waar het probleem is ontstaan door een systeembeschadiging. U kunt Reimage Plus downloaden door hier te klikkenDe dingen die kunnen interfereren omvatten draadloze routers, radio's, grote metalen voorwerpen, mobiele telefoons, elektrische apparaten, tl-lampen en nog veel meer. Over het algemeen wilt u elektrische en metalen apparaten op ten minste 8-10 inches afstand houden van het toetsenbord of een ander draadloos apparaat. Zorg er ook voor dat u het toetsenbord of de muis niet op een metalen oppervlak plaatst. Grote metalen objecten moeten op minstens 3 meter afstand van draadloze apparaten worden bewaard.
Methode 5: Probleemoplosser uitvoeren
Als u alle problemen met de hardwareconnectie hebt uitgesloten, is het tijd om de probleemoplosser van Windows zelf te gebruiken om het probleem op te lossen. Deze probleemoplosser detecteert automatisch eventuele problemen die u heeft.
- Houd de Windows-toets ingedrukt en druk op R
- Typ control.exe / name Microsoft.Problemen oplossen en druk op Enter
- Selecteer Hardware en geluiden
- Selecteer hardware en apparaten
- Klik op Geavanceerd
- Zorg ervoor dat de optie Herstel toepassen automatisch is aangevinkt
- Klik op Volgende
Wacht tot het systeem zoekt en eventuele problemen opmerkt. Het zal elk probleem dat deze problemen veroorzaakt automatisch vinden en oplossen. Als dit is gebeurd, volgt u eventuele aanvullende instructies op het scherm. Als de probleemoplosser u een fout geeft, kunt u ook de oplossing hiervoor opzoeken.
PRO TIP: Als het probleem zich voordoet met uw computer of een laptop / notebook, kunt u proberen de Reimage Plus-software te gebruiken die de opslagplaatsen kan scannen en corrupte en ontbrekende bestanden kan vervangen. Dit werkt in de meeste gevallen, waar het probleem is ontstaan door een systeembeschadiging. U kunt Reimage Plus downloaden door hier te klikken