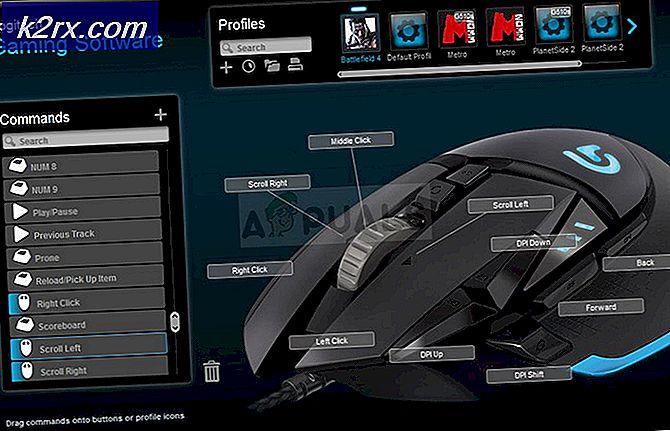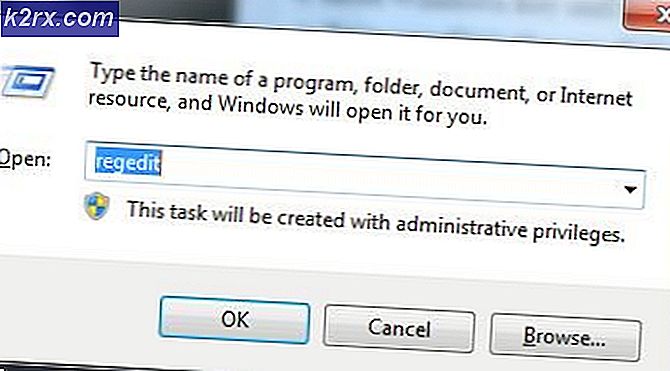Hoe CorsairVBusDriver.sys Failure BSOD op Windows 10 te repareren
De fout met het stuurprogramma CorsairVBusDriver.sys kan het BSOD-probleem veroorzaken als het stuurprogramma verouderd of corrupt is. Bovendien kunnen de conflicterende applicaties (zoals Valorant) ook het BSOD-probleem veroorzaken.
De gebruiker komt het BSOD-probleem tegen na de installatie van een Windows Update. Sommige van de ongelukkige gebruikers komen vast te zitten in een BSOD-lus (BSOD> Automatische opstartreparatie> In Windows komen> een paar minuten> BSOD), terwijl andere gebruikers af en toe de BSOD tegenkwamen. In sommige gevallen werd het volgende type bericht weergegeven:
Het eerste en belangrijkste in dit probleem is om het systeem stabiel op te starten in Windows (aangezien veel gebruikers het systeem mogelijk niet opstarten of een BSOD-crash krijgen binnen enkele minuten na het inloggen op het systeem), dus de andere opties kunnen worden geprobeerd. Als u een van die pechvogels bent die niet in Windows kon opstarten, dan zou u oplossing 3 en hoger moeten proberen.
Voordat u doorgaat met de oplossingen, moet u controleren of u Automatische opstartherstel (als u niet kunt opstarten in het systeem) laat u opstarten in het systeem (dan kunt u de oplossingen proberen). Controleer ook of u uw systeem opstart met absolute minima geeft u toegang tot het Windows-besturingssysteem (probeer in dat geval de oplossingen). Zodra het probleem is opgelost en uw systeem opstart in Windows, moet u ervoor zorgen verbreek de verbinding met internet om automatische herinstallatie van de problematische driver te voorkomen (totdat de drivers / CUE-software is verwijderd).
Oplossing 1: verwijder de Corsair Utility Engine
Het probleem wordt veroorzaakt door het verouderde Corsair-stuurprogramma dat is geïnstalleerd door de Utility Engine van Corsair. In dit geval kan het probleem mogelijk worden opgelost door de Corsair Utility Engine te verwijderen.
- druk de ramen -toets en zoek naar: Configuratiescherm. Open vervolgens het Controlepaneel.
- Open nu een programma verwijderen en selecteer Corsair Utility Engine.
- Klik vervolgens op Verwijderen en volg de instructies om Corsair Utility Engine te verwijderen.
- Klik nu met de rechtermuisknop op het Taakbalk en kies in het contextmenu het Taakbeheer.
- Vervolgens in de Opstarten tabblad, selecteer Corsair Utility Engineen kies onder aan het scherm Uitschakelen.
- Klik nu met de rechtermuisknop op de Windows-knop en open in het Power User-menu het Bestandsverkenner.
- Dan navigeren naar het volgende pad:
\ Gebruikers \ Alle gebruikers \ Microsoft \ Windows \ Startmenu \ Programma's \ Opstarten
- Nu verwijderen alle bestanden gerelateerd aan Zeerover en herstart jouw systeem.
- Maak vervolgens een back-up / herstelpunt van het systeem en werk het bij om te controleren of het BSOD-probleem is opgelost. Als het probleem is opgelost, kunt u de nieuwste versie van de iCUE-applicatie installeren (indien nodig).
Oplossing 2: verwijder de conflicterende applicaties
De BSOD is mogelijk veroorzaakt door de toepassingen die de werking van de Corsair-bestuurder belemmeren. In dit geval kan het probleem mogelijk permanent worden opgelost door de conflicterende toepassing te verwijderen. Valorant-applicatie (door Riot Games) is naar verluidt de oorzaak van het probleem en u moet deze mogelijk verwijderen om de Corsair-driver te gebruiken.
- druk de ramen sleutel en typ in de zoekopdracht: Controlepaneel. Start vervolgens het Controlepaneel.
- Nu open Een programma verwijderen en selecteer Valorant.
- Klik dan op Verwijderen en volg de instructies om Valorant te verwijderen.
- Nu herstart uw pc en controleer of het BSOD-probleem is opgelost.
Oplossing 3: verwijder de buggy-update voor Windows 10
Microsoft heeft een lange geschiedenis van het pushen van buggy-updates naar de Windows-gebruikers en het probleem kan ook het gevolg zijn van een buggy-update (vooral als de BSOD zich voordeed na een Windows 10-update). In dit geval kan het probleem mogelijk worden opgelost door de buggy-update te verwijderen.
- druk de ramen sleutel en open Instellingen.
- Selecteer nu Update en beveiliging, en open in het updatevenster Bekijk updategeschiedenis (in het rechterdeelvenster van het venster).
- Open dan Verwijder updates en selecteer de laatst geïnstalleerde update.
- Klik nu op Verwijderen en volg de aanwijzingen om de update te verwijderen om te controleren of het BSOS-probleem is opgelost.
Als u voortdurend de BSOD tegenkomt of niet kunt inloggen op het systeem, moet u mogelijk de herstelomgeving gebruiken.
- Schakel uw systeem in en houd wanneer het Windows-logo verschijnt de aanknop tot het systeem is uitgeschakeld.
- Herhaal het proces driemaal en op 3rd tijd, kan het systeem worden opgestart in de Windows Herstel Milieu. Als dat niet werkt, mag u Windows opstartbare media om het systeem op te starten en selecteer Repareer je computer.
- Kies in de herstelomgeving het Los problemen op optie en open Geavanceerde opties.
- Selecteer nu Verwijder updates en kies de update die u wilt verwijderen (d.w.z. Verwijder de laatste kwaliteitsupdate of Verwijder de nieuwste functie-update).
- Nadat de update is verwijderd, controleert u of u kunt opstarten in het systeem.
Na het verwijderen van de buggy-update, kunt u de oude installatie van het Corsair's Utility Engine (CUE) en werk het systeem bij (maar zorg ervoor dat u een systeemherstelpunt maakt). Indien nodig kunt u de nieuwste iCUE-applicatie installeren (of Windows-updates uitschakelen totdat het probleem is opgelost).
Oplossing 4: voer een systeemherstel uit
Als de update niet kon worden geïnstalleerd of niet werkte, kunt u uw systeem herstellen tot een punt in de tijd dat uw systeem niet met het BSOD-probleem te maken had. Als u een 3rd partij back-up-herstel applicatie, gebruik dan die.
- Voer een systeemherstel uit en controleer of het systeem stabiel kan worden opgestart.
- Als, verwijder de Utility Engine (CUE) van Corsair applicatie en werk vervolgens het systeem bij, maar zorg ervoor dat u een systeemherstelpunt maakt. Installeer indien nodig de nieuwste iCUE-applicatie.
Als u het systeem niet in Windows kunt opstarten, start u het systeem op in de Windows Herstelomgeving (besproken in oplossing 3).
- Open in de herstelomgeving het Los problemen op optie en selecteer Geavanceerde opties.
- Nu open Systeemherstel en volgen de prompts om de procedure te voltooien om te controleren of het BSOD-probleem is opgelost.
Oplossing 5: verwijder het stuurprogramma CorsairVBusDriver.sys
Aangezien de fout aangeeft dat het probleem wordt veroorzaakt door het stuurprogramma CorsairVBusDriver.sys, kan het probleem mogelijk worden opgelost door het stuurprogramma CorsairVBusDriver.sys te verwijderen.
Verwijder de stuurprogramma's uit de systeemlijsten met behulp van de bestandsverkenner
- Klik met de rechtermuisknop op de ramen en open in het Power User-menu het Rennen doos.
- Nu navigeren naar het volgende pad:
\ Windows \ System32 \ DriverStore \ FileRepository
- Dan verwijderen de bestanden / mappen gerelateerd aan Zeerover en herhaling hetzelfde als de volgende mappen (sommige van deze mappen zijn mogelijk niet beschikbaar voor sommige gebruikers):
C: \ Windows \ System32 \ drivers C: \ Windows \ SoftwareDistribution \ Download \ Install
- Als je nu extra veilig wilt spelen, start dan het Register-editor als beheerder en verwijderen de volgende toetsen (zorg ervoor dat u de back-up van het register maakt):
HKEY_LOCAL_MACHINE \ SYSTEM \ ControlSet001 \ Services \ CorsairVHidDriver HKEY_LOCAL_MACHINE \ SYSTEM \ ControlSet001 \ Services \ CorsairVBusDriver
- Dan Uitgang de editor en controleer of het BSOD-probleem is opgelost.
Gebruik de opdrachtprompt in de herstelomgeving
Als u vastzit in de BSOD-lus en het systeem niet kunt opstarten in Windows. Er is ook geen systeemherstelpunt en de buggy-updates kunnen niet worden verwijderd. U kunt de opdrachtprompt in de geavanceerde herstelopties gebruiken om de stuurprogramma's te verwijderen.
- Start uw systeem op in het Herstelomgeving (zoals besproken in oplossing 3) en selecteer Los problemen op.
- Nu open Geavanceerde opties en selecteer Opdrachtprompt.
- Vervolgens kunt u de opdracht Diskpart gebruiken om het systeemstation te vinden (hoogstwaarschijnlijk degene met Boot in de kolom Info). In de herstelomgeving kunnen de stationsletters anders worden gelabeld, bijvoorbeeld station C: in de Windows-omgeving kan worden aangeduid als E: in de herstelomgeving. Typ in de opdrachtprompt: Diskpart en typ vervolgens: lijst vol.
- Nadat u de stationsletter van uw systeemstation hebt genoteerd, typt u: Uitgang (waardoor u uit het diskpart-commando komt). U kunt ook de dir commando om het systeemstation te achterhalen door naar de inhoud van de stations te kijken.
- Typ nu in het opdrachtpromptvenster het stationsletter gevolgd door de dikke darm markeer ":”. Als uw systeemstation bijvoorbeeld wordt weergegeven als D, typt u 'D:”(Zonder omgekeerde komma's) en druk op de Enter sleutel.
- Zodra het systeemstation is gevonden en geopend in het opdrachtpromptvenster, voert u het als vervolg op commando's een voor een (die de Corsair-driver zullen hernoemen):
cd \ windows \ system32 \ drivers ren corsairvbusdriver.sys corsairvbusdriver.bak
- Nu herstarten uw computer en controleer of u Windows kunt opstarten.
- Als niet, herhaling het proces (hierboven besproken) om de opdrachtprompt te openen in de herstelomgeving en in de opdrachtprompt het systeemstation te openen.
- Nu uitvoeren het volgende:
dir corsair * / s / b
- Dit zal lijst met alle bestanden / mappen gerelateerd aan Zeerover en je moet de corsair-gerelateerde bestanden / mappen verwijderen. Gewoonlijk kunnen de volgende locaties de Corsair-bestanden / -mappen bevatten (waarbij C uw systeemstation is in de herstelomgeving).
C: \ Windows \ System32 \ DriverStore \ FileRepository C: \ Windows \ System32 \ drivers C: \ Windows \ SoftwareDistribution \ Download \ Install
- U kunt de "cd Windows \ System32 \ DriverStore \ FileRepository”(Zonder aanhalingstekens) om naar de map te navigeren en vervolgens het bestand te verwijderen met behulp van het volgende: del '
” . Gebruik de opdracht dir om alle inhoud van de map weer te geven. - Herhaal nu hetzelfde voor alle mappen die in stap 10 worden genoemd.
- Stuur dan naar het wortel directory van het systeemstation (typ bijvoorbeeld C: en druk op de Enter sleutel) en uitvoeren het volgende:
dir * .lnk / s / b
- Dit zal lijst naar beneden al de links wijzen naar Zeerover en dat zou je moeten doen verwijderen deze ook (door de procedure te volgen zoals hierboven besproken).
- Nu herstart uw pc en controleer of u Windows kunt opstarten. Zo ja, zorg er dan voor update de Corsair-applicatie (door de oudere versie te verwijderen en de nieuwste te installeren, maar zorg ervoor dat u een systeemherstelpunt maakt).
Houd er rekening mee dat u ook kunt gebruiken pnputil en DISM commando's (niet gemakkelijk voor niet-technisch onderlegde gebruikers) om de bovenstaande stappen uit te voeren.
Als u niet vertrouwd bent met het gebruik van de opdrachtprompt, kunt u een Live OS USB (zoals Ubuntu USB) om het systeem op te starten en de Corsair-gerelateerde bestanden te verwijderen via de Ubuntu-gebruikersinterface. U kunt ook sluit het systeemstation aan naar een ander systeem en verwijder de hierboven genoemde Corsair-bestanden om het probleem op te lossen.