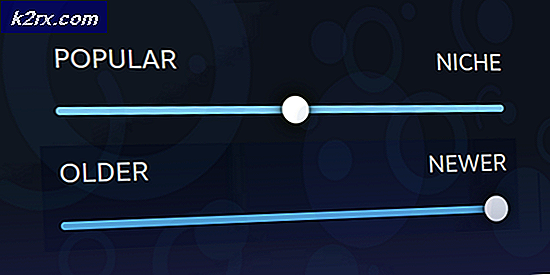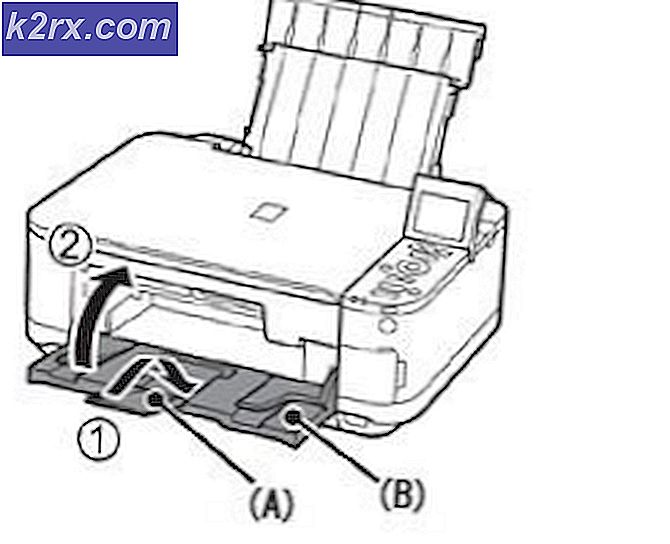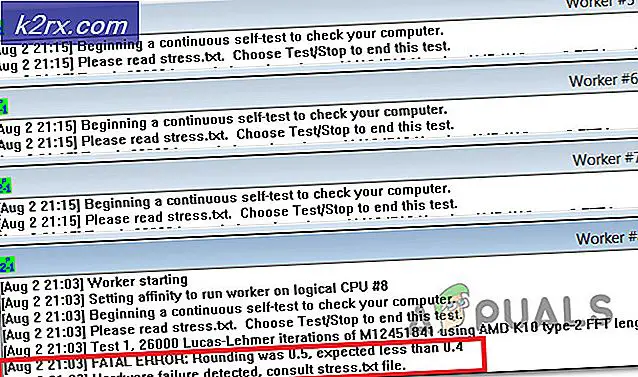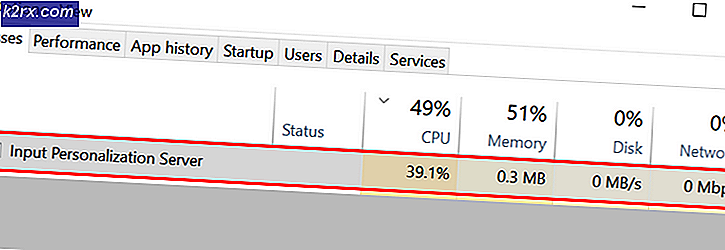Oplossing: uw IMAP-server wil u waarschuwen 'Ongeldige legitimeringen'
IMAP-fouten zijn bijzonder moeilijk aan te pakken. Deze fout treedt meestal op wanneer gebruikers toegang proberen te krijgen tot Gmail via IMAP op Outlook, Thunderbird, Apple Mail en andere soortgelijke services. Meestal betekent de foutieve ongeldige inloggegevens dat je de verkeerde gebruikersnaam of wachtwoord hebt ingevoerd, of zelfs onjuiste servernamen / poortnummers.
De meeste gebruikers krijgen deze fout zodra ze Microsoft Outlook openen. Nadat ze het foutbericht hebben gesloten, wordt hen gevraagd hun e-mailwachtwoord opnieuw in te voeren. Het probleem is dat Outlook in sommige gevallen steeds dezelfde foutmelding herhaalt, zelfs als de inloggegevens correct zijn.
Als u absoluut zeker weet dat u de juiste referenties heeft ingevoerd, is het probleem mogelijk afkomstig van Google. In feite wil de Your IMAP-server u op het volgende attent maken: ongeldige inloggegevens worden meestal niet veroorzaakt door u of Outlook. Het is eigenlijk een verdedigingsmechanisme van Gmail voor kwaadwillende zaken, zoals geautomatiseerde scripts, robots en andere praktijken voor misbruik van accounts.
Een andere reden voor het uiterlijk van dit bericht is wanneer gebruikers hun e-mail te vaak controleren en Google het ten onrechte beschouwt als verdachte accountactiviteit. Standaard raden Gmail-richtlijnen gebruikers aan om te voorkomen dat hun e-mails worden gecontroleerd met intervallen die korter zijn dan om de 10 minuten.
Als u momenteel bezig bent met dit probleem, heeft u hieronder een verzameling methoden waarmee veel gebruikers het bericht hebben verwijderd.
Methode 1: De Captcha ontgrendelen en wissen
Wanneer u zich aanmeldt bij een nieuw apparaat met uw Gmail-adres, heeft uw account mogelijk een extra stap nodig om naar behoren te functioneren. Als je dit nog niet hebt gedaan, zal het ontgrendelen van de CAPTCHA en het verwijderen ervan waarschijnlijk de foutmelding doen verdwijnen. Dit is wat u moet doen:
- Open deze link en klik op de knop Doorgaan .
- Voer de gebruikersnaam en het wachtwoord van uw Google-account in. Plaats de CAPTCHA die wordt weergegeven en druk op de knop Ontgrendelen .
- Als u het goed doet, ziet u een bericht voor accounttoegang ingeschakeld .
- Keer nu terug naar Outlook en voeg uw gebruikersreferenties opnieuw in zodra het foutbericht verschijnt. Het zou je daarna niet langer lastig moeten vallen.
Methode 2: Minder veilig apps toestaan
Een andere populaire oplossing voor dit foutbericht is om uw Gmail-accountinstellingen te wijzigen zodat minder veilige apps toegang hebben tot uw Gmail-account. Ga er niet automatisch vanuit dat Outlook niet beveiligd is, het is gewoon de indeling van Google. Hoe dan ook, dit is hoe je minder veilige apps toegang tot je Gmail-account kunt geven:
- Ga naar deze link en voeg uw inloggegevens voor uw Google-account in .
- Zorg ervoor dat de schakelaar naast Toegang voor minder goed beveiligde apps is ingeschakeld .
- Keer terug naar Outlook en voeg uw referenties opnieuw in. Als alles goed gaat, zou u niet opnieuw dezelfde foutmelding moeten krijgen.
Methode 3: IMAP-toegang inschakelen in uw Gmail-account
Zelfs als IMAP standaard is ingeschakeld, zijn er gevallen waarbij services van derden deze instelling kunnen verstoren. Als de bovenstaande twee methoden zijn mislukt, is het zeer waarschijnlijk dat IMAP is uitgeschakeld in uw Gmail-account. Ga als volgt te werk om het in te schakelen:
PRO TIP: Als het probleem zich voordoet met uw computer of een laptop / notebook, kunt u proberen de Reimage Plus-software te gebruiken die de opslagplaatsen kan scannen en corrupte en ontbrekende bestanden kan vervangen. Dit werkt in de meeste gevallen, waar het probleem is ontstaan door een systeembeschadiging. U kunt Reimage Plus downloaden door hier te klikken- Open de webversie van Gmail via deze link en voeg uw gebruikersreferenties in.
- Nadat u bent ingelogd, klikt u op het instellingenwiel in de rechterbovenhoek van het scherm. Klik vervolgens op Instellingen in het vervolgkeuzemenu.
- Klik op het tabblad Doorsturen en POP / IMAP om het door te sturen. Blader vervolgens naar beneden en stel IMAP Acess in op IMAP inschakelen .
- Sluit het webvenster, open Outlook opnieuw. Het foutbericht Ongeldige referenties moet worden verwijderd.
Methode 4: authenticatie in twee stappen configureren voor Outlook
Als u authenticatie in twee stappen gebruikt met Gmail, moet u dit aanpassen voor Outlook. Sommige apps, waaronder de standaard Windows Mail-app en Outlook, bieden geen ondersteuning voor authenticatie in twee stappen. Normaal verzendt Google een verificatiecode naar uw telefoonnummer, maar met Outlook is dat niet van toepassing. In plaats daarvan moet u de app autoriseren door hiervoor een specifiek app-wachtwoord te genereren. Hier is hoe:
- Ga naar de pagina App-wachtwoord en log in met uw Google-account.
- Google stuurt een bevestigingsprompt naar uw telefoon en klik op Ja om te bevestigen.
- Selecteer Mail in het eerste vervolgkeuzemenu en Windows Computer in het tweede. Klik op de knop Genereren .
- Kopieer het nieuw gegenereerde wachtwoord uit het gele vak.
- Open Outlook en plak het gegenereerde wachtwoord in het veld Wachtwoord en klik op OK .
PRO TIP: Als het probleem zich voordoet met uw computer of een laptop / notebook, kunt u proberen de Reimage Plus-software te gebruiken die de opslagplaatsen kan scannen en corrupte en ontbrekende bestanden kan vervangen. Dit werkt in de meeste gevallen, waar het probleem is ontstaan door een systeembeschadiging. U kunt Reimage Plus downloaden door hier te klikken