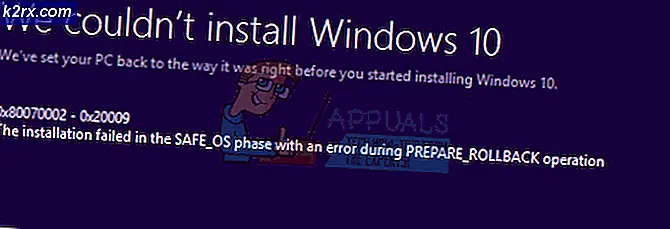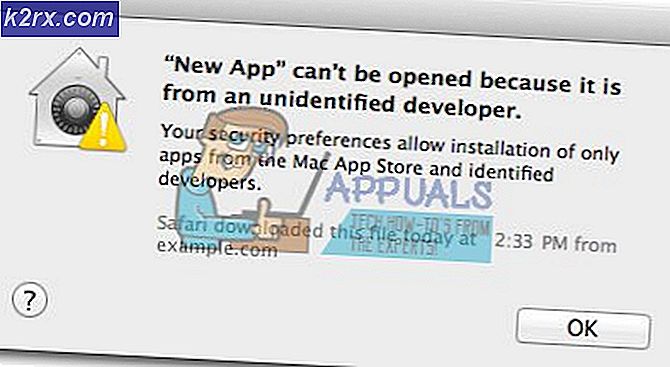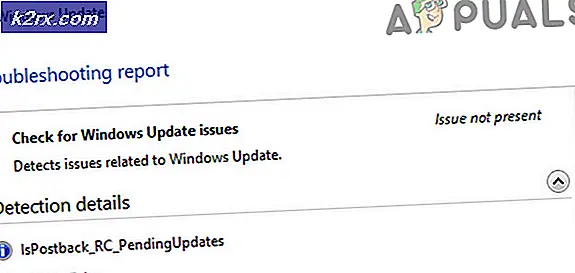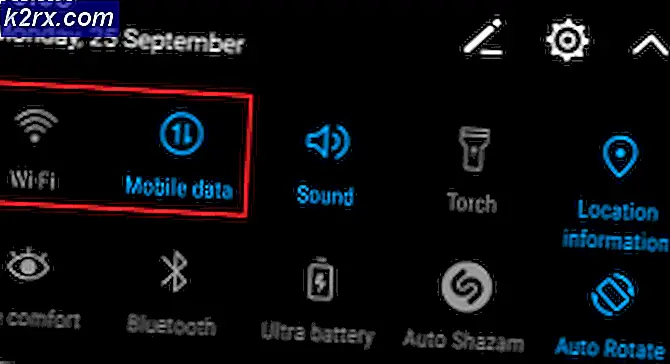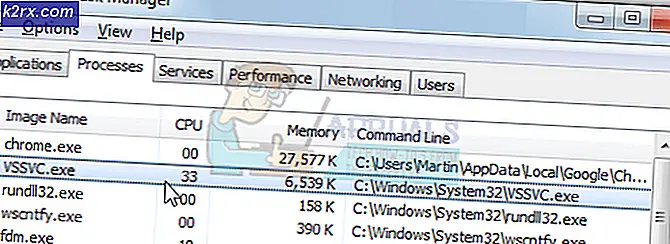Hoe te repareren KB3198586 Niet te installeren op Windows 10
Het is bekend dat de cumulatieve Windows 10-update KB3198586 enkele installatieproblemen heeft. Veel gebruikers krijgen fouten zoals Windows-update vast te zitten bij de witte ring, Windows terug te keren naar de vorige versie en nog veel meer.
Als u dezelfde problemen ondervindt bij het installeren van deze cumulatieve Windows 10-update, is de meest waarschijnlijke reden hiervan wellicht beschadigde systeembestanden. Gelukkig voor jou dat er een paar manieren zijn om dit probleem op te lossen.
Als u een van die mensen bent die hun bestanden van C naar E-schijf hebt overgebracht en een mapknooppunt hebt gemaakt vanwege opslagproblemen, moet u beginnen met methode 5. Anders begint u bij methode 1 en gaat u door naar de volgende methode totdat uw probleem optreedt opgelost.
Methode 1: SFC- en DISM-controle
SFC is het Windows-systeembestandscontrole-hulpprogramma dat kan helpen bij het opsporen en oplossen van problemen met systeembestanden. DISM is Deployment Image Servicing and Management voor het onderhoud van Windows Image of een virtuele harde schijf. Beide hulpprogramma's maken deel uit van Windows 10, zodat u niets hoeft te downloaden.
Voer SFC uit
- Houd de Windows- toets ingedrukt en druk op X (Laat Windows-toets los) en selecteer vervolgens Command Prompt (Admin)
- Typ sfc / scannow en druk op Enter
resultaten
Het zal enige tijd duren en zal u de resultaten geven. De resultaten kunnen zijn
- Windows heeft geen integriteitsschendingen geconstateerd
- Windows Resource Protection vond corrupte bestanden en repareerde deze
- Windows Resource Protection vond corrupte bestanden maar kon sommige (of alle) niet repareren
Het is altijd een goed idee om de SFC-methode 3 keer uit te voeren om ervoor te zorgen dat alle problemen zijn opgelost.
DISM
Nu is het tijd om DISM uit te voeren om te controleren of alles in orde is. Houd er rekening mee dat DISM alleen beschikbaar is voor Windows 8 en 10.
- Houd de Windows- toets ingedrukt en druk op X (Laat Windows-toets los) en selecteer vervolgens Command Prompt (Admin)
- Typ DISM / Online / Cleanup-Image / RestoreHealth en druk op Enter
Als u een foutmelding krijgt, kunt u geen bronbestanden vinden en vervolgens hier klikken. Klik op De tool gebruiken om installatiemedia (USB-flashstation, dvd of ISO-bestand) te maken om Windows 10 op een andere pc te installeren (klik om meer of minder informatie weer te geven) en volg de stappen die daar worden gegeven. Als u klaar bent, voert u deze stappen uit
- Houd de Windows- toets ingedrukt en druk op X (Laat Windows-toets los) en selecteer vervolgens Command Prompt (Admin)
- Typ DISM / Online / Cleanup-Image / RestoreHealth / source: WIM: X : \ Sources \ Install.wim: 1 / LimitAccess (X is de stationsletter waar uw ISO bijvoorbeeld F is) en druk op Enter
Nu zou u moeten proberen de cumulatieve update voor Windows opnieuw te installeren en waarschijnlijk zou het nu moeten werken.
Methode 2: Problemen met Windows oplossen
- Houd de Windows- toets ingedrukt en druk op X (Laat Windows-toets los) en selecteer vervolgens Configuratiescherm
- Typ Problemen oplossen in de zoekbalk (rechterbovenhoek)
- Klik op Problemen oplossen
- Klik op Problemen met Windows Update oplossen
- Klik op Volgende . Windows zal nu problemen vinden en oplossen
Methode 3: de map SoftwareDistribution wissen
Soms heeft het updatebestand zelf mogelijk een probleem en om dit op te lossen, moet u de bestanden verwijderen uit de map SoftwareDistribution op uw C-station.
- Houd de Windows- toets ingedrukt en druk op X (Windows-toets loslaten) en selecteer vervolgens Verkenner
- Schrijf C: \ Windows \ SoftwareDistribution \ Download in de adresbalk (bovenaan in het midden van de bestandsverkenner) en druk op Enter
- Houd CTRL ingedrukt en druk op A (laat CTRL los). Dit selecteert alle bestanden in de map
- Klik met de rechtermuisknop op de geselecteerde bestanden en selecteer Verwijderen
Methode 4: Schakel het downloaden uit meerdere plaatsen uit
- Klik op Start > Instellingen
- Klik op Update en beveiliging
- Klik op Geavanceerde opties
- Klik op Kies hoe updates worden geïnstalleerd
- Klik ( uit ) update vanuit meerdere plaatsen
Methode 5: Registry Keys wijzigen
Deze methode is NIET voor iedereen. Deze methode werkt voor mensen die deze methode hebben gevolgd en bestanden hebben verplaatst van de C-naar-E-schijf (vanwege problemen met de opslagruimte) en een directoryknooppunt hebben gemaakt.
Deze oplossing werkt ook NIET als u geen secundaire schijf hebt gebruikt voor de gebruikersdirectory. Zorg er dus voor dat deze methode op u van toepassing is voordat u verder gaat.
- Houd Windows- toets ingedrukt en druk op R (Windows-toets loslaten)
- Typ regedit en druk op Enter
- Ga naar HKEY_LOCAL_MACHINE \ SOFTWARE \ Microsoft \ Windows NT \ CurrentVersion
- Klik eenmaal op ProfileList
- Een backup maken
- Klik op Default (met de waarde % SystemDrive% \ Users \ Default )
- Klik op Bestand > Klik op Exporteren
- Ga naar Desktop (of een andere plaats waar u de back-up wilt hebben)
- Schrijf uw bestandsnaam en klik op opslaan
- Herhaal de stappen van 1-4 voor ProfilesDirectory en Public
- Dubbelklik op Default (met de waarde % SystemDrive% \ Users \ Default )
- Type E: \ Users \ Default en druk op Enter
- Dubbelklik op ProfilesDirectory
- Type E: \ Gebruikers en druk op Enter
- Dubbelklik op Openbaar
- Type E: \ Users \ Public en druk op Enter
Nu zou uw update gemakkelijk moeten gaan.
Als er iets fout gaat of als u gewoon de back-upregistersleutels wilt herstellen, volgt u deze stappen
- Houd Windows- toets ingedrukt en druk op R (Windows-toets loslaten)
- Typ regedit en druk op Enter
- Klik op Bestand > Klik op Importeren
- Ga naar de plaats waar u uw back-up Registry Keys hebt opgeslagen
- Klik op Openen
PRO TIP: Als het probleem zich voordoet met uw computer of een laptop / notebook, kunt u proberen de Reimage Plus-software te gebruiken die de opslagplaatsen kan scannen en corrupte en ontbrekende bestanden kan vervangen. Dit werkt in de meeste gevallen, waar het probleem is ontstaan door een systeembeschadiging. U kunt Reimage Plus downloaden door hier te klikken